複数ページのPDFファイルを一括でトリミングすることは、文書の見た目を整えたり、文書管理に重要です。
この記事では、PDFを一括トリミングできるツールをソフト版とオンライン版あわせて3つ紹介します。トリミングツールの使い方に加えて、トリミングツールの選び方も解説します。
目次:
Part 1. PDFを一括トリミングできるツール
PDFを一括トリミングできるツールは、ソフト版とオンライン版でさまざまあります。
今回はPDFを一括トリミングできるツールの中で、特におすすめなツールを3つ紹介します。PDFを一括トリミングしたい場合は、まずはこちらを確認しておきましょう。
・PDFelement
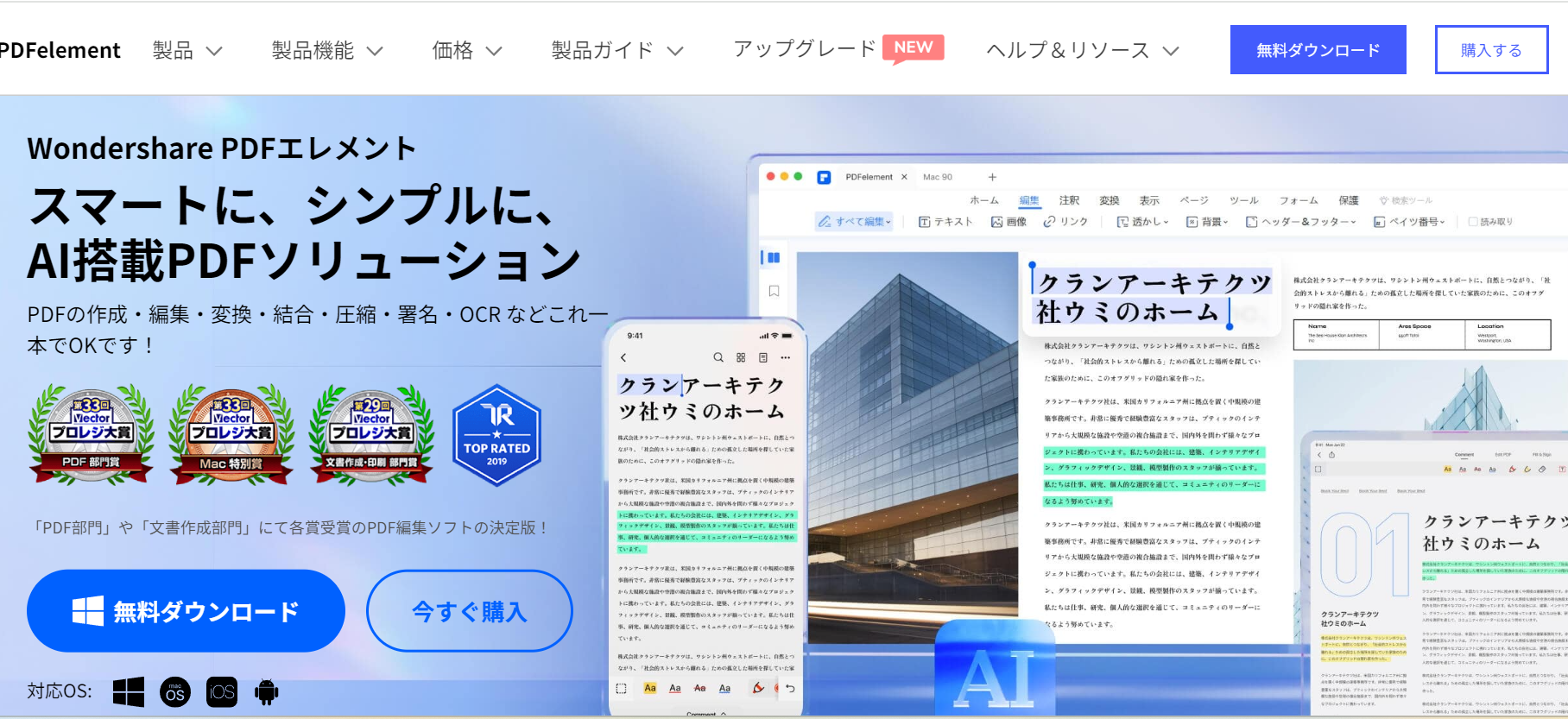
PDFelementは、Wondershareが提供するオールインワンのPDF編集ツールです。さまざまなPDF編集機能が搭載されており、PDFトリミングはその中の1つです。
PDFelementを活用することで、ユーザーはPDFのページを簡単にトリミングし、文書のレイアウトを調整できます。また、PDFelementは日本語以外にもさまざまな多言語に対応しており、世界中の多くのユーザーから支持を受けています。
・HiPDF
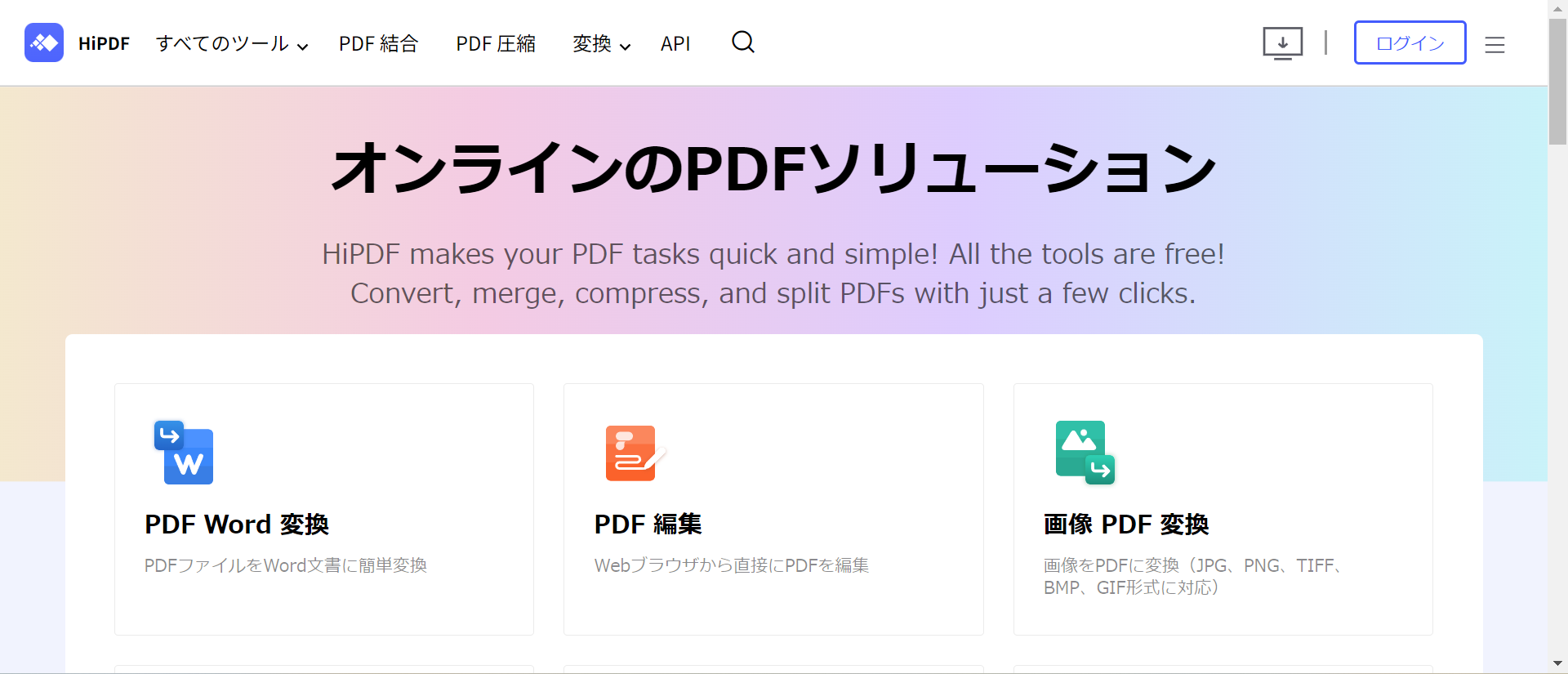
HiPDFは、オンラインで利用できるPDF編集ツールです。
HiPDFではブラウザから直接PDFをアップロードすることでトリミングをすぐにおこなうことが可能です。
また、PDF トリミング以外に他のPDF編集作業をおこなうことができます。例えば、PDFファイルをExcelやWordに変換したり、PDF圧縮やPDFロック解除だったりとさまざまな機能を利用可能です。
これまでに数千万ファイルの処理実績があるため、オンライン上でも情報漏えいの心配やデータ損失の心配はありません。
・Acrobat online
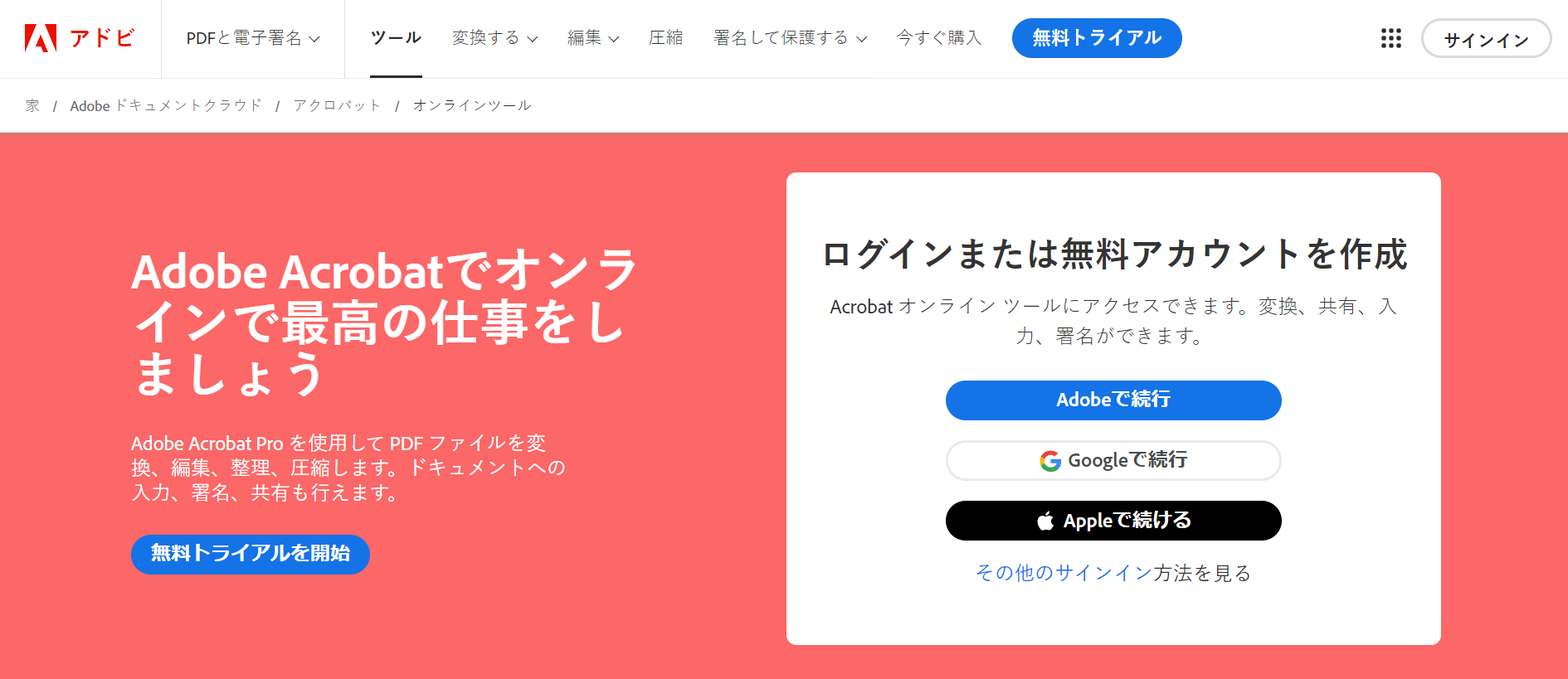
Acrobat Onlineは、Adobe社が提供するオンラインPDF編集ツールです。Adobe社はPDFフォーマットの開発者であり、編集ツールは高い信頼性と機能性を誇ります。
例えば、PDFページの削除やPDFページの回転などさまざまな機能を利用できます。
しかし、Acrobat Online20種類以上のPDF編集ツールを利用できますが、無料で利用する際には制限がかかるため注意が必要です。また、制限がかからない有料プランを利用する際には、7日間の無料トライアル期間後に登録するのがお得です。
Part 2. 一括トリミングツールの選び方
PDF一括トリミングツールは、今回紹介したソフト版のPDFelementやオンラインツール版のHiPDFなどさまざまです。そのため、自身の業務内容やトリミングツールを利用する目的などに合わせて、自身のニーズに合う物を選ぶ必要があります。
PDF一括トリミングツールの選び方の中でおすすめな選び方は次の通りです。
・使いやすさ
・機能性
・価格
今回紹介した3つのツールはどれもPDFを一括トリミング可能ですが、ソフト版とオンライン版では使いやすさが異なります。ソフト版ではネット機能は必要ないため、オフラインでも利用可能です。
しかし、オンライン版ではオンラインに繋ぐ必要があるため、ネット環境が必要な点には注意が必要です。
また、PDF一括トリミングツールの機能性もツールを選ぶ上で重要となります。直観的に操作できるかどうかは重要で、操作性が難しい場合には初心者向けのトリミングツールを選ぶ必要があります。今回紹介した3つのツールは、すべて直観的に操作可能なため、自身が使いやすいツールを利用しても問題ありません。
ほかには、PDF一括ツールの価格も選ぶ上で重要な基準の1つです。基本的な機能は無料で利用できますが、多機能な機能を利用したい場合にはPDFelementの有料版がおすすめです。
枚数制限やトリミングのページ整理などの機能を利用したい場合は、Acrobat onlineで有料版を利用しましょう。
Part 3. 各一括トリミングツールの使い方
実際に各一括トリミングツールの使い方を紹介します。
・PDFelementの場合
手順1.PDFelementを起動後にトリミングをしたいファイルを開きます。
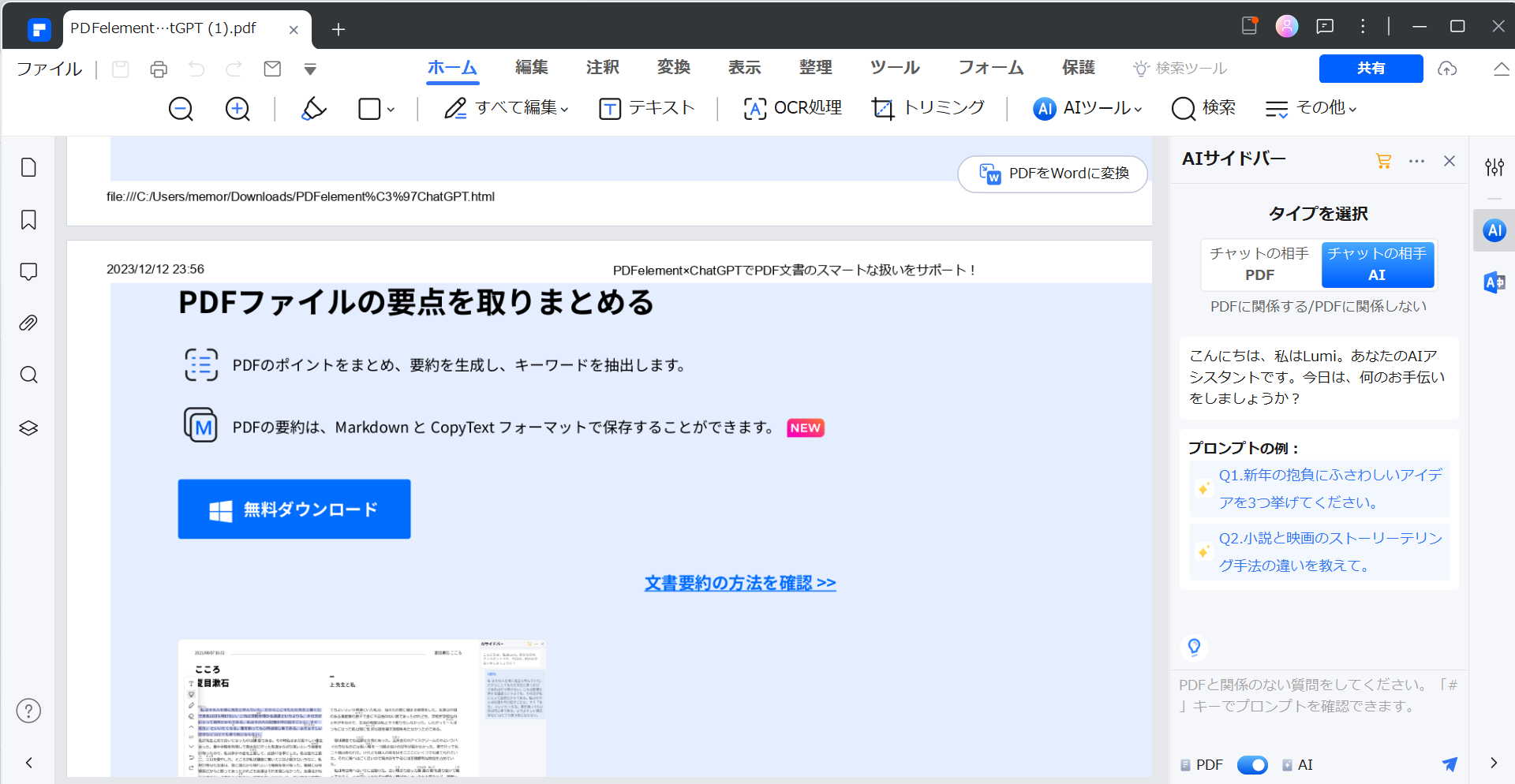
手順2.ホームタブから「トリミング」を選択します。
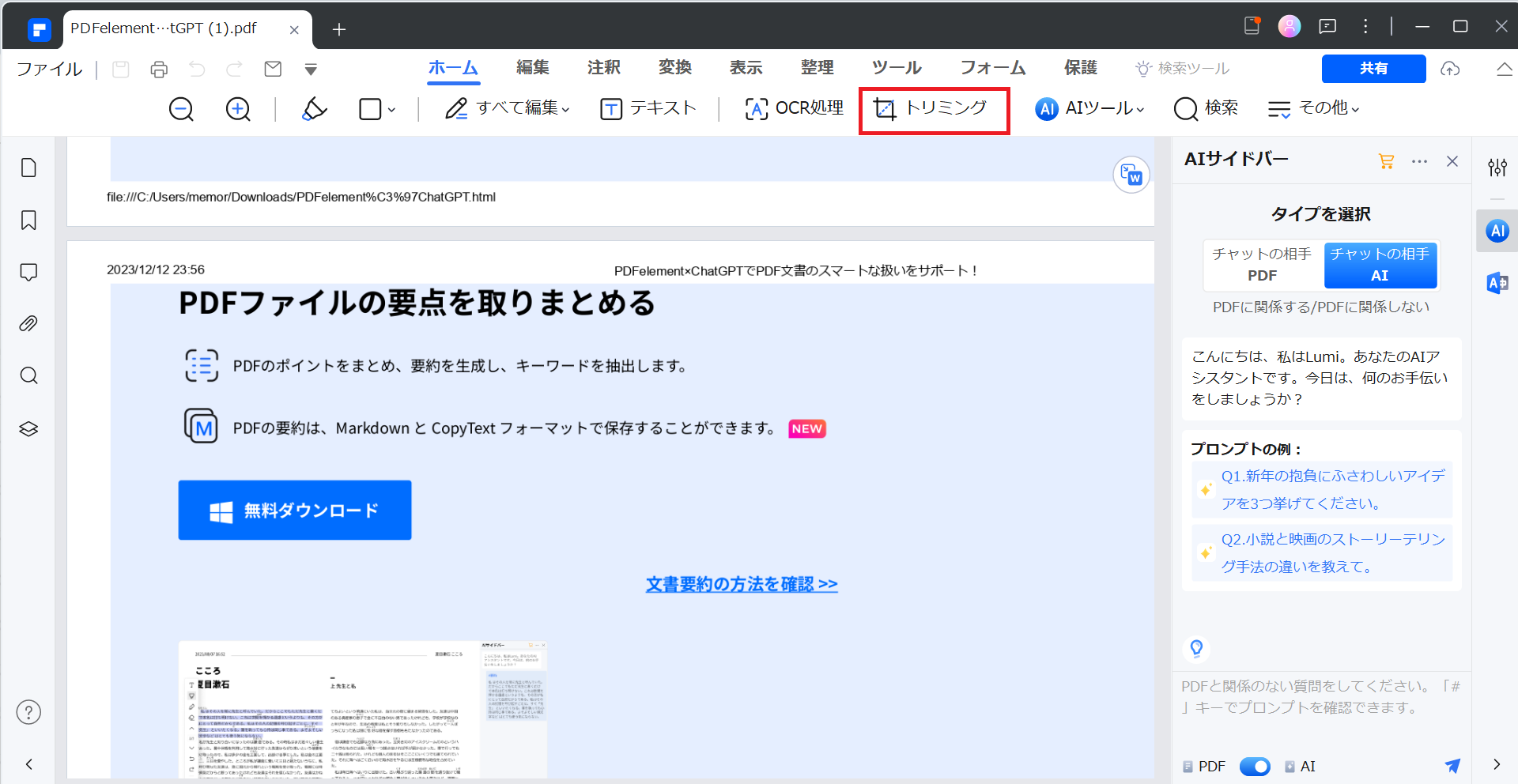
手順3.トリミングしたい範囲を選択して「適用」をクリックします。
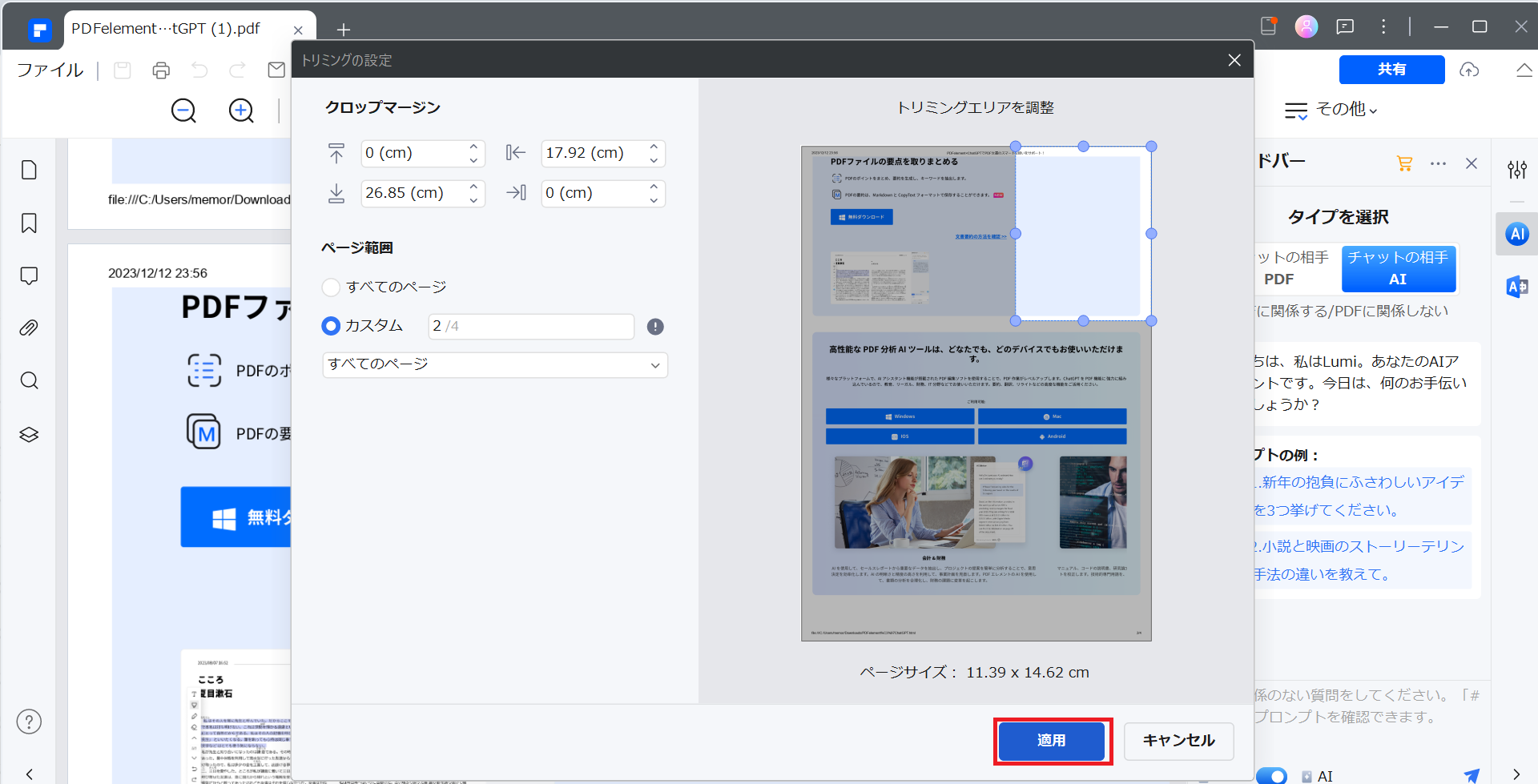
・HiPDFの場合
手順1.HiPDFのサイトを開き、メニュー画面から「PDFトリミング」をクリックします。
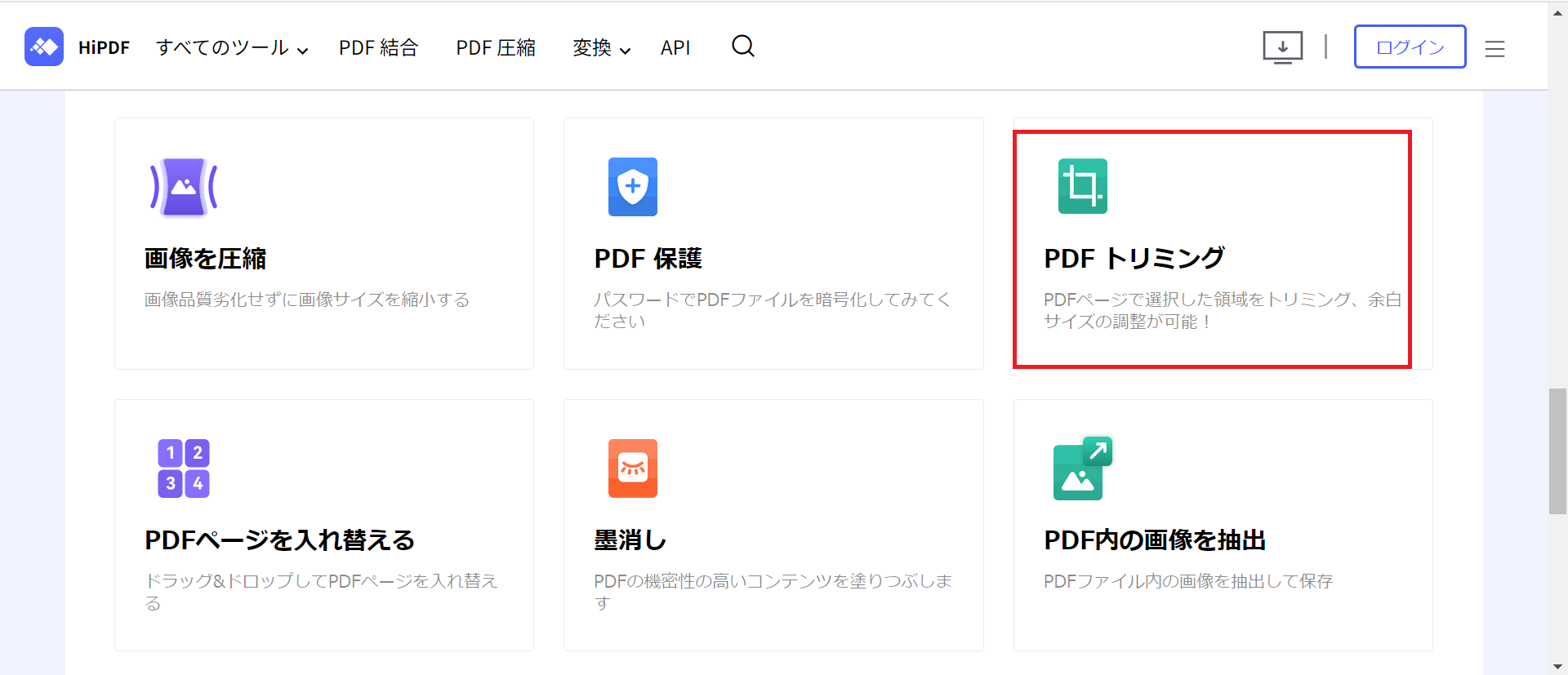
手順2.ファイル選択画面になるので、トリミングしたいファイルを選択します。
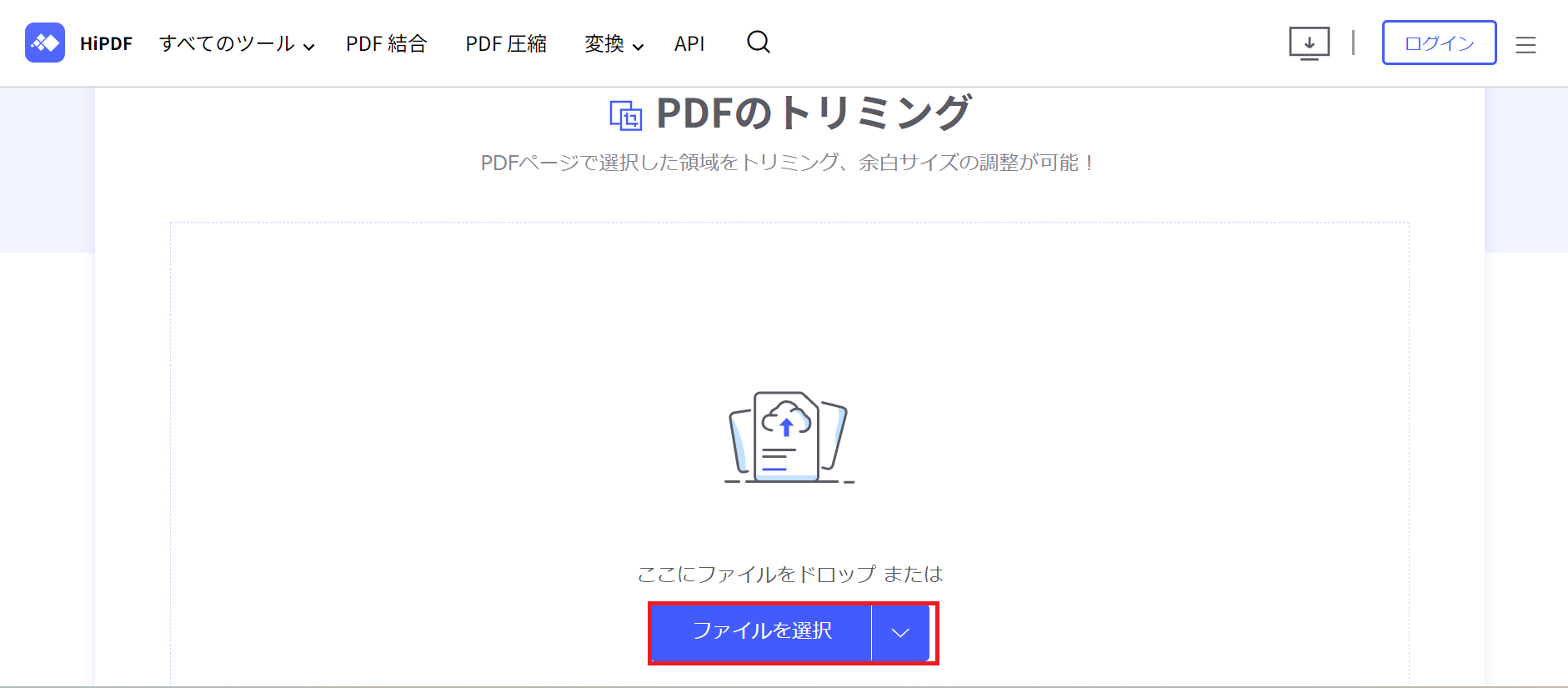
手順3.トリミングしたい範囲を選択して、「トリミング」をクリックします。
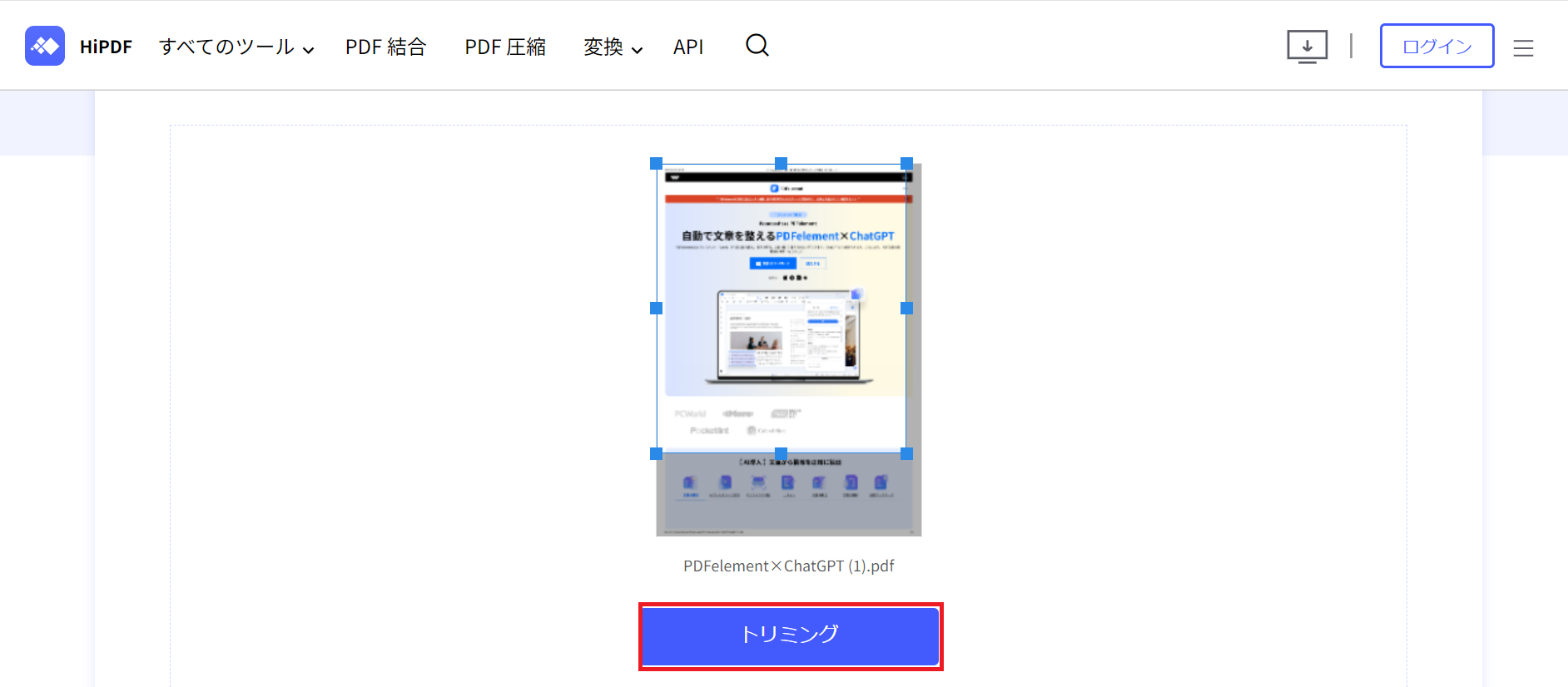
手順4.トリミング後にファイルをダウンロードします。
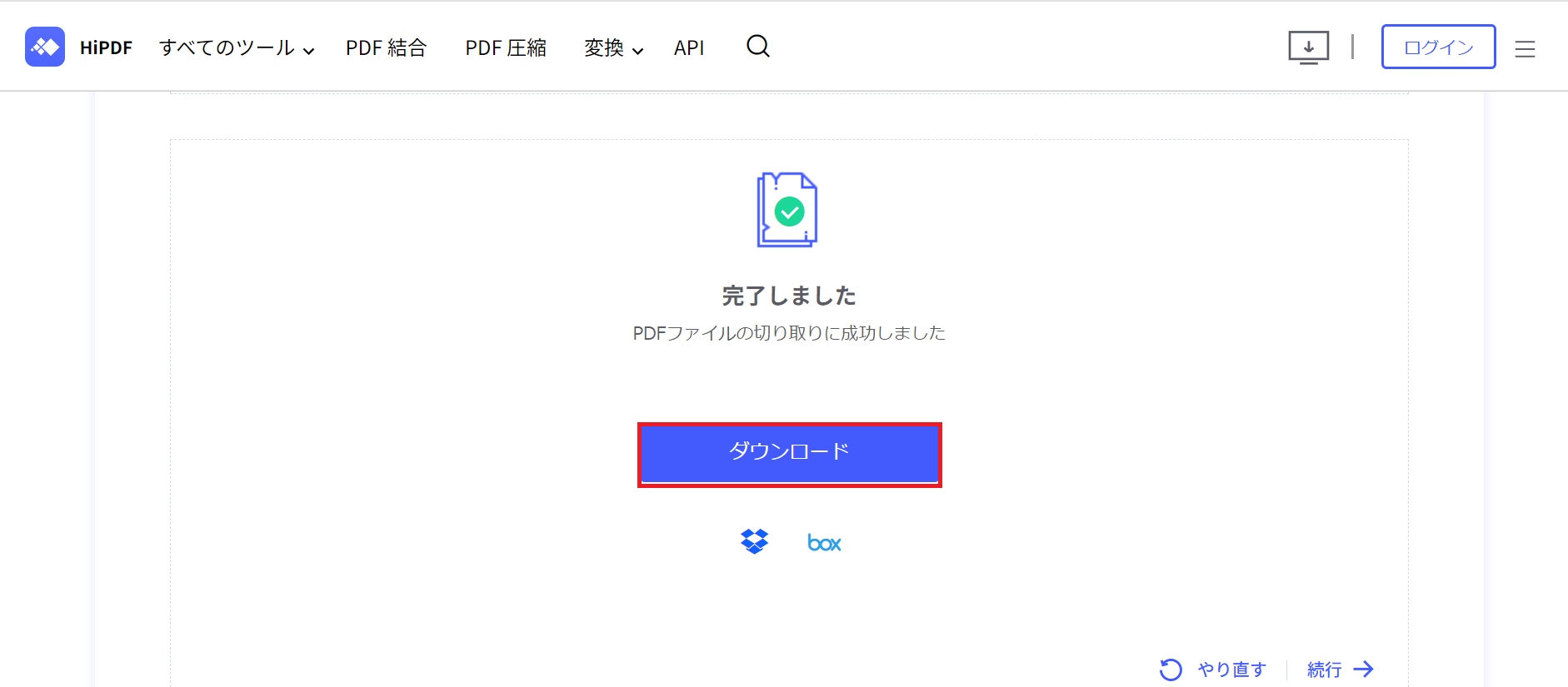
・Acrobat onlineの場合
手順1.Acrobat onlineのサイトを開き、メニュー画面から「PDFトリミング」をクリックします。
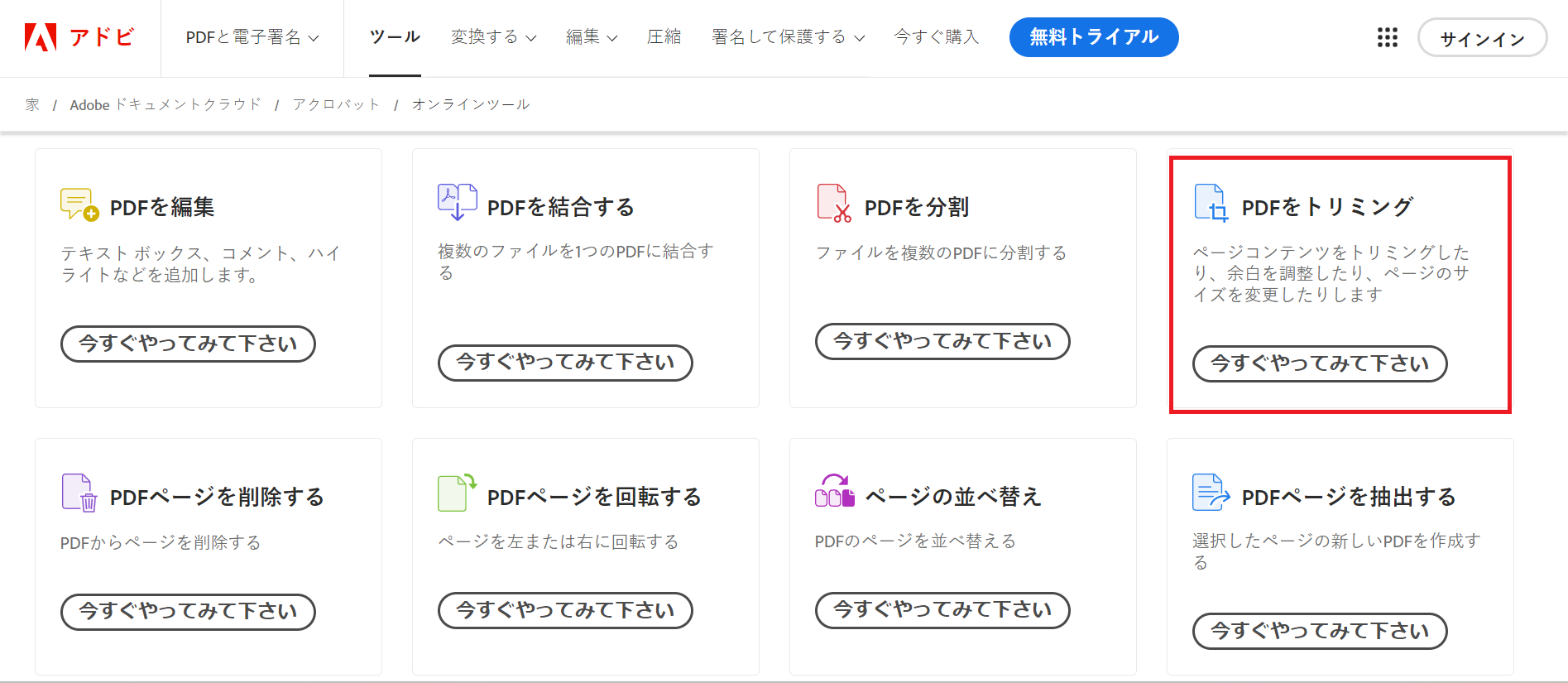
手順2.トリミングしたいファイルをクリックします。
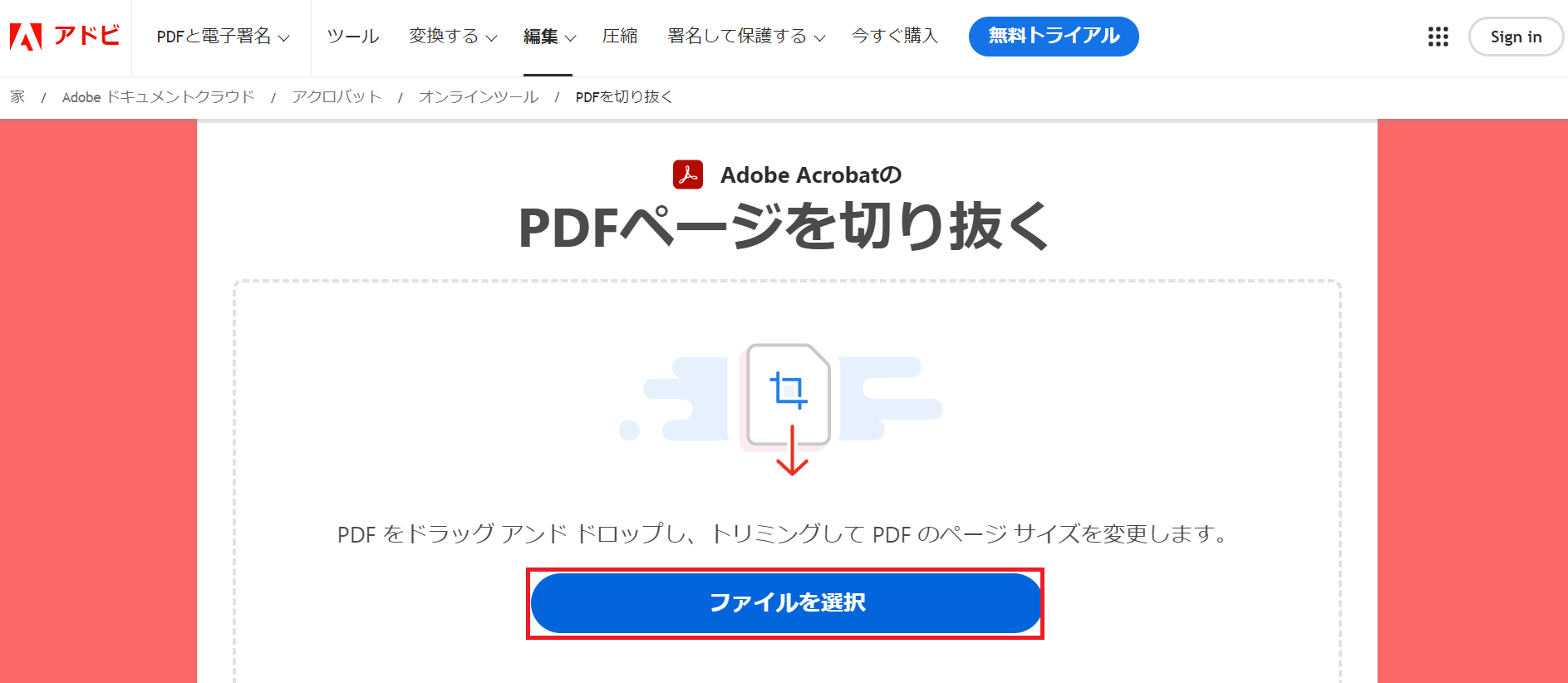
手順3.アカウントでログインするかアカウントを作成して続行します。
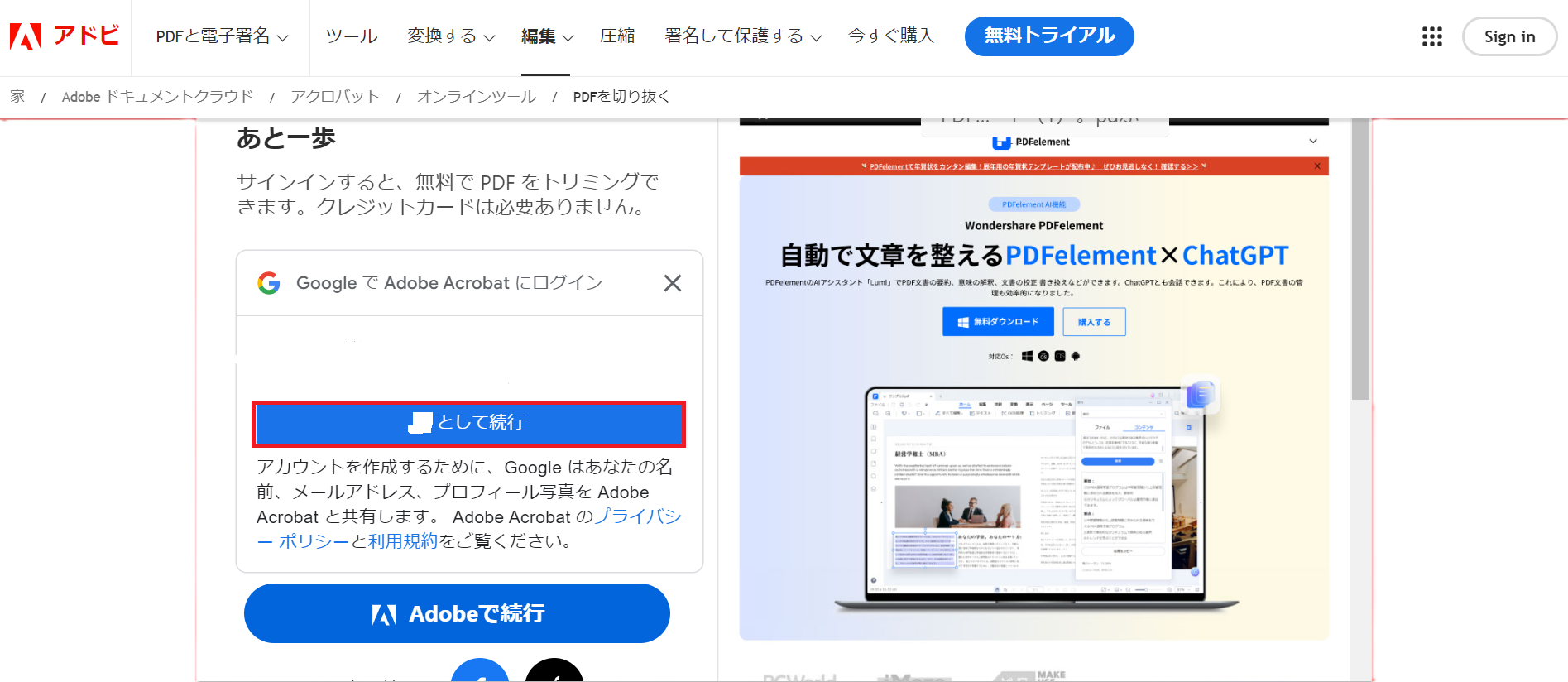
手順4.トリミングしたい範囲を選択して、ダウンロードをクリックします。
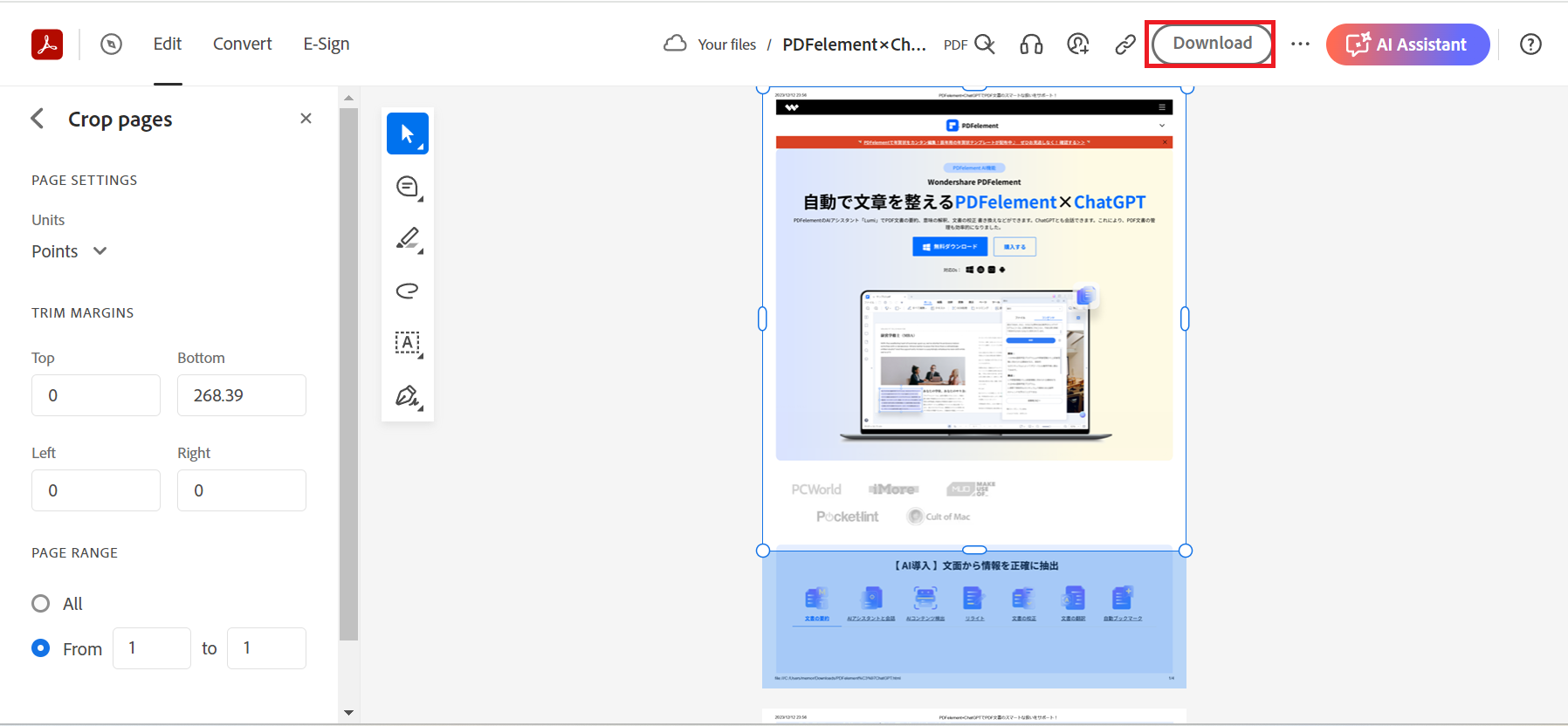
まとめ
複数ページのPDFファイルを一括トリミングするには、自身のニーズに合うツールを選ぶ必要があります。
今回は、ソフト版であるPDFelementに加えてオンライン版のHiPDFとAcrobat Onlineを紹介しました。どのツールも無料でPDF一括トリミングツール以外にさまざまな機能を搭載しています。
しかし、PDF一括ツールの使いやすさや価格を重視したい場合は総合的にPDFelementがおすすめです。PDFelementは無料でさまざまな機能を使えるだけでなく、ソフト版のため利便性もあります。



