ドキュメント作成において、画像や写真の不要な部分を切り取り、見やすく整える「トリミング」は非常に重要な編集テクニックです。資料の見た目を整えるだけでなく、情報の伝達力を高める効果もあります。
本記事では、ExcelとWordでの画像トリミング方法に加え、PDF内の画像を編集するための専用ツール「PDFelement」の活用法を紹介します。さらに、作業が捗るトリミングの小技や、よくある質問まで網羅的に解説していきます。
Excelで画像・写真をトリミングする方法
Excelで資料を作成する際、画像や写真の一部だけを表示させたい場面は少なくありません。画像の不要な部分を削除することで、見た目をスッキリさせ、資料全体の可読性を向上させることができます。この部分では、Excelでの基本的な画像トリミング方法と、図形に合わせたトリミングのテクニックを詳しくご紹介します。
基本的なトリミング手順
- Excelシートに挿入した画像をクリックして選択します。
- 上部メニューの「図の形式」タブをクリックします。
- 「トリミング」ボタンを選択すると、画像の周囲に黒いハンドルが表示されます。
- ハンドルをドラッグして表示範囲を調整し、クリックして確定します。
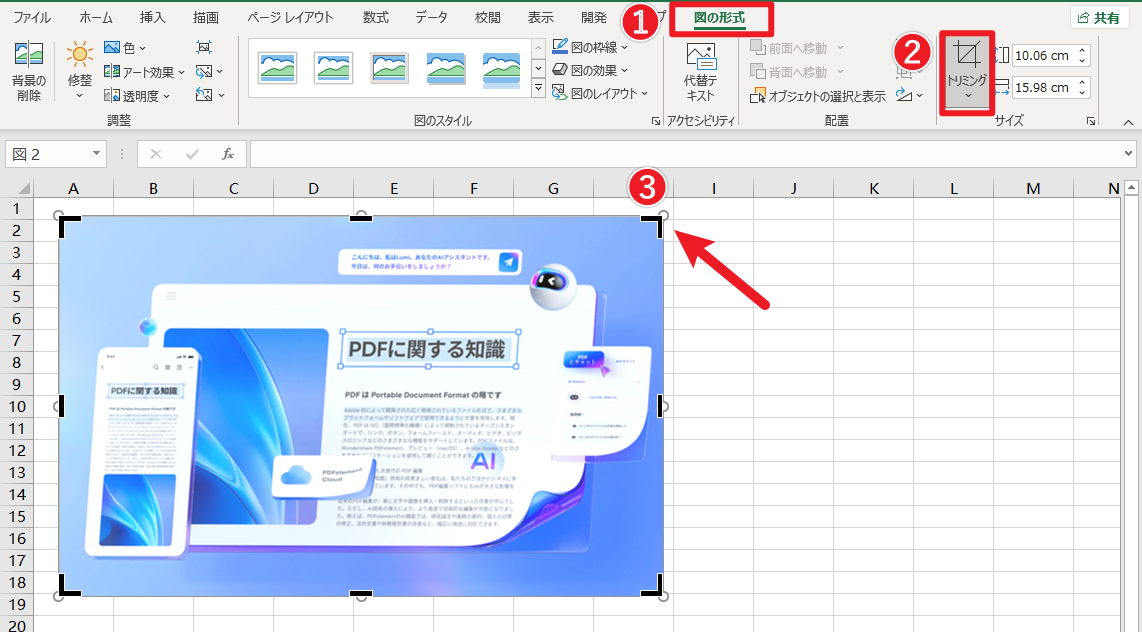
この操作により、画像の表示領域を手軽に調整することができます。トリミング後も元画像は保持されているため、必要に応じて再編集も可能です。
丸や図形に合わせてトリミングする方法
Excelでは、画像を単に四角形で切り取るだけでなく、円形やその他の図形でトリミングすることも可能です。「図形に合わせてトリミング」機能を使えば、任意の図形に画像をフィットさせることができます。たとえば、プロフィール写真を丸く切り抜いたり、アイコンを三角形に整えたりすることで、よりデザイン性の高い資料を作成できます。
具体的な手順は以下の通りです。
- トリミングする図を選択し、クリック
- 「図の形式」→「トリミングの下の▼」→「図形に合わせてトリミング」
- 例えば「♡」を選ぶと、できあがり
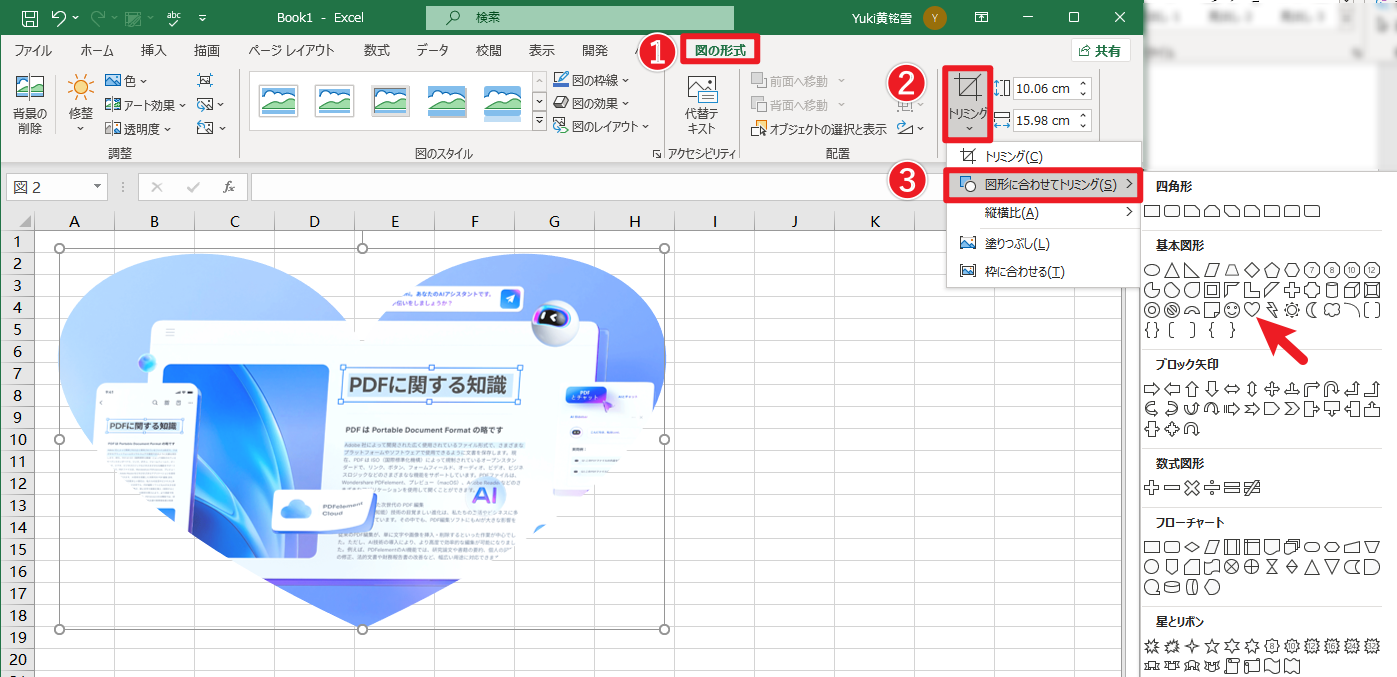
Wordで画像・写真をトリミングする方法
Wordでも、文章中に挿入した写真や図の不要な部分を簡単にトリミングすることができます。「ワード 写真 トリミング」という検索で求められている通り、見た目を整えたりレイアウトを最適化する上で欠かせない機能です。この章では、Wordにおける基本的なトリミング手順と、編集をさらに効果的に行うための補正機能についてご紹介します。
基本操作の流れは以下の通りです。
- Word文書に挿入した画像をクリックします。
- 上部の「図の形式」タブを選択し、「トリミング」アイコンをクリックします。
- 画像の周囲に黒いハンドルが表示されるので、ドラッグしてトリミング範囲を調整します。
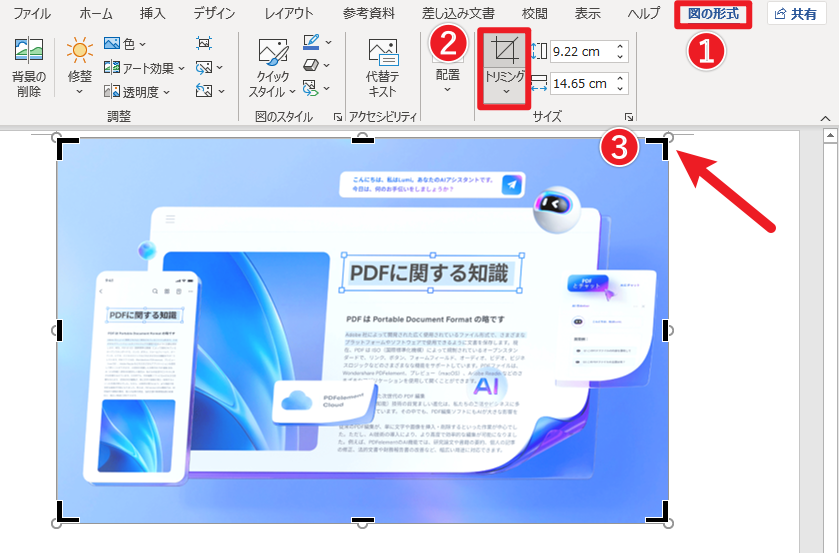
操作後、画像の外側の不要部分が非表示となります。
Wordの画像トリミングは非常に直感的で、作業効率を大きく向上させることができます。特に、レポートや提案書などで写真のサイズや構図を整える際に活躍します。
続いて、PDFファイル内の画像をどのようにトリミングするかを解説します。PDFはWordやExcelとは異なる編集環境のため、専用ツールが必要です。
PDFの画像をトリミングするには?
PDFファイル内に含まれる写真や図をトリミングしたいというニーズも増えていますが、WordやExcelのように直接編集できるケースは多くありません。
この部分では、PDF内画像のトリミングと、PDFelementを活用した実用的な解決方法をご紹介します。
PDFは直接トリミングできるの?
一部のPDFリーダーでは、画像の削除や置換は可能ですが、画像の一部分だけをトリミングする機能には限界があります。そのため、PDF内の図や写真を一部だけ表示したい場合は、PDFelementなどPDF編集専用のソフトが必要になります。
プライバシー保護 | マルウェアなし | 広告なし
PDFelementでPDF内の画像をトリミングする方法
PDFelementは、高機能かつ使いやすいPDF編集ソフトで、PDF内の写真や図のトリミングも簡単に行えます。
- PDFelementを起動し、編集したいPDFファイルを開きます。
- 画面上部の「編集」モードを選択し、トリミングしたい画像をクリックします。
- 表示される画像編集ツールから「トリミング」アイコンをクリックします。
- トリミングしたい範囲をマウスでドラッグして選択し、確定します。
- 編集後、保存すれば反映されます。
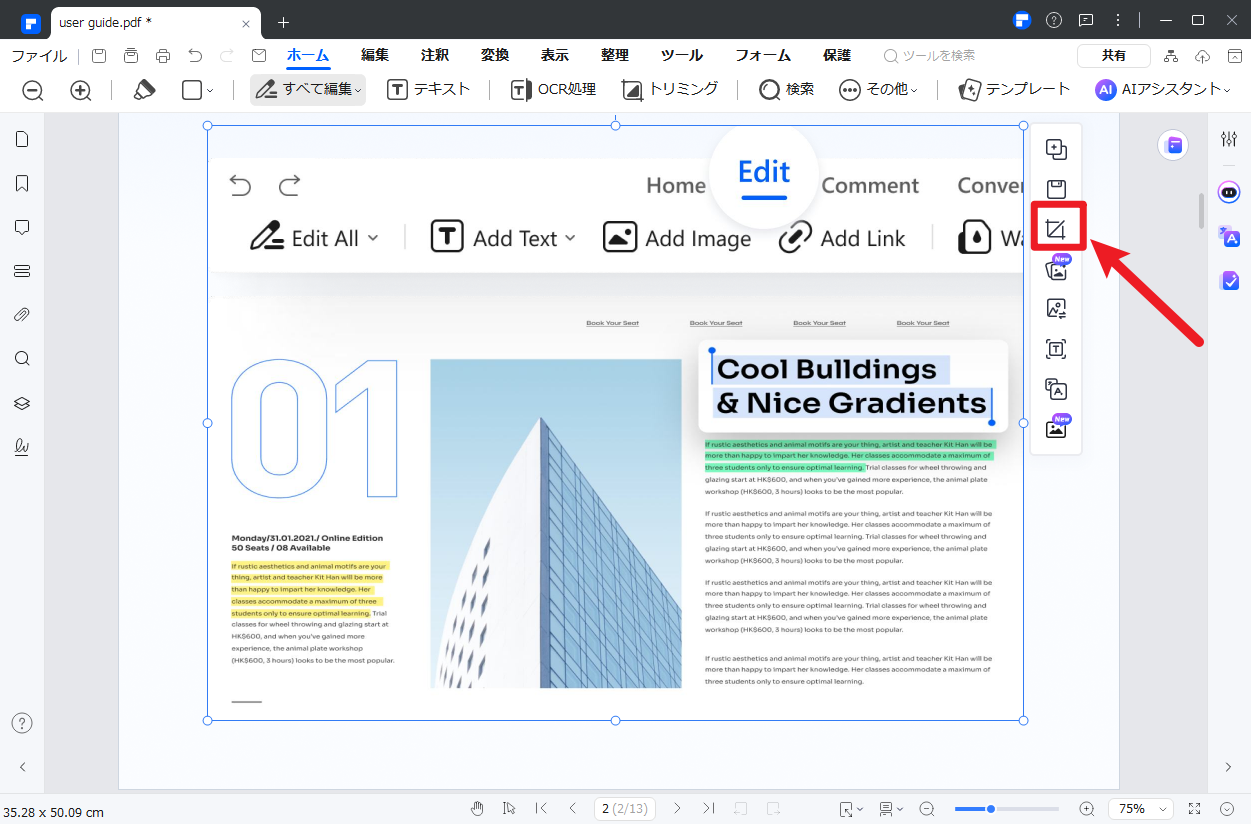
PDFelementなら、画像のトリミングだけでなく、画像の差し替えやサイズ調整、PDFページのトリミング、さらにはAI機能を使った画像生成や最適化まで対応しており、他のツールでは実現できない多彩な編集が可能です。
プライバシー保護 | マルウェアなし | 広告なし
次の部分では、これら基本操作に加えて覚えておくと便利な小技や応用テクニックをご紹介します。
知っておきたい画像トリミングの小技
ここでは、Excel・Word・PDFそれぞれで使える、ちょっとしたトリミングの工夫や便利技をご紹介します。基本操作に慣れてきた方にとって、作業の効率化やデザインの幅を広げるヒントになるでしょう。
1. 縦横比を指定してトリミング
トリミング時にCtrlキーやShiftキーを押しながら操作することで、縦横比を固定したり中心を基準にしたトリミングが可能になります。
2. サイズに合わせてトリミング
これは、図形に図を挿入した際に、図が思うように図形に収まっていない場合に微調整するために用います。
- 図形描画ツールで図形を追加
- 図形の右クリックで表示される「塗りつぶし」の右側の「▼」をクリック
- 「図」をクリックして「図の挿入」画面が表示されるので、挿入したい図を選択
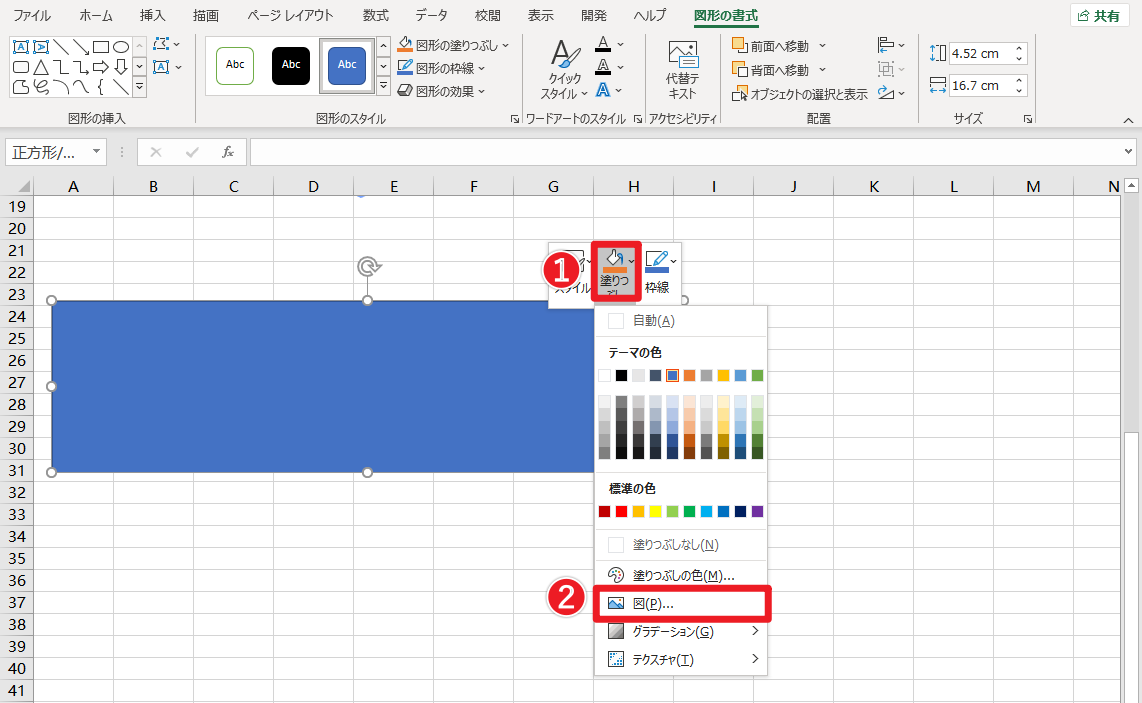
そうすると、図形の長手方向一杯に図が埋められるので、思うように図がおさまらない場合があります、その時は図形の枠に合わせて図が調整されます。
3. Excel・Wordの補正機能
Excel とWordではトリミング機能だけでなく、明るさやコントラストの補正機能も備わっています。これらを組み合わせて使用することで、写真の一部を目立たせたり、見やすさを強化することが可能です。たとえば、少し暗い写真を明るく補正してからトリミングすることで、より効果的なビジュアル表現が実現できます。
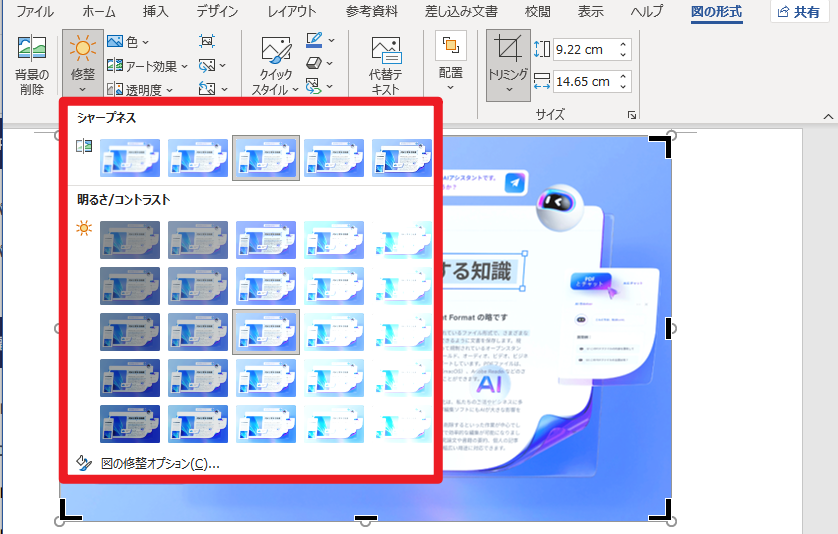
画像トリミングに関するよくある質問
-
Q1. トリミング後に元の画像に戻すには?
ExcelやWordでは「元に戻す」ボタンで簡単に復元できます。また、トリミング前の状態が保持されているため、画像を再選択すれば編集前のサイズに戻すことも可能です。 -
Q2. トリミングと切り抜きの違いは?
トリミングは画像の表示範囲を調整する操作であり、元の画像は削除されずに保持されます。一方、切り抜きは画像の一部を永久に削除する場合も含まれ、用途や目的に応じて使い分けが必要です。 -
Q3. モバイルアプリでもトリミングはできる?
ExcelやWordのモバイル版アプリでは基本的なトリミング機能が利用可能です。PDFの場合は、PDFelementのモバイルアプリ版でも画像編集やトリミングが可能で、外出先やスマホ操作でも柔軟に対応できます。
まとめ
画像トリミングは、資料作成やドキュメント編集の際に非常に役立つテクニックです。XLSXやDOCXのように、Officeソフトでは直感的に操作できる一方で、PDFには専用ツールが必要となります。
PDFelementは、PDF内画像のトリミングや編集を簡単に実現できる優れたソリューションです。今後の資料作成やPDF編集に役立てたい方は、ぜひPDFelementを活用してください。



