Excel・Wordの画像を保存するには?一括取り出す方法も紹介
ExcelやWordの資料を扱っていると、表やグラフ、写真など、文書内に挿入された画像を保存したい場面は少なくありません。例えば、提案書やレポートに使われている図解を別の資料に再利用したいとき、画像だけを取り出して保存できれば非常に便利です。しかし、実際には「右クリックで保存できない」「複数の画像を一括で保存したいけれど方法がわからない」といった声もよく聞かれます。
この記事では、Excel・Wordで画像を1枚ずつ保存する基本的な方法から、一括抽出するテクニックまで、具体的な手順をご紹介します。
目次
エクセルの画像を1枚ずつ保存する
エクセルで画像を保存する最も簡単な方法は、画像を右クリックして「図として保存」を選ぶことです。この方法は1枚ずつの操作になりますが、元の画質を保ったまま保存できるため、品質を重視したい場合におすすめです。
Step1:保存したい画像を選択
まず、Excelファイル内の保存したい画像をクリックして選択します。画像の周囲に枠が表示されていれば、選択されています。
Step2:右クリックして「図として保存」
選択した状態で右クリックメニューを開き、「図として保存」を選びます。任意の保存先とファイル形式(PNG、JPEGなど)を選択して「保存」をクリックすれば完了です。
もし「図として保存」が表示されない場合や、複雑な図表の一部だけを切り取りたい場合には、Windows標準搭載のSnipping Toolや、キーボードのPrintScreenキーを使ってスクリーンショットを撮影する方法もあります。画像として保存する範囲を自由に選べるため、プレゼン資料用に一部だけ切り出したいときに便利です。
Wordの画像を1枚ずつ保存する
Word文書の場合も、基本的な画像保存方法はエクセルと同様です。
Step1:画像を右クリックして選択
Word内の保存したい画像にカーソルを合わせ、右クリックします。
Step2:「図として保存」を選択
表示されたメニューから「図として保存」を選び、保存先と形式を指定して保存します。画像を高画質のまま取り出せるので、他の文書に再利用したい場合に便利です。
また、一部の画像については、Word画面上から直接デスクトップなどにドラッグ&ドロップで保存できる場合もあります。作業効率を上げたいときは試してみましょう。
エクセルとWordの画像を一括抽出する方法
方法1:ファイルをzip化して画像を取り出す
複数の画像を一括で保存したい場合には、ExcelやWordファイルをzipファイルとして扱う方法が非常に便利です。実は、Word(.docx)やExcel(.xlsx)形式のファイルは、内部的にはzip形式で構成されており、拡張子を「.zip」に変更して解凍することで、文書に含まれる画像ファイルを直接取り出すことができます。
Step1:ファイルの拡張子を「.zip」に変更
対象のExcelファイル(.xlsx)またはWordファイル(.docx)を右クリックし、ファイル名の拡張子を「.zip」に変更します。
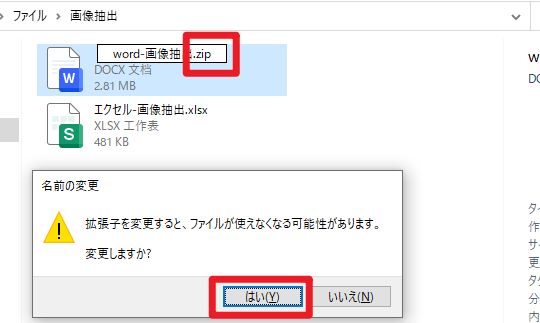
Step2:zipファイルを解凍して画像を抽出
zipファイルを右クリックして「すべて展開」し、フォルダを開きます。「word」または「xl」→「media」フォルダの中に、文書中のすべての画像が格納されています。ここから必要な画像を取り出しましょう。
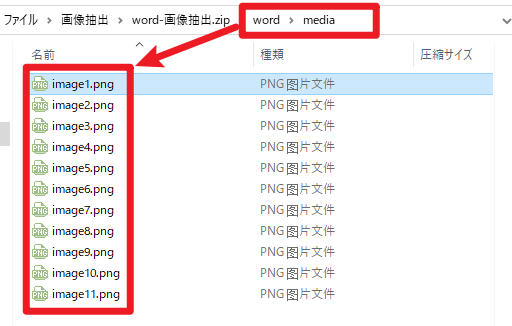
【wordファイルの場合】
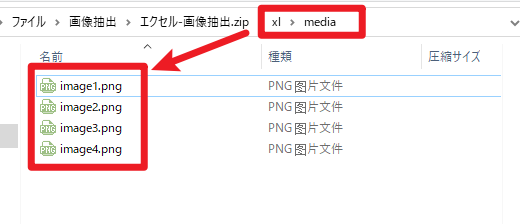
【excelファイルの場合】
方法2:Webページ形式で保存して画像を抽出
もう一つの便利な方法は、「Webページ形式」で文書を保存する手段です。特別なソフトを必要とせず、誰でもすぐに使える実用的なテクニックとして、多くのユーザーに支持されています。
Step1:「名前を付けて保存」で形式を「Webページ」に変更
WordやExcelを開いた状態で、「ファイル」→「名前を付けて保存」を選び、ファイルの種類を「Webページ(*.htm; *.html)」に設定します。
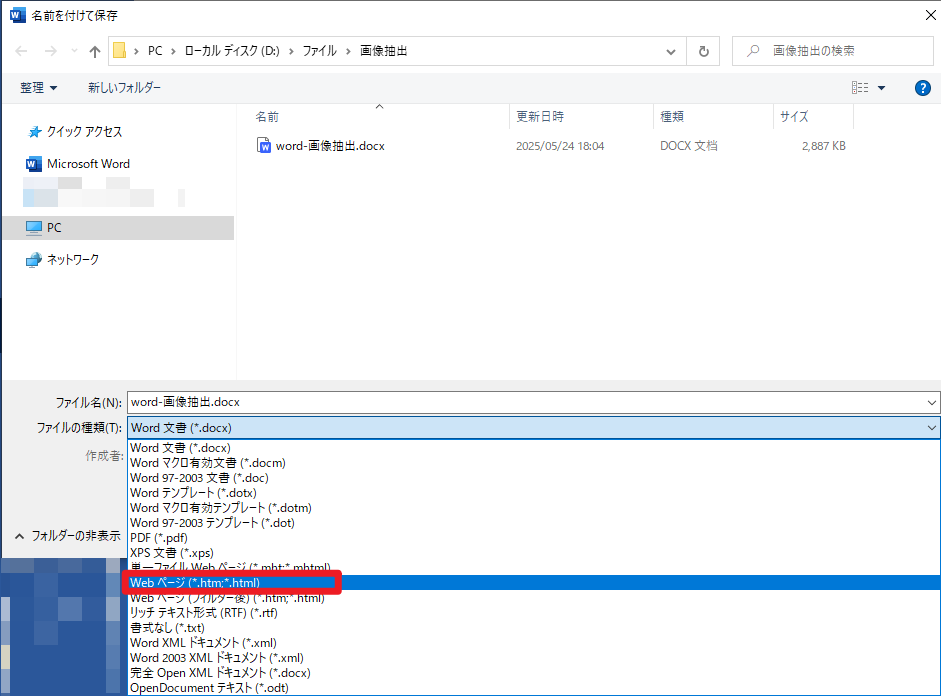
Step2:生成されたフォルダから画像を取得
保存と同時に、同じ名前のフォルダが自動生成されます。その中にある「画像ファイル」を取り出せば完了です。複数の画像がまとめて保存されるため、大量の画像を管理するのに最適です。
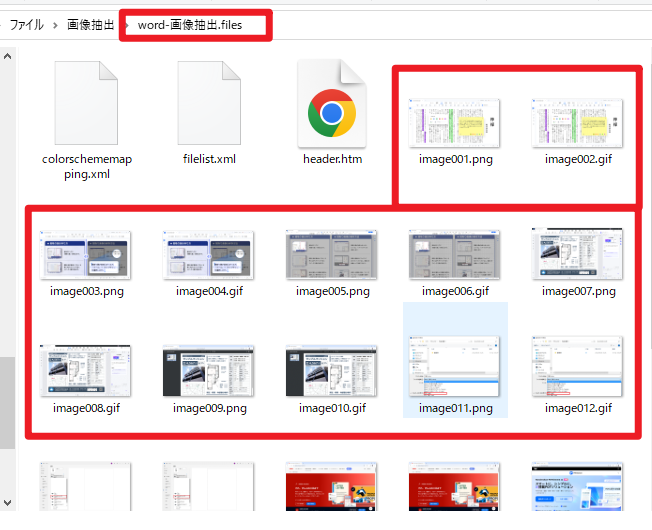
PDFに変換して画像を含む文書を効率管理する方法
文書から画像を保存する目的はさまざまですが、たとえば資料を他のメンバーと共有したい、文書全体を保存しておきたい、といったニーズには、画像単体ではなく文書ごとPDFに変換して管理するという方法も効果的です。
そこでおすすめしたいのが、PDF編集ソフト「PDFelement」の活用です。WordやExcelをPDF形式に変換しておけば、ファイル構造を崩さずに文書と画像をセットで保存できるだけでなく、PDFelementを使って画像部分にコメントや注釈を追加したり、不要な画像を削除して差し替えたりといった編集も可能になります。
また、PDF形式ならレイアウトの崩れが少なく、受け取り側の環境に依存せずに表示できるため、プレゼン資料や社内報告書の配布時にも安心です。PDFelementでは画像やテキストの自由編集に加えて、セキュリティ機能やページの分割・結合、OCR機能による文字認識まで幅広く対応しており、ビジネスシーンでの活用範囲が非常に広いのが特徴です。
WordやExcelの資料をPDFに変換して、画像を含む内容をスマートに管理しましょう!
まとめ
エクセルやWord文書から画像を保存・抽出する方法には、右クリックでの保存やスクリーンショットのような基本手法から、zipファイルやWebページ形式による一括抽出まで、用途に応じたさまざまな手段があります。画像のみを必要とする場合には、zip抽出やHTML保存が最も効率的ですが、文書全体を整理・管理したい場合にはPDFへの変換が最適です。
PDFelementを使えば、画像を含む文書をPDF形式で安全に保管できるうえ、編集や注釈も自由に行えるため、ビジネス資料の活用幅をさらに広げることができます。ぜひ、日々の業務効率化のために、一度PDFelementを試してみてはいかがでしょうか。











役に立ちましたか?コメントしましょう!