複数のページに同じ内容を表示させることができる、ヘッダーやフッター。ワードで文書を作成するときには、この機能を活用することで、効率的に文書を作成することができます。
ヘッダーは、文書の上部余白部分に文字や図形などを表示する領域、ヘッダーは、文書の下部に文字や図形などを表示する領域のことです。例えばヘッダーに、会社名や会社のロゴを設定すれば、文書全体にブランドイメージや、統一感を持たせることができますし、フッターにページ番号を設定すれば、文書全体のページ数や現在表示しているのが何ページなのかなどがすぐに確認できて、大変便利な機能です。
PDFファイルに設定されているヘッダーやフッターも、Wondershare社の[PDFelement]などのPDF編集ソフトを使えば、簡単に一括処理することが可能です。
この記事では、PDF編集ソフトを使ったヘッダーやフッターの一括処理の方法をご紹介します。
今回は、PDFファイルのフッターに、ページ番号を新しく追加する方法をご紹介いたします。
(1) [PDFelement]を起動し、[クイックツール]から[一括処理]をクリックします。
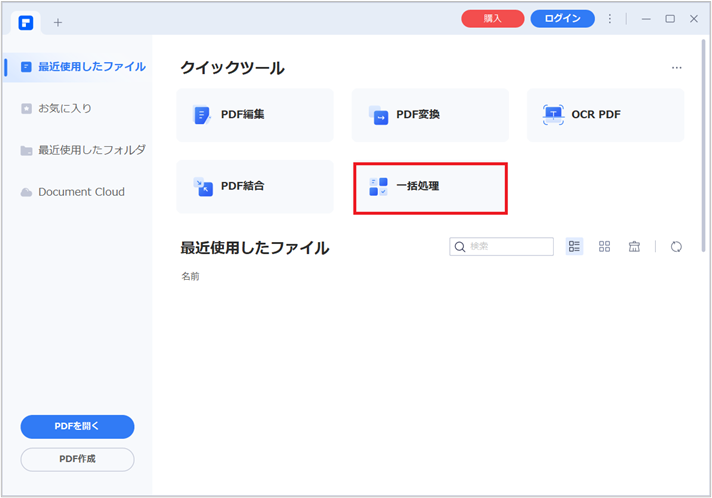
(2)一括処理できる機能の一覧が表示されますので、[ヘッダー&フッター]をクリックします。
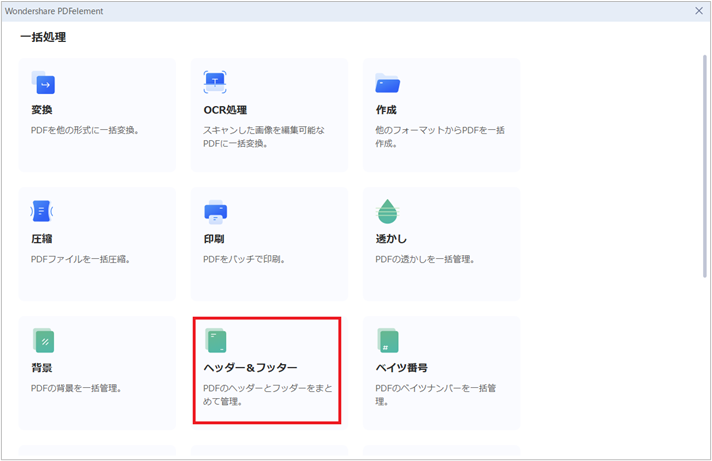
(3)[ここにドラッグアンドドロップします]と表示された点線の中に、ヘッダーやフッターを一括で設定したいファイルをドラッグ&ドロップするか、[ファイルを追加]ボタンをクリックしてファイルを選択します。
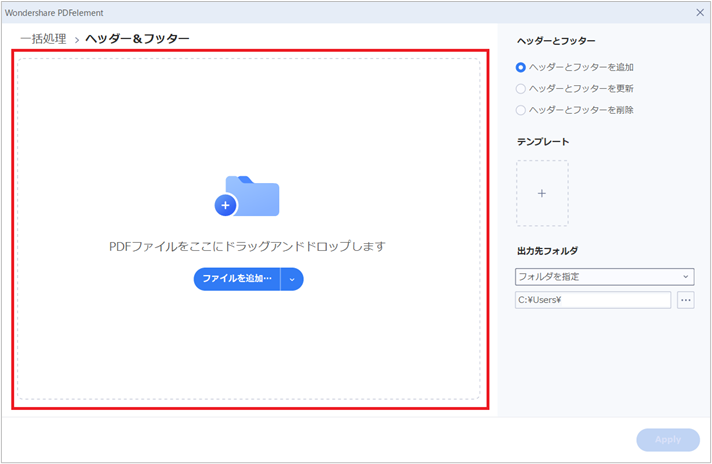
選択したファイルの一覧が表示されます。
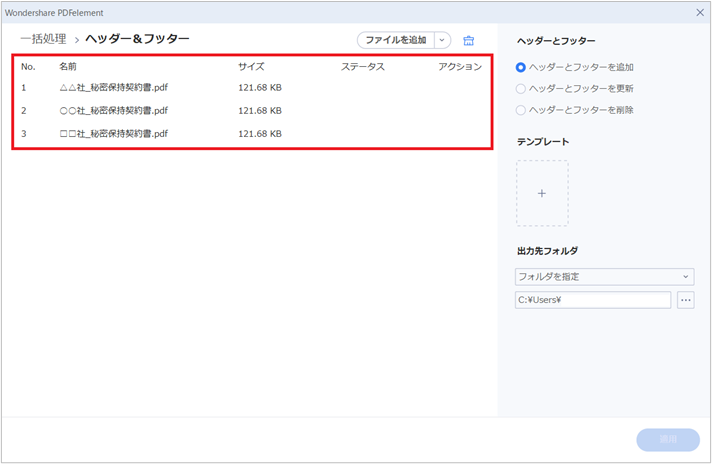
(4)画面右の設定画面で、[ヘッダーとフッター]を追加するのか、更新するのか、削除するのかを選択します。ここでは新しくヘッダーを追加してみたいと思いますので、[ヘッダーとフッターを追加]をクリックして選択します。
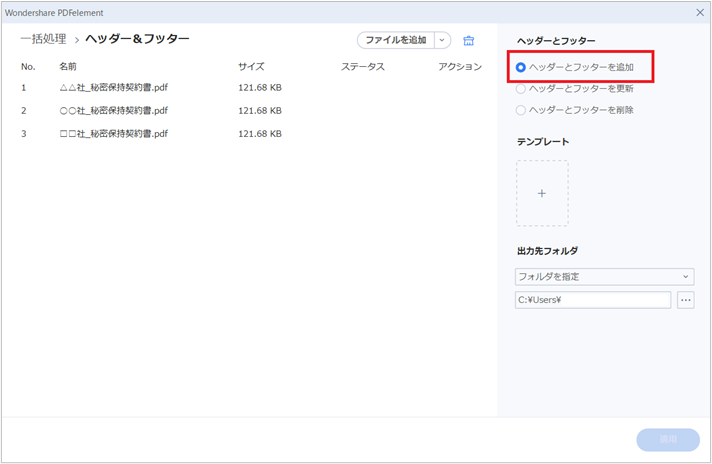
(5)[テンプレート]の下の点線の中をクリックします。
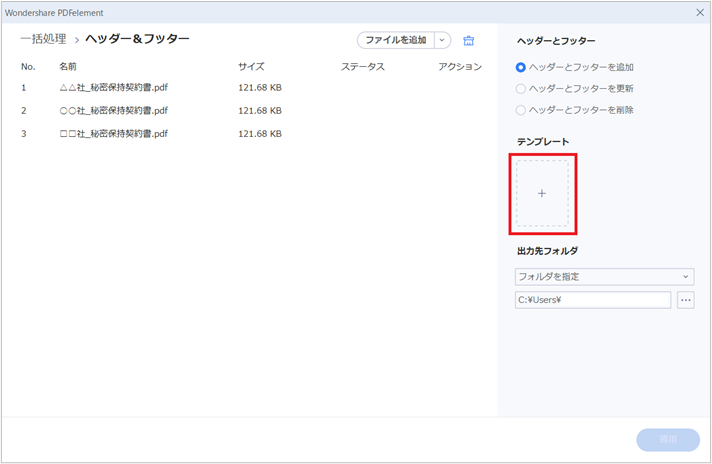
(6) 下記のような[ヘッダー&フッター]の設定画面が表示されます。
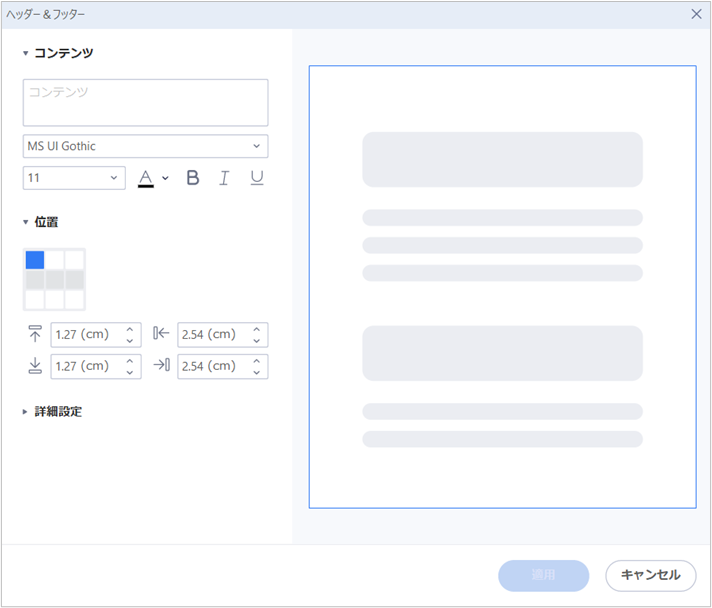
この画面では、下記のような設定を行うことができます。
▼[コンテンツ]
ここに入力した文字をヘッダーやフッターに表示させることができます。
フォントの種類やフォントサイズ、色なども自由に変更することができます。
▼[位置]
[コンテンツ]で入力した文字の表示位置を選択します。
右側のプレビュー領域に、設定内容がすぐに反映されますので、表示イメージを確認しながら、位置を調整することができます。
▼[詳細設定]
[日付]や[ページ番号]を表示したい場合は、表示形式を選択することができます。
例えば日付であれば、区切りを[/]にするのか、[.]にするのか、ページ番号であれば、総ページ数も表示するのか、など、希望に応じた形式を選択します。また、最初のページ番号を変更することも可能です。文書の構成によって、表紙や目次などがあり、ページ番号を[1]ではなく他の数字から表示させたい、というときに便利です。
(7)今回はフッター中央に総ページ数もわかるような書式で、ページ番号を設定してみましょう。まずは、文字サイズを少し小さめにします。[コンテンツ]グループの文字サイズのプルダウンから[9]をクリックします。
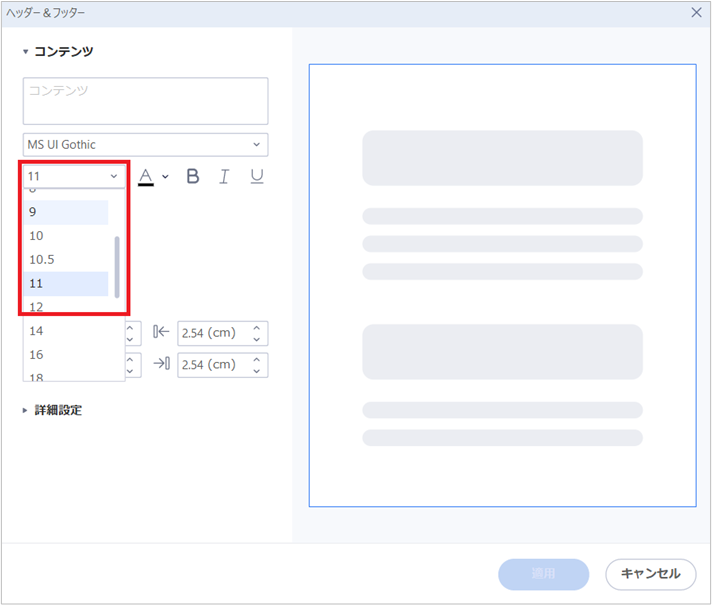
(8)次に表示位置を選択します。[位置]で9つのマス目から一番下の中央をクリックします。
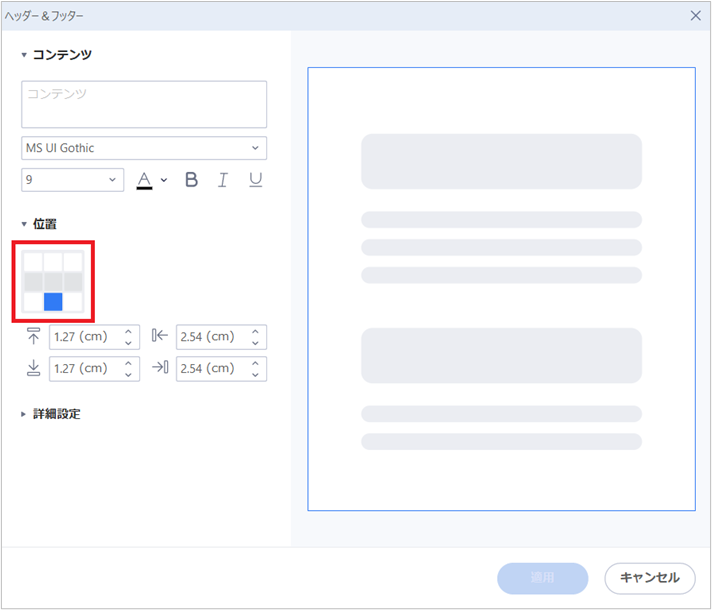
(9)[詳細設定]をクリックします。[日付]や[ページ番号]の設定が表示されます。
[ページ番号の書式]の下のプルダウンをクリックし、ページ番号の表示方法を選択します。表示形式の中から[1 of n]を選択します。
この表示形式を選ぶと、[n]の部分に総ページ数が表示され、全部で何ページある中の何ページ目を表示しているのかがわかります。
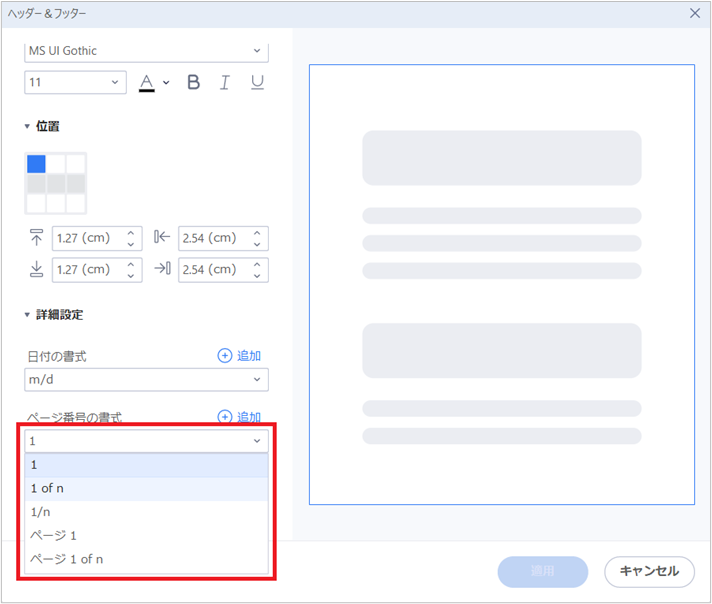
(10)[追加]をクリックします。右側のプレビュー画面でイメージを確認することができます。表示位置やサイズを調整しましょう。
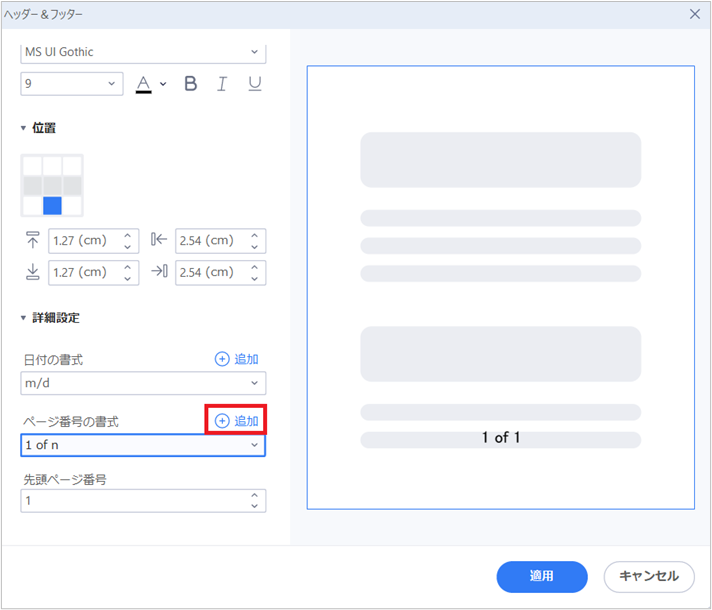
表示位置を微調整したいときは、[位置]グループの上下左右のプルダウンで調整できます。
右側のプレビューを見ながら、グレーの枠に重ならない位置にページ番号を移動します。
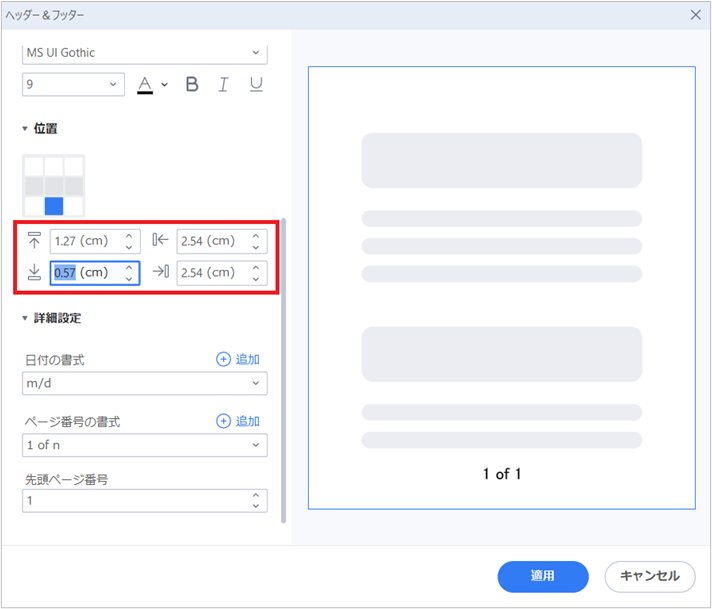
(11)設定が完了したら、[適用]ボタンをクリックします。
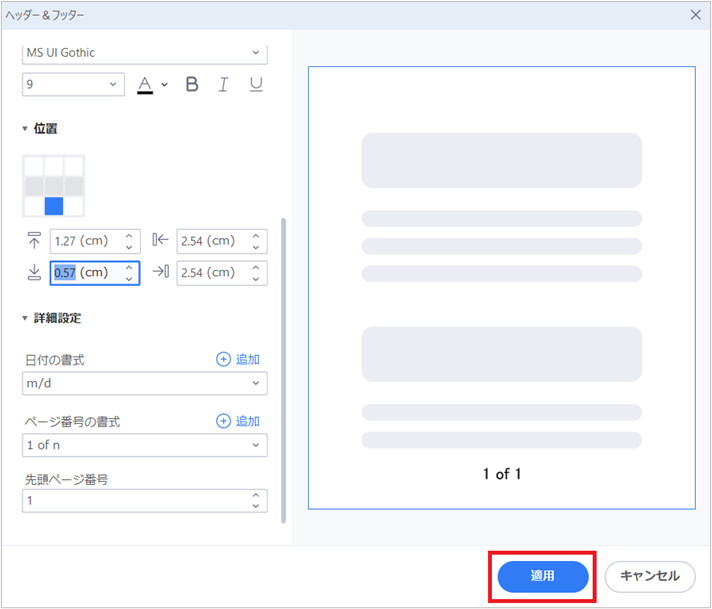
(12)ヘッダーが追加されたファイルを保存する場所を[出力先フォルダ]で指定し、[適用]ボタンをクリックします。
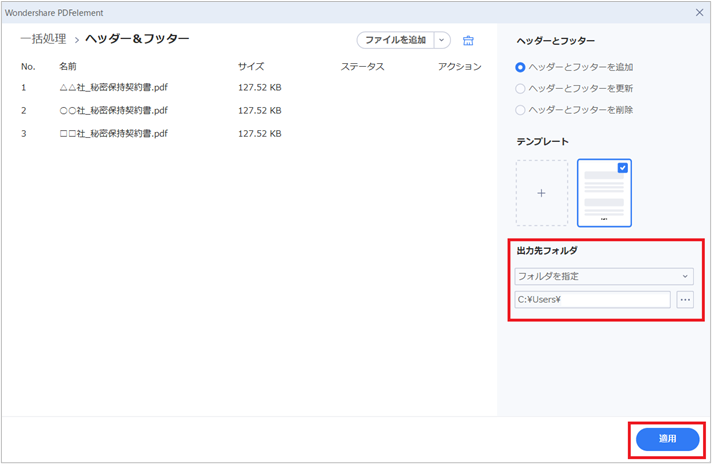
指定したフォルダに、ページ番号が追加されたファイルが保存されます。
※ファイル名の最後に[_ヘッダーフッター]という文字が自動的に追加されます。
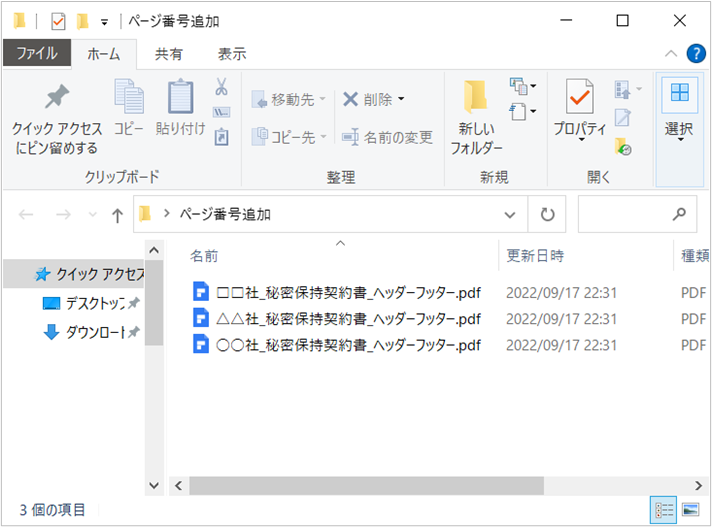
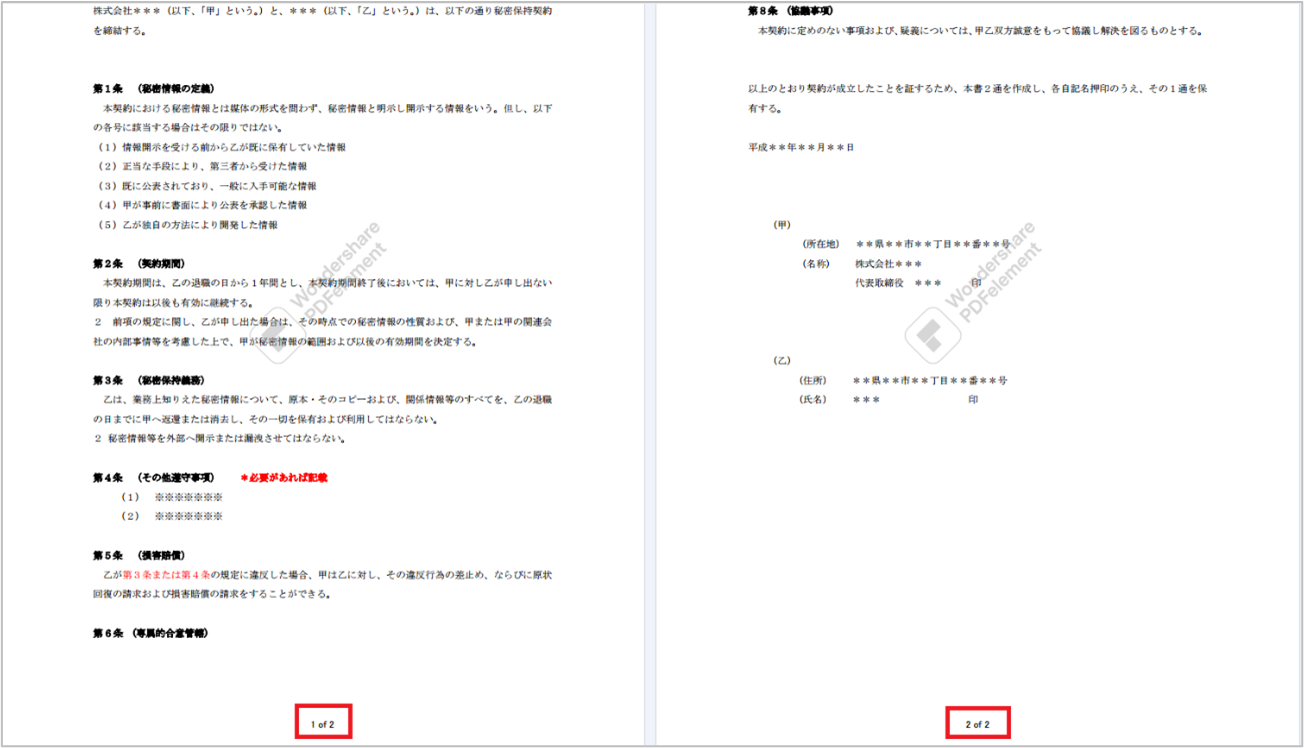
このように[一括処理]機能を使えば、複数のファイルにまとめてヘッダーやフッターを設定することができるので、とっても便利です。
オンラインのPDF編集ツール[PDFCandy]では、ヘッダーやフッターにページ番号のように、自動的に数字がカウントアップされるような、動的な情報を表示させることはできませんが、固定のテキストであれば、表示させることができますので、アプリケーションをインストールできない環境でヘッダーやフッターに文字を表示させたい時に便利です。
※[PDFCandy]は、無料で使う場合、[1時間に1回のみダウンロードが可能]などいくつかの制限があります。
今回は、PDFファイルのヘッダー右上に、会社名[○○株式会社]を新しく追加する方法をご紹介いたします。
(1)ブラウザを起動し、 [PDFCandy(https://pdfcandy.com/jp/)]にアクセスします。
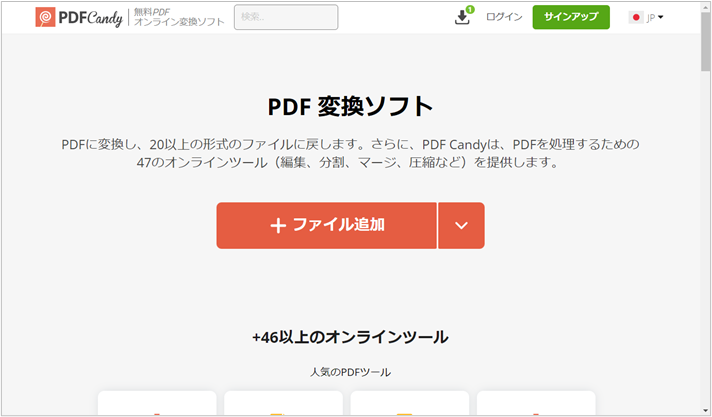
(2)トップページに機能の一覧がアイコンで表示されていますので、[ヘッダー&フッター]をクリックします。
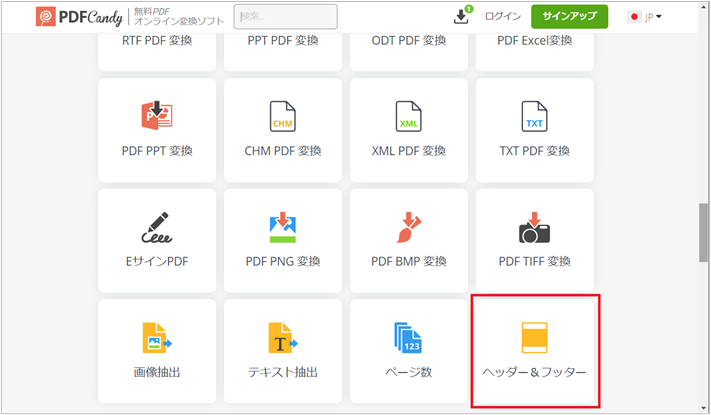
(3)[+ファイルを追加]をクリックしてヘッダーやフッターを設定したいPDFファイルを選択するか、下記の画面にファイルをドラッグ&ドロップします。
Google DriveやDropboxからファイルを追加することが可能です。
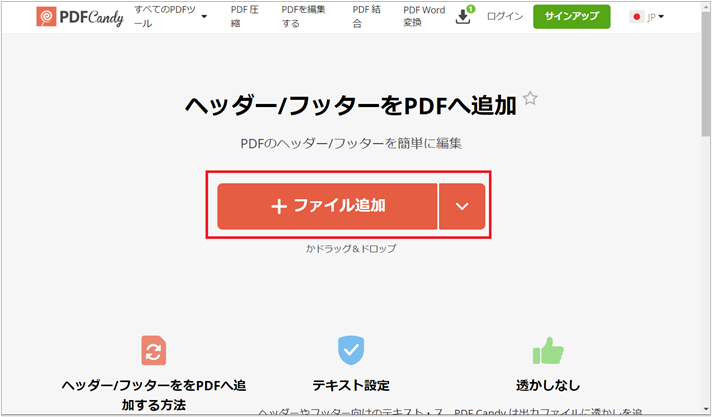
(4)[ヘッダー]に[○○株式会社]と入力し、[位置]のプルダウンから[右]を選択します。ここで、文字の色も変更することができます。
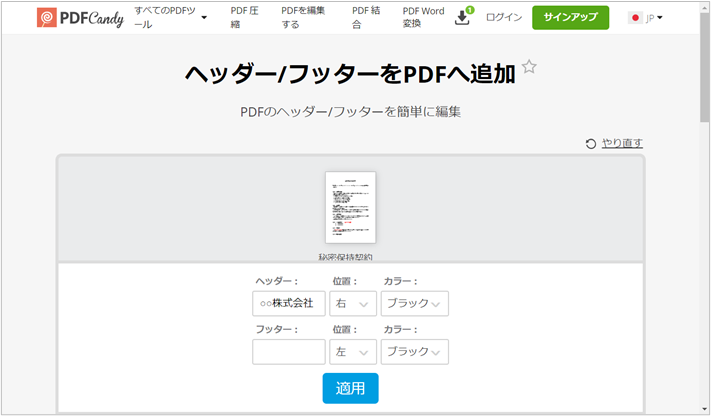
(5) [適用]ボタンをクリックすると、設定内容の反映が実行されます。
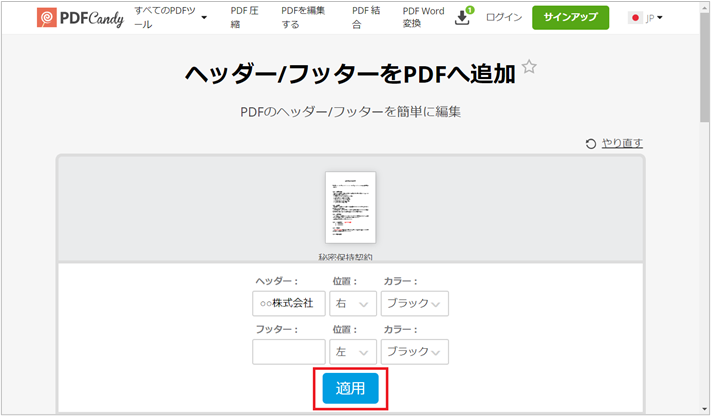
(6)設定内容の反映が完了すると、下記の画面になりますので、[ダウンロード]ボタンをクリックし、ファイルを必要な場所に保存します。
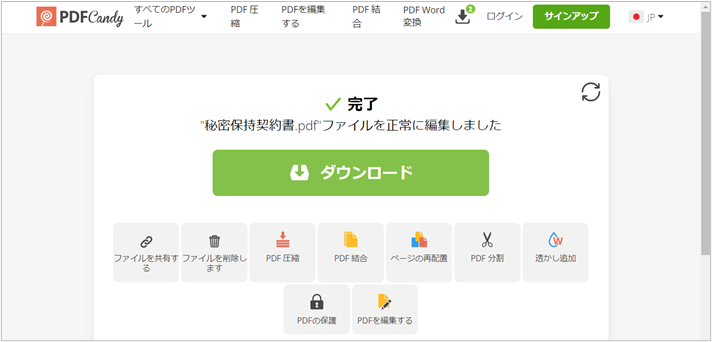
いかがでしたか。今回ご紹介したツールを使えば、大量に保存したPDFファイルにも、ヘッダーやフッターをあっという間に一括設定することができますので、ひとつひとつ文書を開いて設定する手間や時間を大幅に削減することができます。よりわかりやすい文書にするために、PDFファイルにページ番号をつけたり、日付を追加したりといった工夫をすることで「この人の資料はわかりやすいな」と感じてもらえることにもつながっていきますので、ぜひ活用してみてください。
この文書または製品に関するご不明/ご意見がありましたら、 サポートセンター よりご連絡ください。ご指摘をお待ちしております!
役に立ちましたか?コメントしましょう!