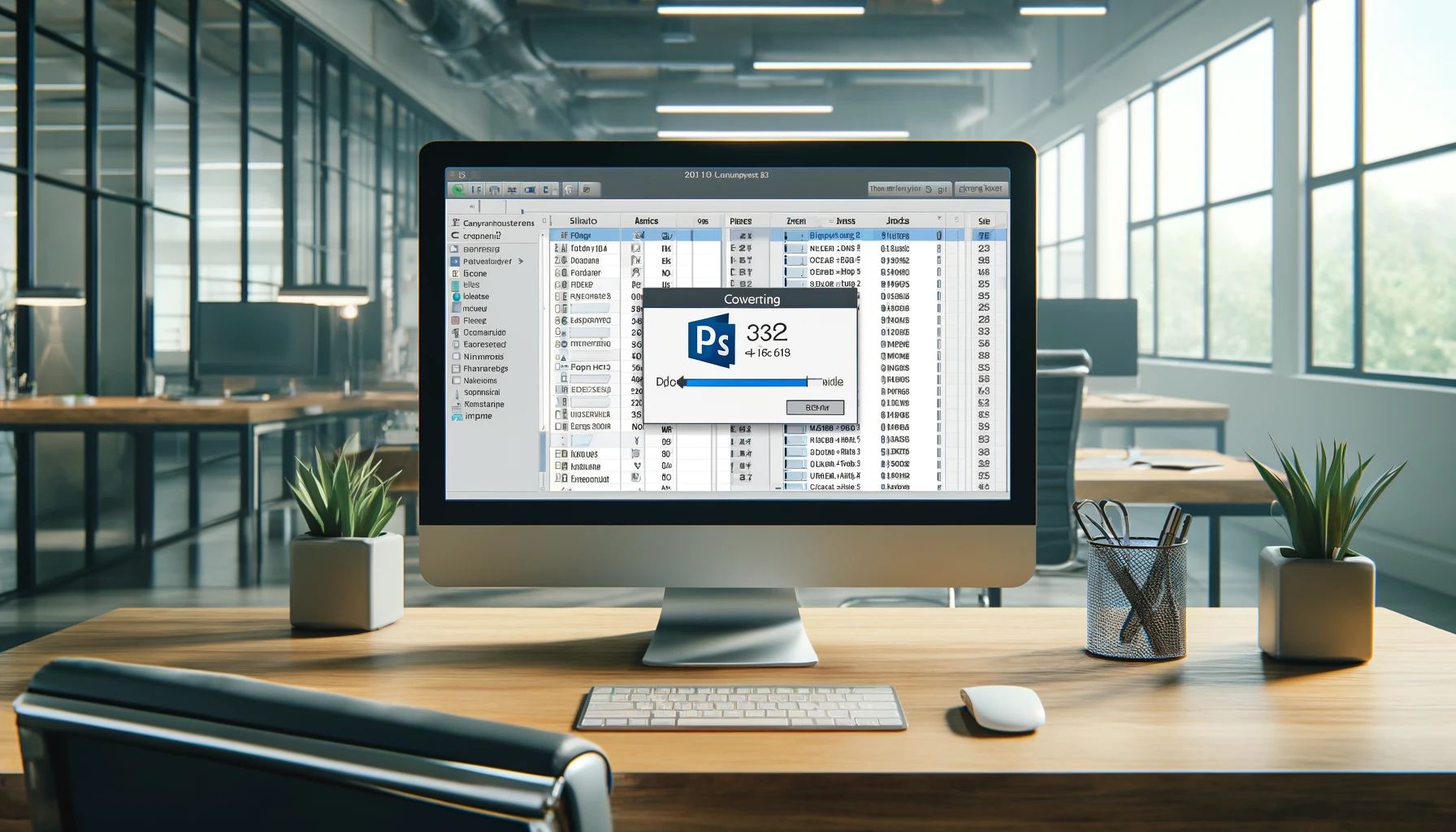
明細書など、先方から送ってもらうデータはPDFが一般的です。なかには頂いたデータをエクセルに変換するという作業をすることもあるでしょう。しかし、いちいち目視で入力するのはかなり面倒な作業です。
作業に必要な複数のデータがPDFだった場合、エクセルへ落とし込む作業が一括でできるとするとどうでしょうか。かなりの時短になりますよね?そこで今回は、夢のような時短を叶えるワザとして、複数のPDFファイルをエクセルに一括で変換する方法を紹介します。
目次:
PDFをエクセルに変換する必要性
PDFファイルをエクセルに変換する理由は、主にデータを扱いやすくするためです。多くの場合、情報はPDF形式で共有されますが、この形式では閲覧だけで、情報の編集や分析がしにくいデメリットがあります。
しかし、Excelはデータの整理や分析がしやすく、特に多くの情報を扱うときに便利です。そのため、PDFをExcelに変えることで、情報がより扱いやすくなります。さらに、Excelの自動計算機能やマクロを使って、作業の自動化が可能です。例えば財務報告や市場分析などに流用すれば、作業を速く簡単にするのに役立ちます。また、Excelは複数人での作業にも向いているため、チームでの情報共有にも役立つのでしょう。
方法1: 逆変換もできるプロの変換ソフト
多くのツールの場合、PDFからワードやエクセルに変換できても、エクセルから再びPDFに変換するときには違うツールを使用するという場合もあります。
PDFelementは、PDFをExcelに一括変換するだけではなく、逆変換も可能です。
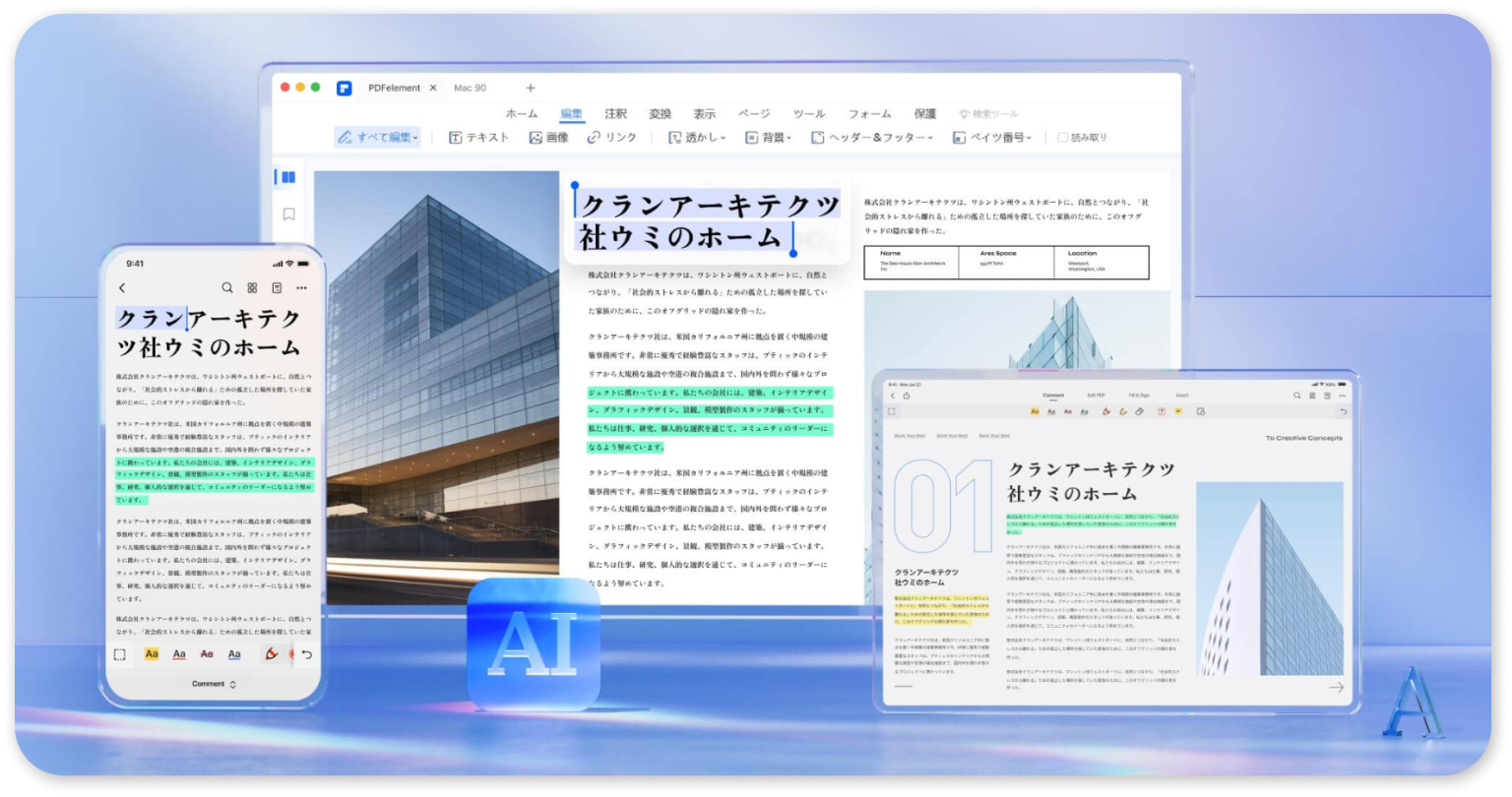
PDFファイルをExcelに変換する手順は以下の通りです。
まず、PDFエレメントを開き、「ファイルを開く」で変換したいPDFを選択します。次に、「変換」タブをクリックし、「Excelに変換」を選びます。最後に、出力先などを指定し、「OK」ボタンをクリックするだけです。これで、PDFがExcelフォーマットに変換され、データの編集や分析が格段に簡単になります。
PDFelementの変換機能のメリットは次の通りです。
高精度変換:データの損失を最小限に抑え、フォーマットやレイアウトを正確に保持します。
一括変換機能:複数のPDFを同時にExcelに変換できるため、大量のファイル処理が効率的に行えます。
逆変換のサポート:ExcelからPDFへの逆変換も可能で、報告書などの作成後の共有が容易になります。
簡単操作:直感的なインターフェースで、誰でも簡単に操作が可能です。
これらの特長により、PDFelementはビジネスの現場で大きな効率化を実現します。
プライバシー保護 | マルウェアなし | 広告なし
方法2: インストール不要どこでも使える変換ツール
インストールが必要なPDFelementに対し、HiPDFはインストール不要で、インターネットがあればどこからでもアクセスできるオンラインの変換ツールです。HiPDFはとにかく簡単なのが特徴。
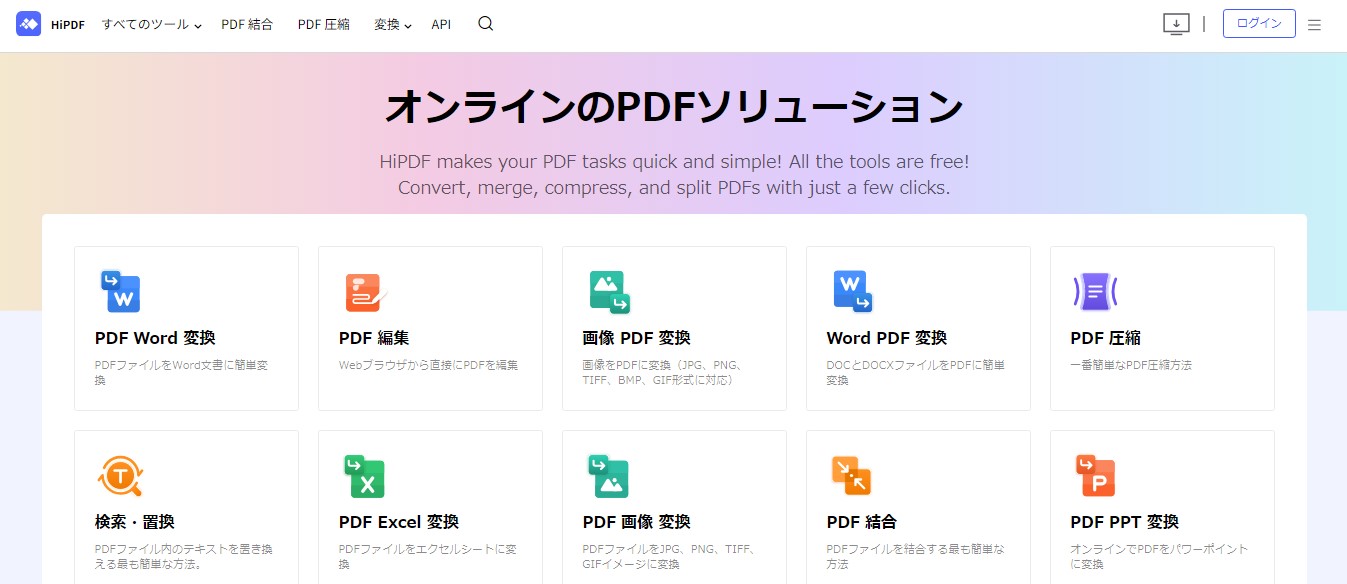
まず、HiPDFのウェブサイトにアクセスします。次に、「PDFをExcelに変換」オプションを選択し、変換したいPDFファイルをドラッグ&ドロップするか、「ファイルを選択」ボタンをクリックしてアップロードします。ファイルがアップロードされたら、「変換」ボタンをクリックします。処理が完了すると、Excelファイルとしてダウンロードできます。
HiPDFの利用には以下のメリットがあります。
アクセスの容易さ:どのデバイスからでもウェブブラウザを通じて利用可能です。
迅速な変換:アップロード後すぐにファイルの変換が開始され、数秒で完了します。
セキュリティ:アップロードされたファイルは変換後数時間で自動的にサーバーから削除されます。
ファイル形式の多様性:PDFだけでなく、WordやJPEGなど他の多くのファイル形式への変換もサポートしています。
このように、HiPDFは手軽で迅速なPDF変換が必要なとき、特に便利なツールです。
自分のニーズに合わせて変換方法を選択しよう
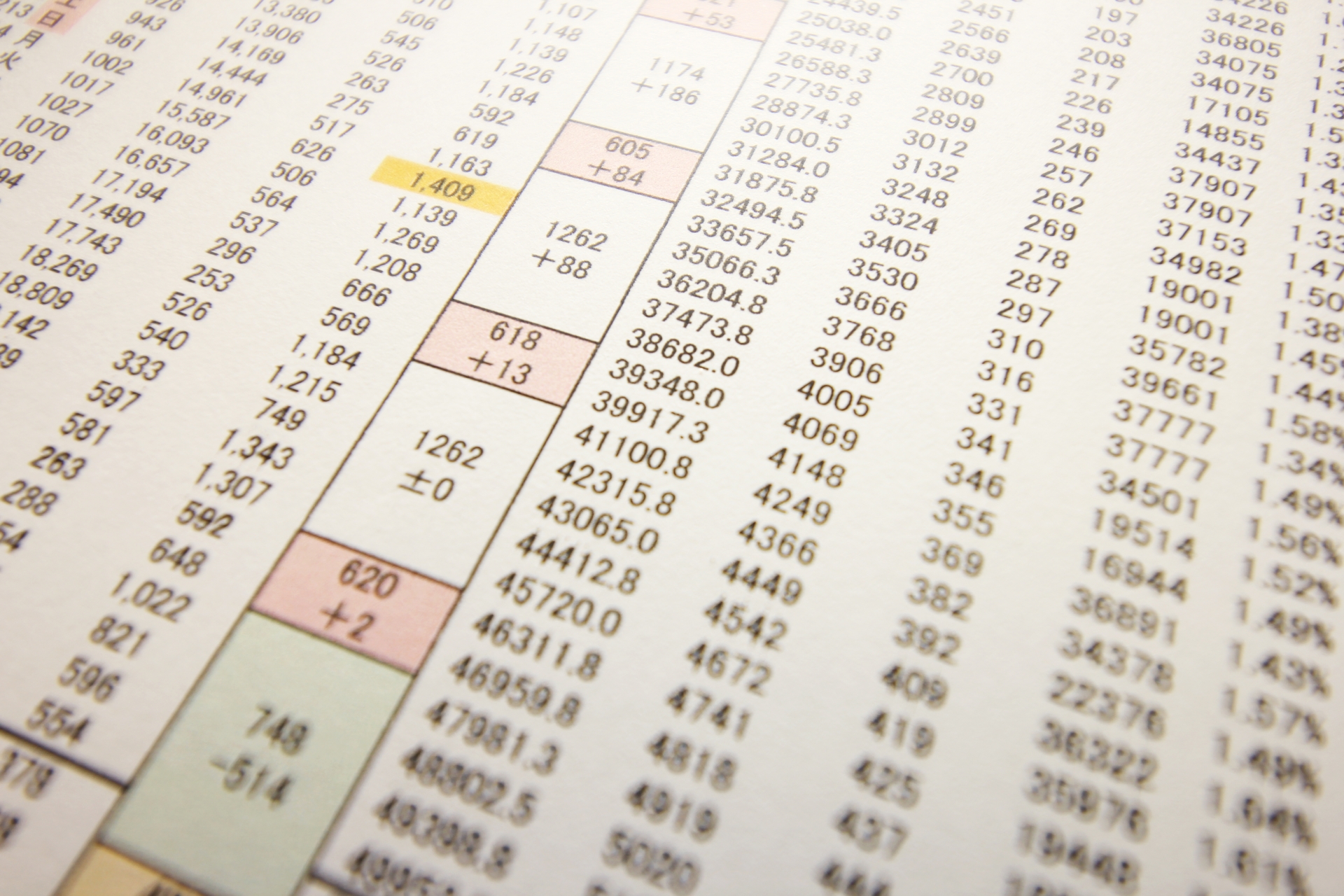
自分のニーズに合わせて最適なPDF変換方法を選択することは仕事の作業効率につながります。その理由として、データの取り扱い方によっては、異なるツールが有効なためです。そこで、PDFelementとHIPDF、それぞれのツールのメリットとデメリットを詳しく解説します。
PDFelementのメリットとデメリット
| メリット | デメリット |
| 高精度変換: フォーマットやレイアウトをほぼそのまま保持し、データの正確性が損なわれることが少ない。 一括変換機能: 複数のPDFを同時に変換できるため、大量のドキュメントを扱う場合に時間を大幅に節約できる。 逆変換サポート: ExcelからPDFへの変換も可能で、ドキュメントの再配布や共有が容易になる。 |
インストール必要: ソフトウェアをダウンロードしてインストールする必要があり、すぐに使い始めることができない。 機能制限: 無料版では利用できる機能に限りがあり、全てのプロ機能を使用するには有料版を購入する必要がある。 |
プライバシー保護 | マルウェアなし | 広告なし
HiPDFのメリットとデメリット
| メリット | デメリット |
| アクセスの容易さ: インストール不要で、インターネットがあればどのデバイスからでもアクセス可能。 使いやすさ: インターフェースが直感的で、ファイルのアップロードと変換が数クリックで完了。 高いセキュリティ: 変換後のファイルは自動的にサーバーから削除されるため、プライバシーが保護される。 |
インターネット依存: オンラインでのみ利用可能で、オフラインでは使用できない。 大容量ファイルに制限: 特に無料プランでは、ファイルサイズや変換数に制限があるため、大量のデータを扱う場合に不便が生じることがある。 |
これらの特徴を踏まえて、自分の作業環境や必要とする機能に合わせて、適切なツールを選ぶことが重要です。
まとめ
複数のPDFファイルをエクセルに一括変換できるツールは、特にデータ管理などの仕事の場合大いに役立ちます。数あるツールのなかでもPDFファイルをExcelに一括変換する際には、使いやすいPDFelementとHiPDFが有効です。
PDFelementはソフトウェアのインストールが必要ですが、一括変換や逆変換が可能で、フォーマットの正確性が保たれる点が強み。一方、HiPDFはインストール不要でどこからでもアクセス可能、迅速な変換が魅力ですが、インターネット接続が必要で、大容量ファイルには制限があります。それぞれのメリットやデメリットを考慮して、環境やニーズに合わせて選択しましょう。
PDF編集はこれ1本でOK | PDFelement
スマートに、シンプルに、AI 搭載 PDF ソリューション
・ 第19回、24回、29回Vectorプロレジ部門賞受賞
・ 標準版からプロ版まで、幅広いのニーズに対応
・ Windows、Mac、iOS、Android、クラウドに対応
・ 7x12h体制アフターサービス




役に立ちましたか?コメントしましょう!