仕事中、たまに大量のPDFをWordに変換する作業に当たりますね。こういう時、便利の無料サイトを使うには、ファイルの安全性が保証できないだけでなく、一番有名なサイトSmall PDFなら、一時間内最大2つのファイルが変換可能などの制限が設けられます。例えば50通のPDFファイルをWordに変換すると、制限の時間を待っていたり、アップロード、変換、ダウンロードの重複作業を繰り返したり、1時間以上時間がかかることになりかもしれません。
複数のPDFファイルを一括でWordに変換したい時はやはり、有料の安全ソフトを使うことがおすすめです。
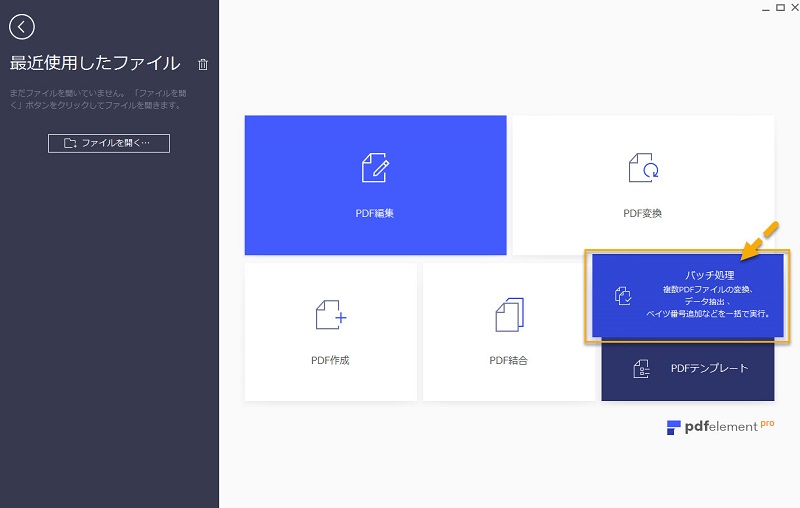
ここで使うソフトは、Wondershare社が提供している「PDFelement」です。無料ソフトにはできないPDF作業に関する機能が満載で、シンプルかつスタイリッシュな操作画面も、使いやすさにもかなりの好感がありますので、愛用しています。まずは「PDFelement」を無料でダウンロード、インストールしてください。
インストールが完了後、早速ソフトを起動しましょう。スタートメニューでは、PDF編集、変換、作成、結合などのメニューバーが配置されています。
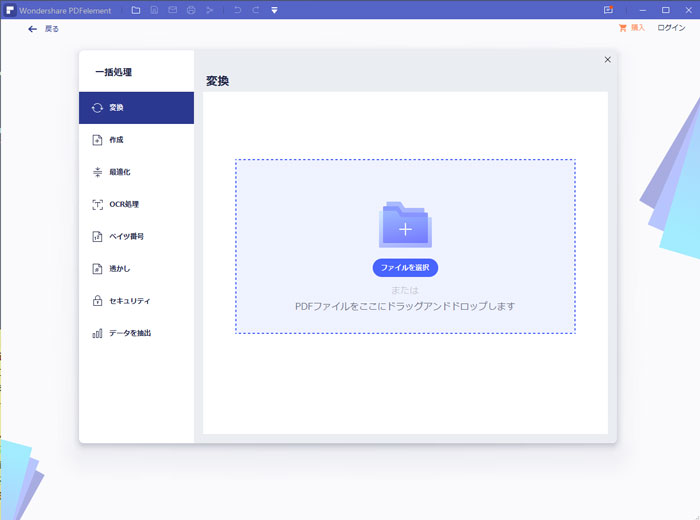
「バッチ処理」にマウスを当たると、青いメニューバーが浮き出し、それをクリックしましょう。
「バッチ」はいわゆる「一括作業」の意味で、複数PDFファイルの変換、データ抽出、ベイツ番号追加などを一括で実行できます。
左の「変換」メニューが確認できますね。中央部分の「+」をクリックし、Wordに変換したい複数のPDFファイルを追加します。PDFファイルを選択する際、「Shift」と「Ctrl」を活用しましょう。
あるいは直接PDFファイルを「ドラッグ・アンド・ドロップ」操作と呼ばれる「クリックして、つかんで、落とし込む」処理からの一括追加もできます。
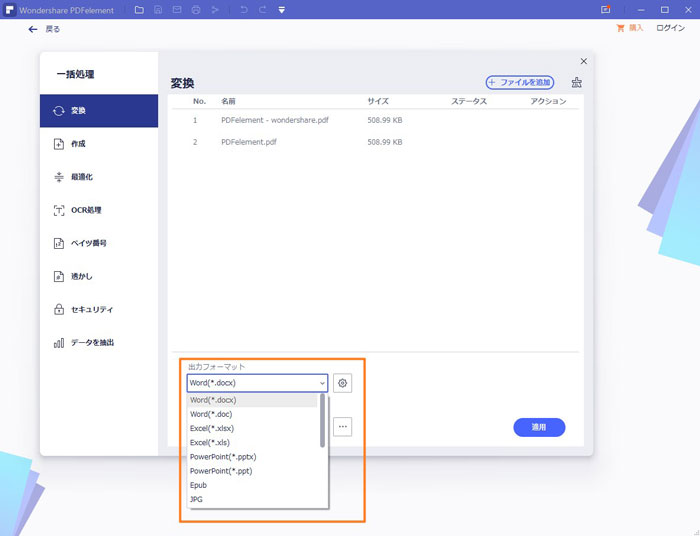
今回紹介するWordだけでなく、Excel、PPT、Epub、BMPなどのファイル形式も指定可能です。*複数のPDFを一括でエクセルに変換する方法について詳しくはこちら >>
そして注意すべきのは、「Word(.docx)」と「Word(.doc)」の使い分けです。同じWordファイルですが、「.docx」とは2003年以降(2007から現在まで)のバージョンのOfficeWordに採用されている拡張子に対し、「.doc」は2003年前のバージョンのOfficeWordに採用されていました。2003年以降のWordなら.docx/.docの両方も取り扱えますが、2003年前のWordなら、.docしか扱えませんのでご注意を。自分が使っているWordのバージョンを確認し、ニーズに合わせて選択しましょう。
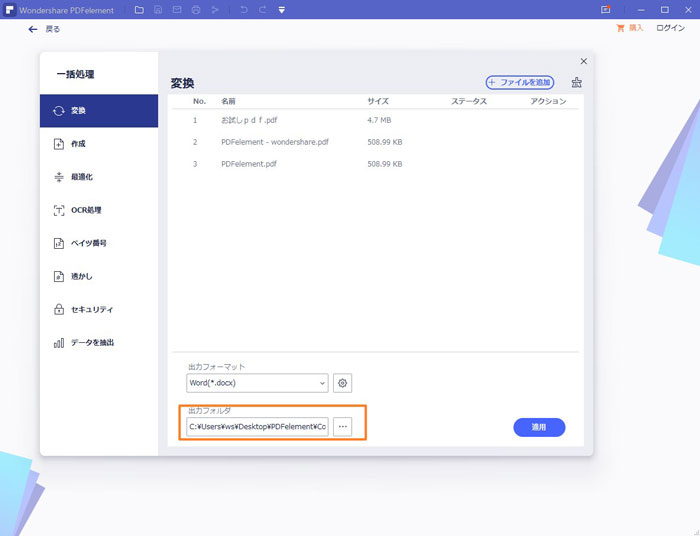
「最初に選択されたフォルダ」に保存するか、「マイコンピューターのフォルダ」に保存するかを選択できます。
選択完了後、「開始」ボタンを押して、一括作業が終わるまで数秒間待ちましょう。変換が成功した後、早速PDFから一括変換されたWordファイルを確認しましょう。
今回は複数のPDFファイルを一括にWordに変換する方法について、PDFelement での操作方法を紹介しました。いかがでしたでしょうか。
無料ツールではできない一括作業ですが、変換だけでなく、透かしやバイツナンバーを一括で追加する機能もあります。Adobeよりコスパが高いと言ってもいいでしょう。
無料ダウンロードして試用することも可能ですので、購入を検討される際には、今回紹介した内容を参考にして頂ければ幸いです。

スマートに、シンプルに、AI 搭載 PDF ソリューション
・ 第19回、24回、29回Vectorプロレジ部門賞受賞
・ 標準版からプロ版まで、幅広いのニーズに対応
・ Windows、Mac、iOS、Android、クラウドに対応
・ 7x12h体制アフターサービス
この文書または製品に関するご不明/ご意見がありましたら、 サポートセンター よりご連絡ください。ご指摘をお待ちしております!
役に立ちましたか?コメントしましょう!