はじめに
Q:トリミングの意味は何ですか?
A:この記事でご紹介するのは、PDFのページ内の一部を切り取る方法で、これは「トリミング」といいます。

ビジネス文書や、プレゼン資料などはPDF化して送られてくることが多いのではないでしょうか。これには、相手に改ざんされないことと、データサイズを小さくすることの2つのメリットがあります。
しかし送られてきたPDFの中の一部だけ、図表やグラフを切り取って引用したり、レイアウトを少し変えて再利用したい場合、難しい、面倒、だと実行するのをあきらめていませんか。
この記事では、受け取ったPDFをトリミングしたり、それをWordやEXCELなどに張り付けたりする方法を解説します。PDFelement(PDFエレメント)でトリミングすることもできます。ぜひ無料で試してください。これを知っておくと格段に良い資料が早く作れるようになります。
プライバシー保護 | マルウェアなし | 広告なし
目次:
Part1:「分割」と「トリミング」の違い
この記事でご紹介するのは、PDFのページ内の一部を切り取る方法で、これは「トリミング」といいます。よく誤解されるのが、これに概念が似ている、PDFの「分割」という言葉です。この2つは全く意味が違います。
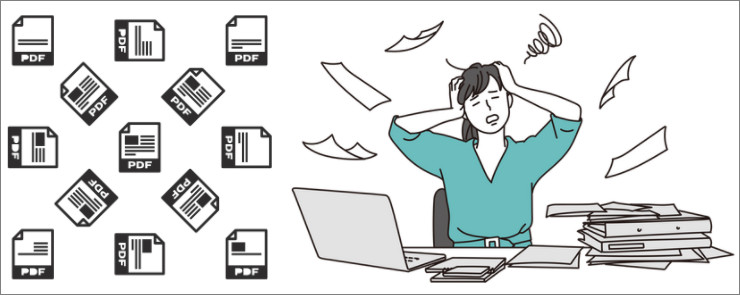
分割とはページが複数にわたっている場合に、ページ単位でファイルを分けることを言います。ページ番号を指定したり、ブックマークで指定したりした箇所から、ファイルを複数に分けることができます。
たとえば、長いマニュアルなどのPDFを、章ごとに分割する、などの用途に使う機能です。
Part2:PDFページ トリミング方法
ここからは、PDFをトリミングする方法について解説していきます。一口にトリミングすると言っても大きく分けて2つの方法があります。
(1) PDFのページ自体をトリミングする方法
この方法は「PDFの表示範囲をトリミングする」方法で、「切り取る」操作ではありません。不要な余白や見せたくない箇所を表示から外して、きれいに印刷するための機能です。
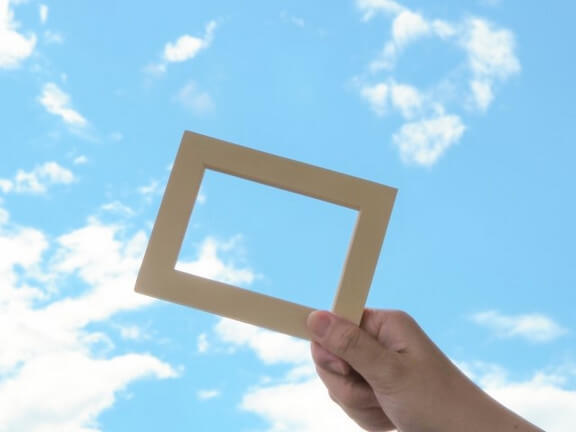
(2) PDFから画像データとしてトリミングする方法
PDFを表示してから画像データとしてトリミングする方法もあります。この場合トリミングした後はPDFではなくjpgやpngなどの画像になります。他の文書に貼り付けるなどの目的の場合はこの方法を用います。
Part3:様々なデバイスに対応したPDFelementでPDFページをトリミングする方法
PDFelementでPDFのページをトリミングする方法をご紹介します。ここで御紹介するのはWindiwsのマシンでの操作方法です。
▶以下のボタンをクリックしてPDFelement を無料ダウンロードできます。
プライバシー保護 | マルウェアなし | 広告なし
まずは、目的のPDFを開きます。前段でご紹介したように三匹のサルをトリミングする過程をご説明します。
① トリミングには、上部メニューバーの「ページ」を使用します。
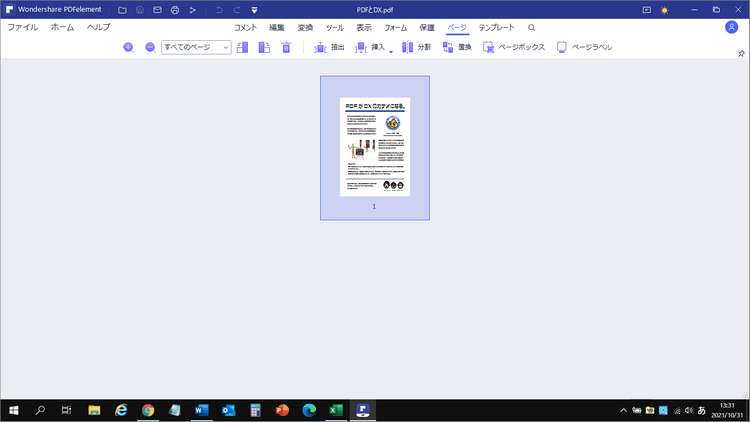
② 「ページ」をクリックして、ページの操作メニューがメニューバーに表示されている右から2番目の「ページボックス」というアイコンを使用します。
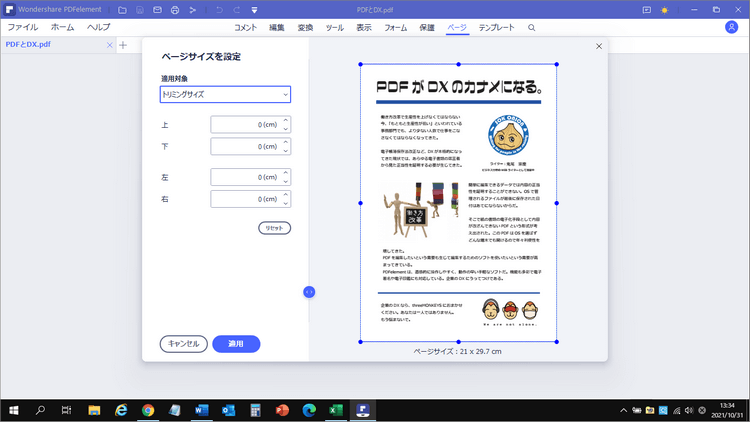
③ ページボックスの操作画面になります。ここでは、「適用対象」や「トリミングサイズ」などの項目が設定できます。
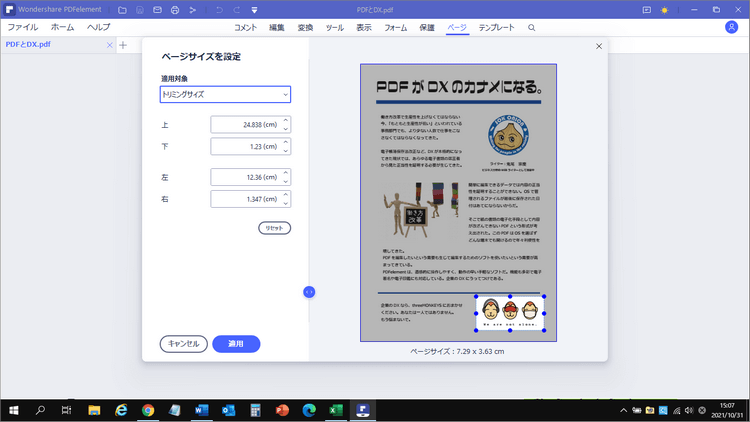
④ トリミングしたいところに枠を移動させて、「適用」ボタンをクリックします。
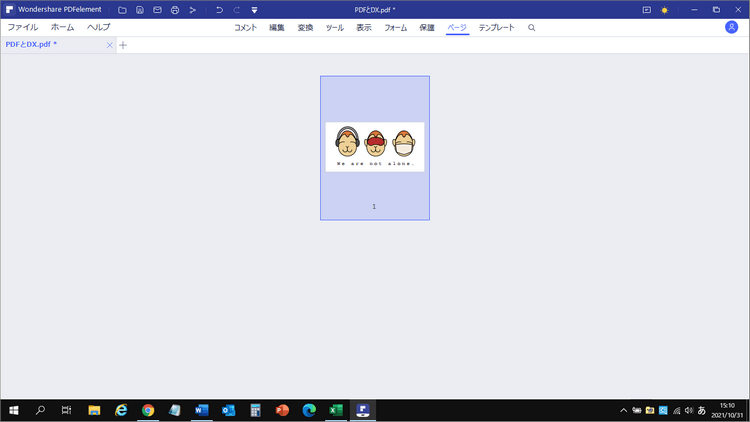
すると、トリミングされた範囲、三匹のサルの絵がページそのものになります。
PDFの中に使いたい絵やグラフがたくさん掲載されていたら、一つずつトリミングしていくのがとても大変な作業になります。できれば画像だけ保存できればいいと思ったことはありませんか。
PDFelement(PDFエレメント)はそれができます。今回はPDFの中の画像だけを抽出して保存する方法をやってみましたので、解説していきます。
① ファイルを開いた状態です。
このPDFには、いくつかの画像が入っています。今回はこのPDFからこれらの画像を取り出します。
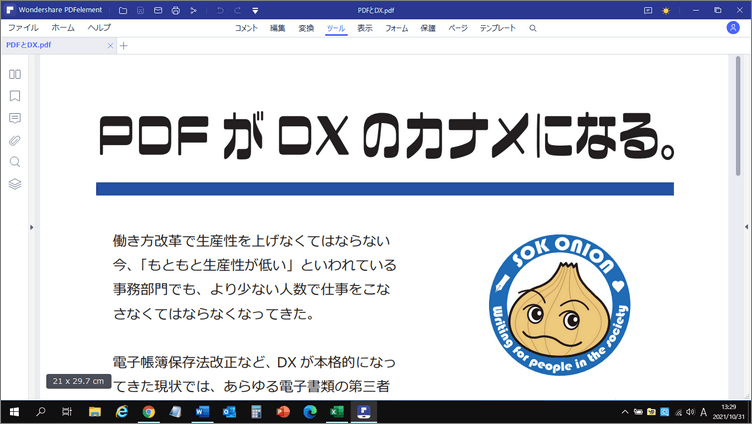
② 一番上のメニューバーの「変換」をクリックします。
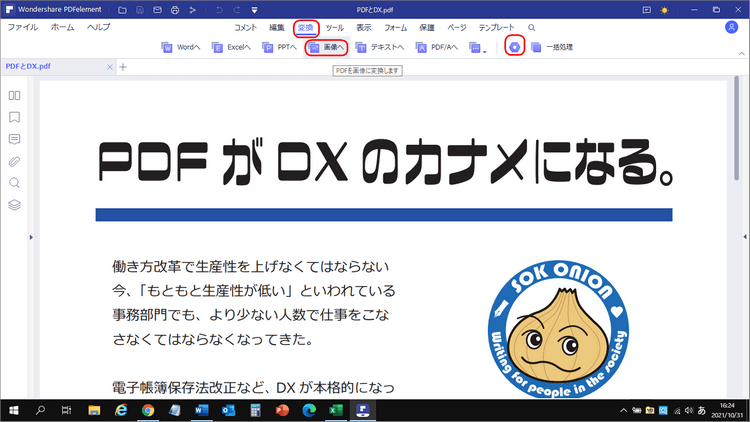
③ メニューが出てきました。ここで、「変換」をクリックします。
右から2番目「六角形ナット」の絵の設定アイコンをクリックします。「PDFから画像」で「画像設定」から「PDF内のすべての画像を抽出」をクリックします。
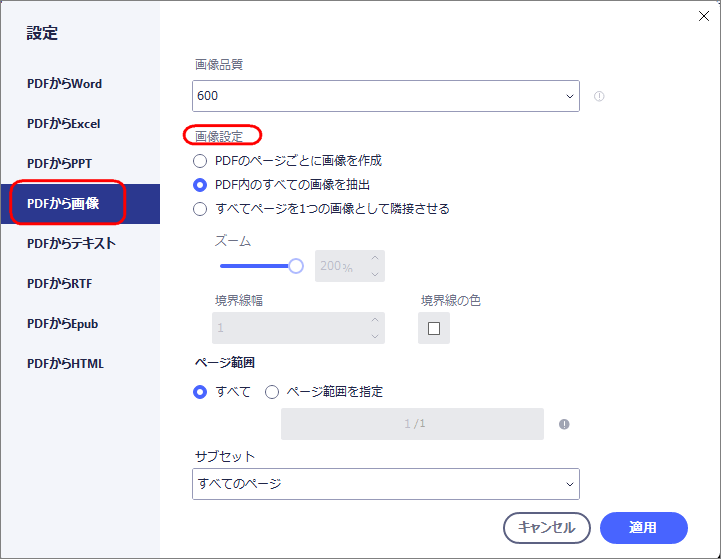
抽出・保存の際の解像度は、用途によって変えることをおすすめします。
電子メールで送信する文書に使いたいのであれば、小さめにします。
印刷したものを配布したいのであれば大きめにしましょう。
Webページに使いたい場合も見にくくならない程度に解像度を低くした方がよいでしょう。
④ 設定を確認して「適用」ボタンをクリックします。
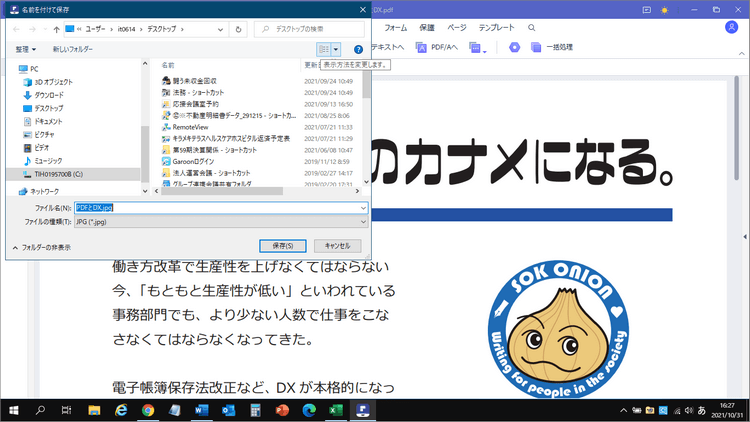
⑤ このように、PDF内に使用されている3つのファイルがjpg形式で生成されています。
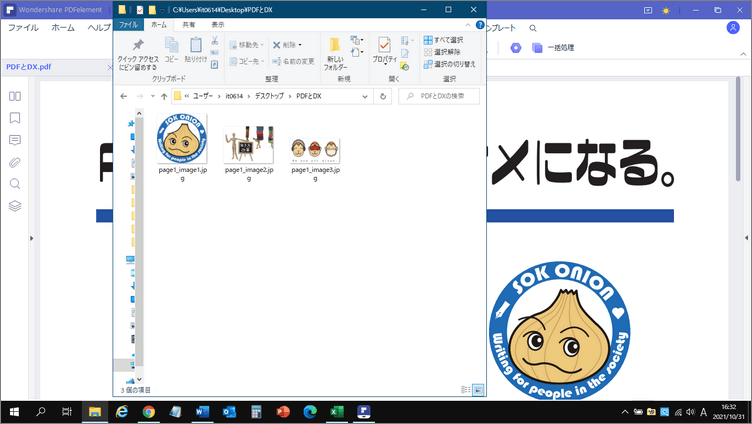
動画から学ぶ:PDFページを簡単にトリミングする方法
Part4:無料でPDFページをトリミングする方法
まずは、特別なソフトを使わずに無料でPDFをトリミングする方法です。PDFだけではなくWebページでも、アプリケーション実行中の画面でもトリミングしてキャプチャできます。
(1) Windowsの標準機能
Windows10 Ver.1809より標準で入っているアプリケーションで「切り取り&スケッチ」というものがあります。「Snipping Tool」が正式名称なので、タスクバーの検索から検索してみると出てきます。
ショートカットキーは、「Windowsキー+SHIFT+S」で、即立ち上がります。
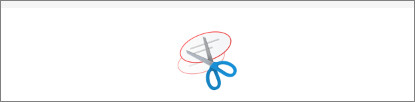
このアプリを使ってトリミングするにあたっては、事前にトリミングしたいPDFを画面に表示しておく必要があります。それでは実際にやってみましょう。
① 対象になるPDFを画面に表示します。この画面はAcrobatReaderでファイルを開いた後、「CTRL+L」で全画面表示にした状態です。
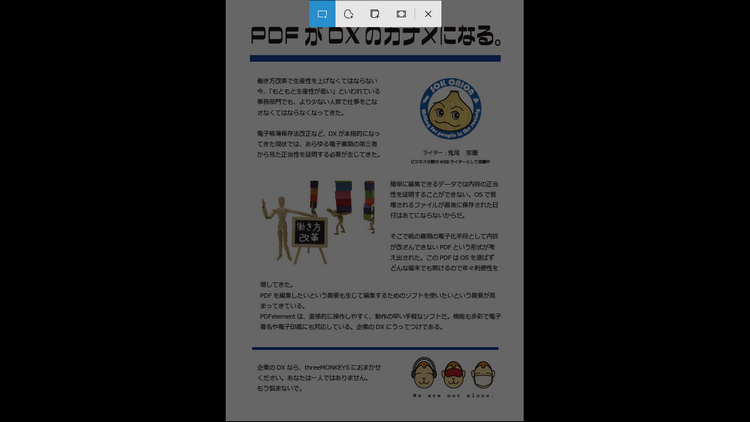
② 「Windowsキー+SHIFT+S」を押して、「Snipping Tool」を立ち上げた状態です。画面全体がグレーになりました。
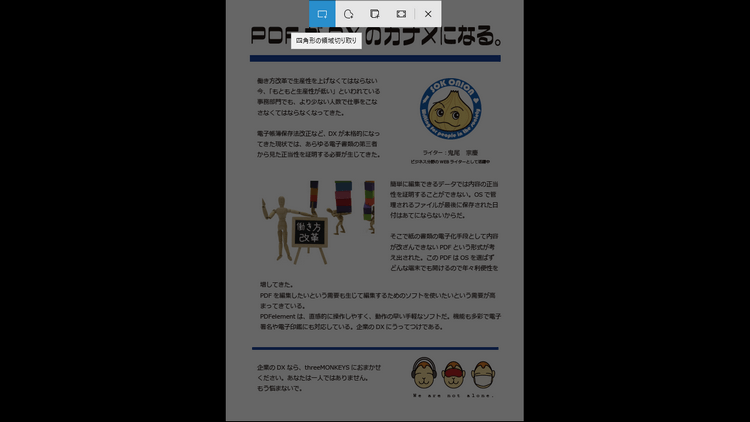
③ 画面上の中ほどのツールバーから、一番左に「四角形の領域切り取り」アイコンをクリックします。ここでは、このPDFの左下の3匹のサルのイラストを切り取ることにします。

④ 三匹のサルの領域を矩形で指定します。マウスの左ボタンから指を離すと同時にクリップボードにこのエリアの画像がコピーされ、Snipping Toolも勝手に終了します。
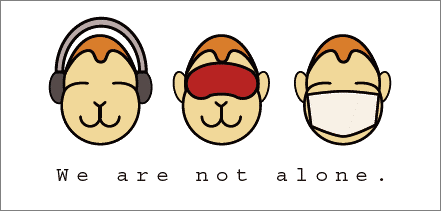
⑤ あとは、クリップボードの内容を、そのまま貼り付けるだけです。
この例では全体表示の状態だったので三匹のサルが小さく表示されていました。この状態では貼り付けた時に解像度が悪くなっていると思います。もっと解像度を上げるには拡大表示してから同様の操作を行うとよいでしょう。
(2) スナップショット
無料でダウンロードできる一般的なPDF表示ソフト「Adobe Acrobat Reader」でスナップショットをすることができますので、その方法をご紹介しましょう。
① 「Adobe Acrobat Reader」で、目的のファイルを開いた状態です。Adobe Acrobat Readerは、無料ですが編集作業はできません。しかし、一部分をキャプチャ―するだけなら可能です。
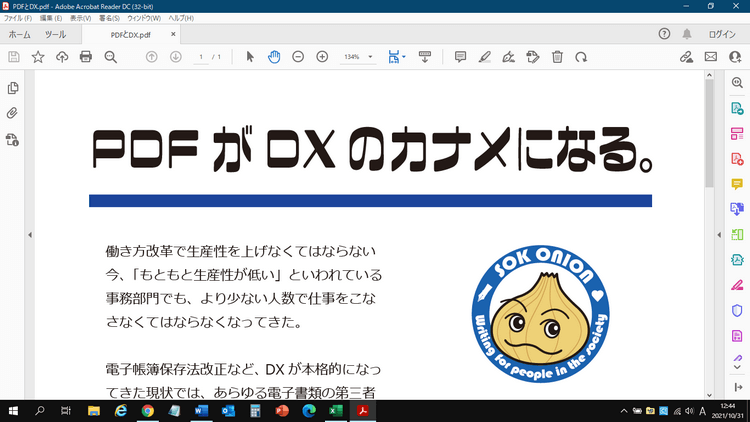
② 一番上のメニューバーの「編集」からのプルダウンメニュで「スナップショット」があるのがお分かりだと思います。これをクリックします。
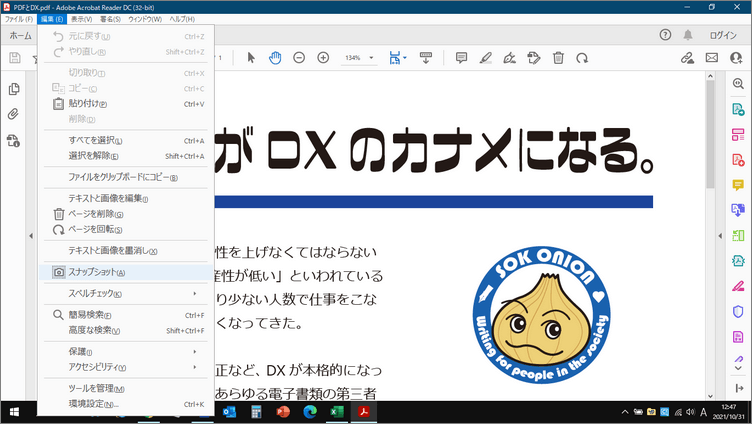
③ スナップショットを選択したら、画面をスクロールして三匹のサルのところまで行き、矩形で領域を選択します。マウスの左ボタンを離すと同時にクリップボードにコピーされます。すぐにこのように貼り付けることができます。
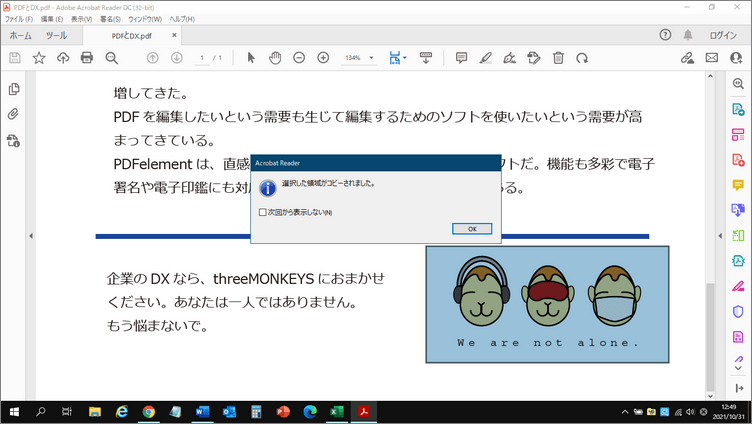
Part3:Office文書にトリミング部分を貼り付ける方法
PDFからトリミングしたり抽出したりした画像を、MS-Officeの各データに貼り付ける作業をやってみましょう。今回は、トリミングした部分の画像をエクセルに張り付けるまでの一連の作業をやってみます。
① エクセルを開きます。
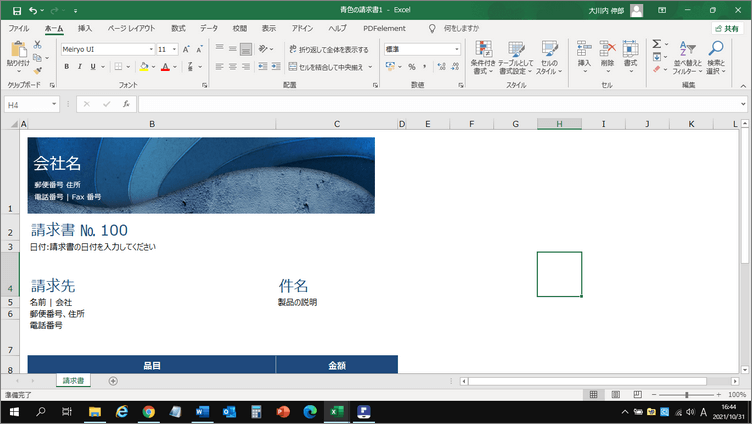
② エクセルのオブジェクトをクリック、ファイルからをクリックして、対象のPDFファイルを選びます。
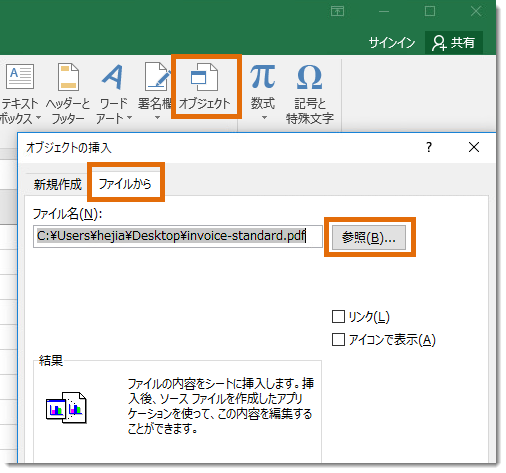
こんな感じでしょうか。こんなに大きくスキャンしなくもいいのではないか、大きくし過ぎではないかと思う人もいるかもしれませんが、大きさは貼り付けてから調整すればいいので問題ありません。
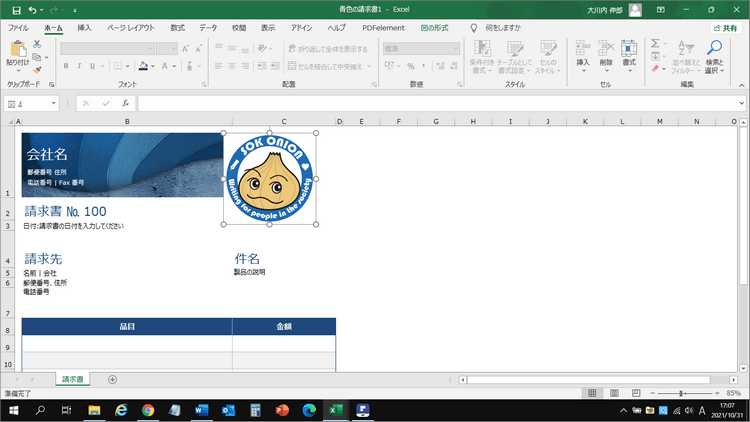
このように、PDFをトリミングする方法はいろいろあり、EXCELやWordに張り付けるのも簡単です。PDFの応用範囲はこれからも広がりそうです。
まとめ
PDFから、一部分切り取って使う方法を解説してきました。PDFであれば、相手方のフォントのことも気にせずにデータのやり取りができます。
「PDFelement」(PDFエレメント)のような自由に編集できる環境さえ整えば、情報をやり取りする手段としてはもっと一般的になっていくのではないかと思います。
 ページサイズ処理
ページサイズ処理














役に立ちましたか?コメントしましょう!