Q:PDFページの表示領域を調整したいのですが、切り取りとか出来ませんか?
A:PDFツールの切り取り/トリミング機能で表示領域を調整できます。
この記事では、PDFページを切り取る方法について説明します。また、PDF内に含まれているロゴや写真など、一部の画像を切り取り、WordやPowerPointに貼り付けることもできます。そのときにPDFelement(PDFエレメント)のスクリーンショット機能と画像抽出機能をおすすめします。
目次:
PDFページの切り取り(トリミング)方法
Wondersahre PDFelement(PDFエレメント)はPDF編集ソフトとして、PDFページ切り取りなどのページ処理機能が備えています。
➤Step1. 切り取りたいPDFファイルを開く
PDFelementを起動して、ドラッグアンドドロップでPDFファイルを開きます。
プライバシー保護 | マルウェアなし | 広告なし
➤Step2. PDF切り取り機能を使う
- PDFを開くと、操作画面が表示されます。「ホーム」タブ→「トリミング」をクリックします。
- 「トリミングの設定」で切り取りたい部分を設定します。右側のプレビュー画面でマウスをドラッグし、切り取りたい領域を直接選択します。または、細かい設定をしたい場合は、左側の設定パネルで上下左右の値の調整、切り取りページ範囲の設定なども可能です。
- 切り取り設定が終わってから、「適用」をクリックするとPDFの切り取り(トリミング)が完成します。
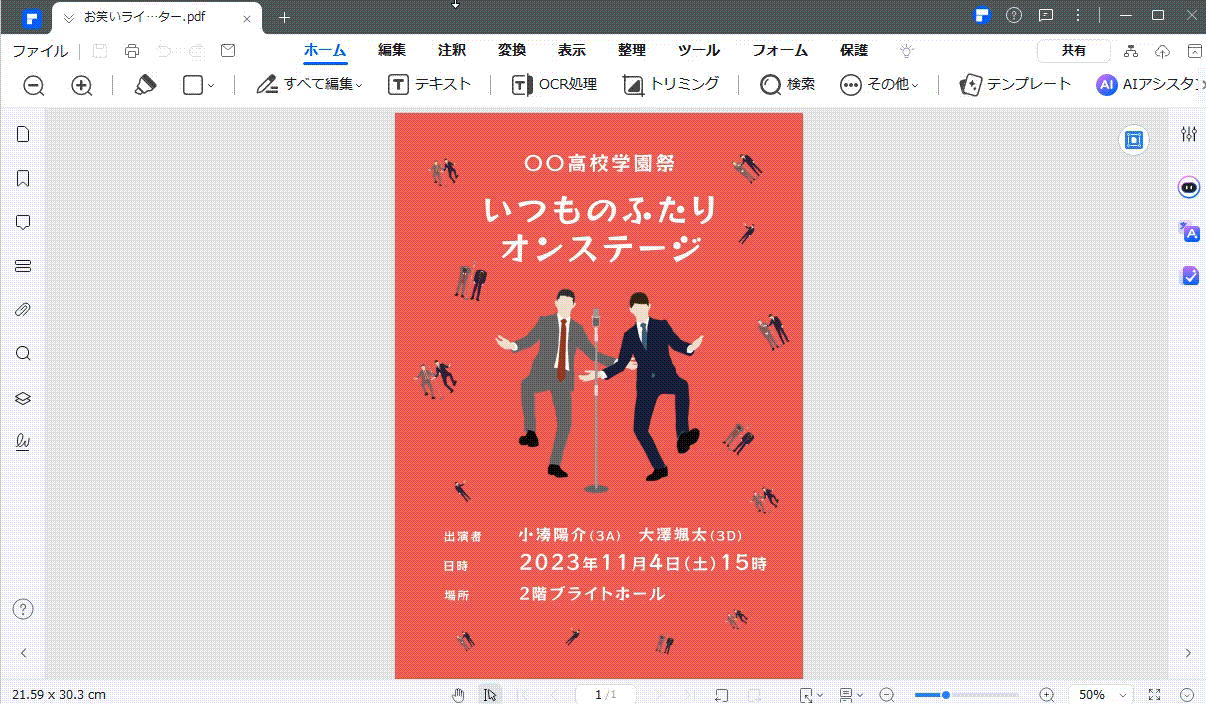
PDFページ切り取り方のまとめ
|
【動画で学ぶ】PDFの切り取り(トリミング)方法
上の操作方法を動画で確認して、実際にPDFelementのトリミング機能をお試しください!
PDF内特定の部分(画像/図表)の切り取り方法
方法①. PDFelementでPDFの一部を画像として切り取る
PDFelementを使えば、PDF文書内の特定の部分(テキスト/図表/写真など)を簡単に画像として切り出し、保存やExcelやWordなどに貼り付けます。- 切り取りしたいPDFファイルをPDFelementで開きます。
- 「ツール」をクリックし、「その他 > スクリーンショット」を選択します。
- マウスで切り取りたい場所を範囲選択します。
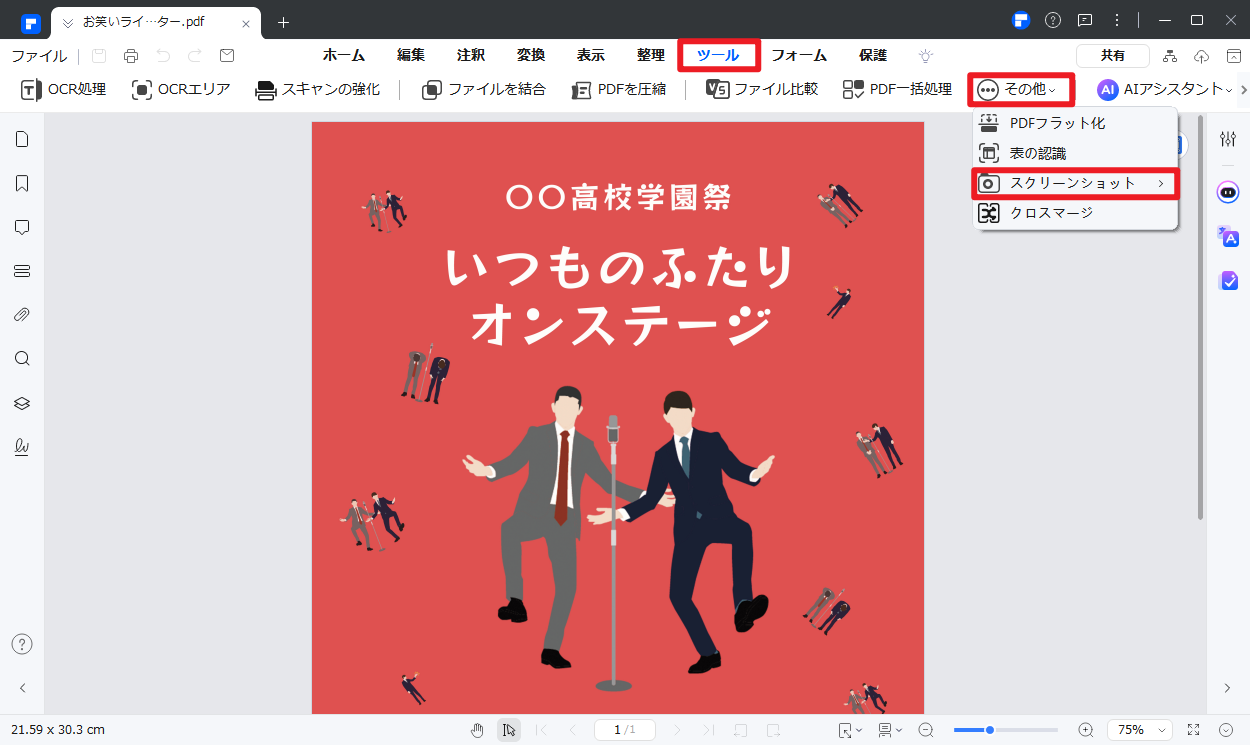
- 「✓」アイコンをクリックすると、選択範囲が画像としてクリップボードにコピーされます。ExcelやWordなどに「貼り付け」操作で簡単に挿入できます。
直接保存したい場合は、保存アイコンをクリックしてください。画像ファイルとして保存可能です。
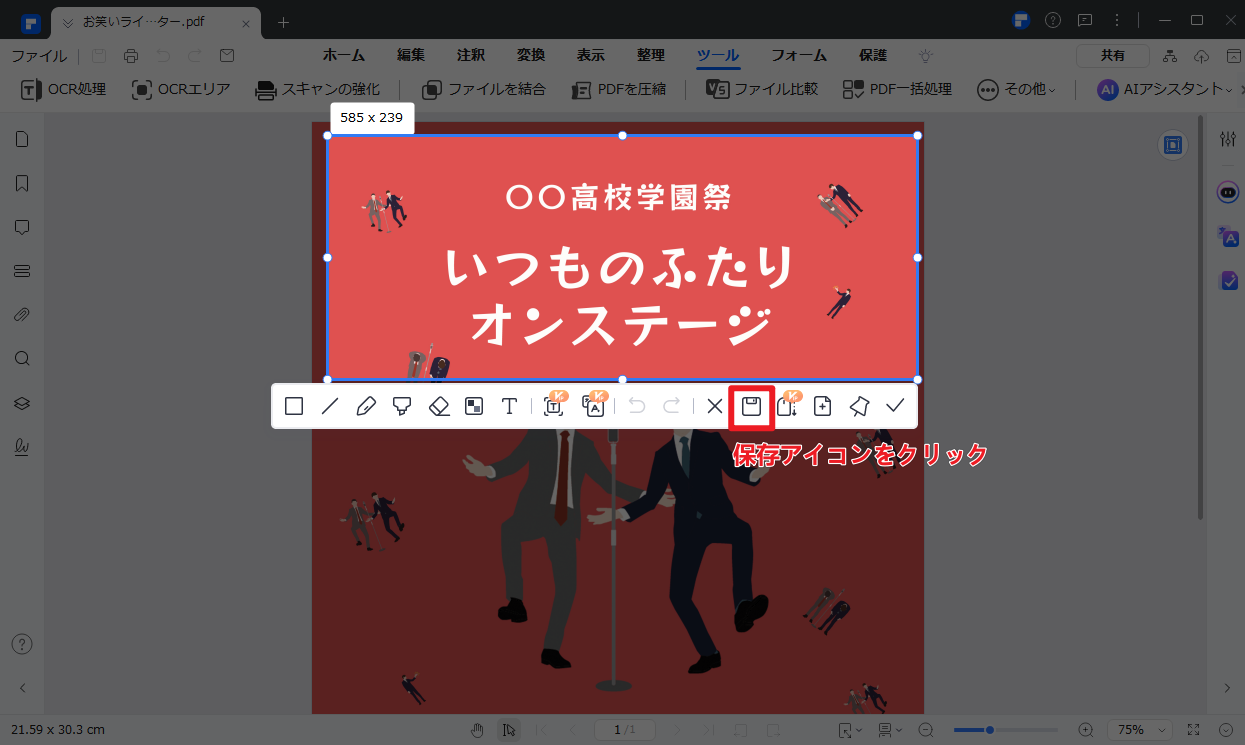
方法②.PDFelementでPDF内の画像を抽出する
PDFelementもPDF画像抽出の機能を備えています。下記内容その具体的な使い方をご紹介します。
- PDFelementを起動し、画像を抽出したいファイルを開きます。
- 「編集」タブをクリックして、保存したい画像を右クリックします。
- 「名前を付けて画像を保存」を選択して、保存場所を指定します。
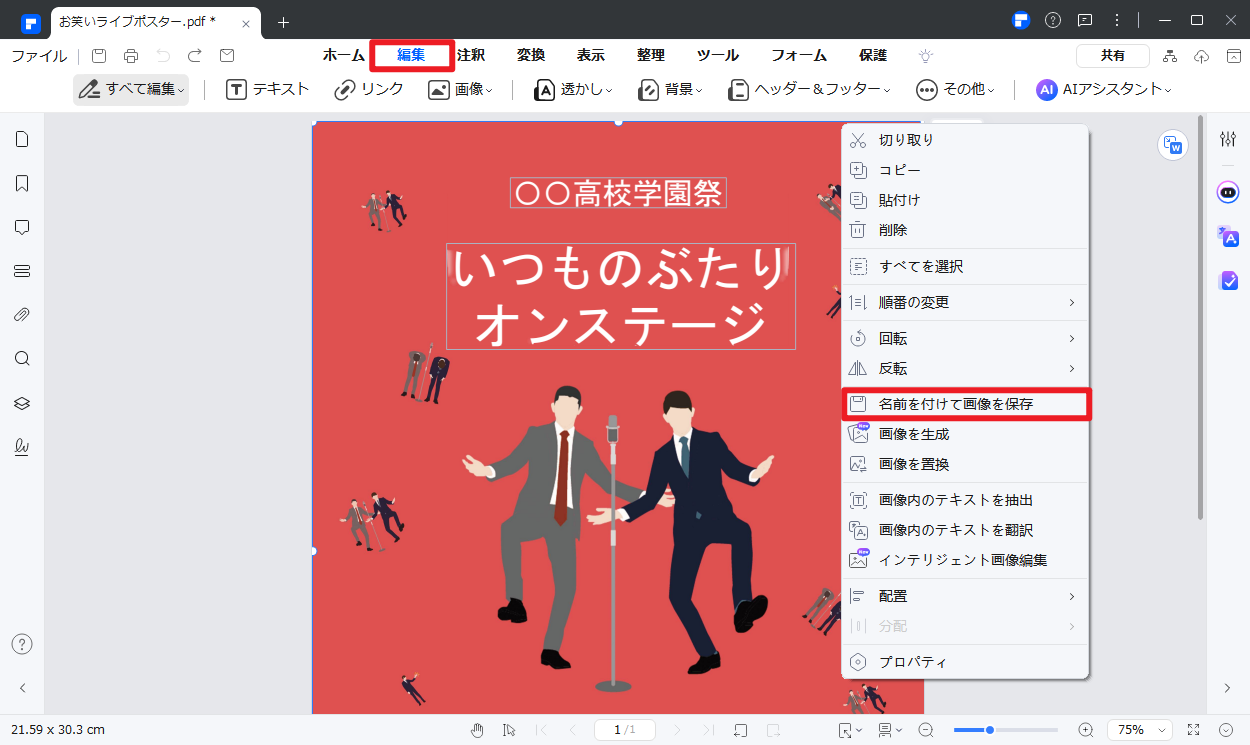
まとめ
PDF文書の編集や加工が必要な場面はビジネスでもプライベートでもよくあります。特に、ページ全体の不要な部分を切り取ったり、特定の画像だけを抽出したいというニーズは多いでしょう。
今回紹介したように、PDFelement(PDFエレメント)を使えば、これらの作業が簡単に行えます。無料体験版も用意されているので、まずは実際にその便利さを体感してみてください。
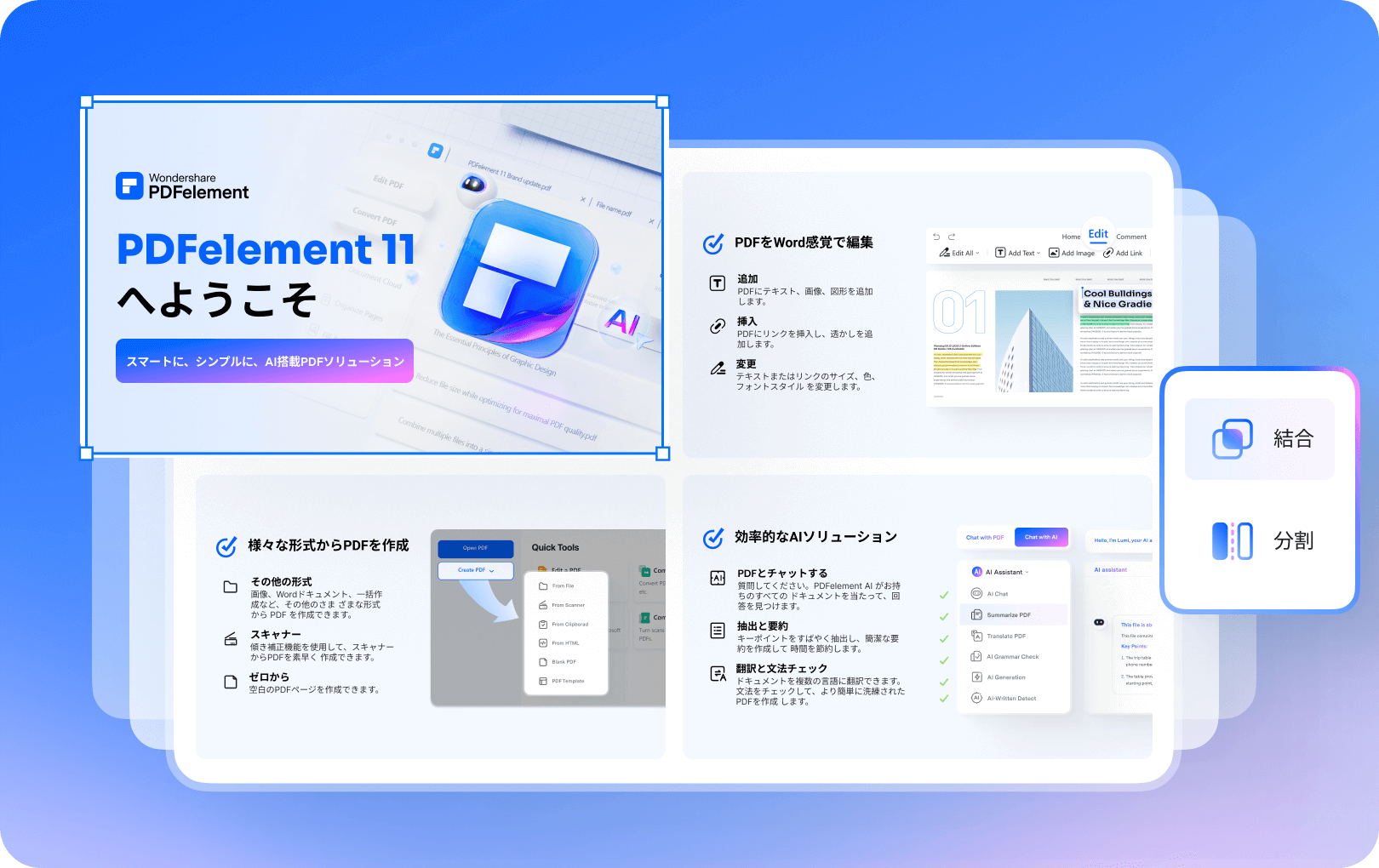
 PDF編集--直接編集
PDF編集--直接編集 PDF編集--透かし・背景
PDF編集--透かし・背景 PDF編集--注釈追加
PDF編集--注釈追加 PDF編集--ページ編集
PDF編集--ページ編集




役に立ちましたか?コメントしましょう!