オンライン会議が増えたことにより、資料の共有も紙ではなくデータで行われることが増えています。Word(ワード)やPowerPoint(パワーポイント)などで作成された文書をPDF形式に変換すれば、相手の環境を気にせずに配布できるため、PDFファイルは、さまざまなビジネスシーンで活用されています。
しかし、PDFファイルの配布は、場合によっては、情報の流出やデータの不正利用・改ざんなど、会社にとって不利益なトラブルにつながれることも考えられます。
こういったトラブルを防ぐために使われるのが、[透かし]という機能です。[透かし]は、Word(ワード)で簡単に設定することができますが、[Adobe Acrobat]などのPDF編集ツールを使えば、PDF形式で受け取った資料にも[透かし]を設定することが可能です。複数のファイルを一括処理する機能も用意されていますので、保存されている既存文書にまとめて設定することが可能です。
PDFファイルは、紙よりもコピーや共有が手軽にできるというメリットがある反面、利用者が意識しないと簡単に情報漏洩につながってしまうというデメリットもあります。そういったセキュリティリスクを防ぐ方法のひとつとして、文書に[透かし]を入れることが有効な手段となります。
文書のヘッダーに[持ち出し禁止][社外秘][コピー厳禁]などの文字が表示された文書を見たことがある人も多いのではないでしょうか。[透かし]は、文書を開いた時、文書を取り扱う際に気を付けなければならないことが一目でわかりますので、情報漏洩の防止に役立つのです。
また、ロゴマークなどの著作権を示す内容を[透かし]として追加することで、不正コピーを防ぎ、大切な情報を保護することができます。
ビジネスで使う文書は膨大です。新しく作成する文書だけでなく、これまでは紙で印刷し、[コピー厳禁]などのゴム印を押して配布していた過去の資料にも、ひとつひとつ[透かし]を設定しなければならないとなると、大変ですよね。
そんなときは、すでに作成済の文書も含めて、複数ファイルへの[透かし]の設定を一括処理できると、大変便利です。
PDFファイルへの[透かし]設定を一括処理するためには、PDF編集用のアプリケーションが必要です。
ここでは、Wondershare社の[PDFelement]と、Adobe社の[Acrobat DC]を使って、複数のファイルに[透かし]の設定を一括処理する方法をご紹介いたします。
(1)[PDFelement]で[透かし]設定を一括処理する方法
今回は、PDFファイルの右上に、[コピー厳禁]という[透かし]を新しく追加する方法をご紹介いたします。
(1) [PDFelement]を起動し、[クイックツール]から[一括処理]をクリックします。
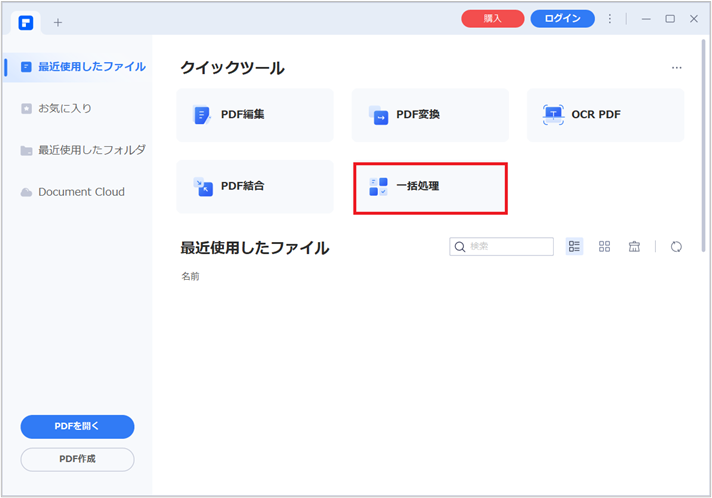
(2)一括処理できる機能の一覧が表示されますので、[透かし]をクリックします。
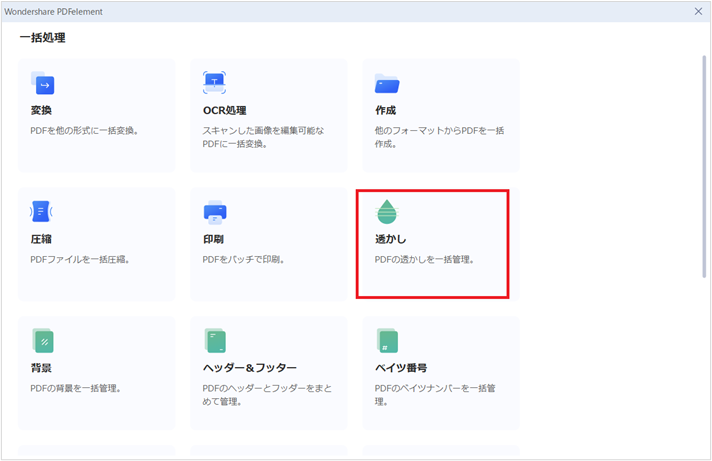
(3)[PDFファイルをここにドラッグアンドドロップします]と表示された点線の中に、ヘッダーやフッターを一括で設定したいファイルをドラッグ&ドロップするか、 [ファイルを追加]ボタンをクリックしてファイルを選択します。
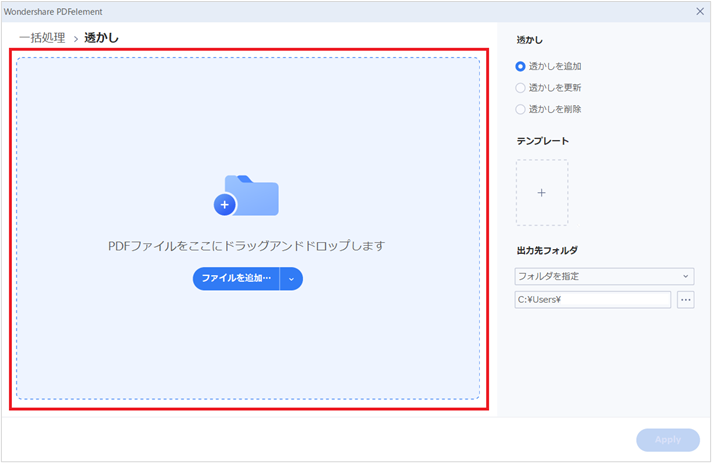
選択したファイルの一覧が表示されます。
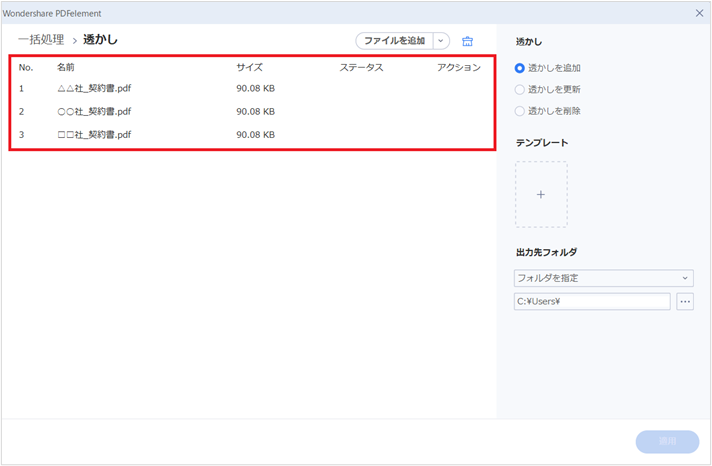
(4)画面右の設定画面で、[透かし]を追加するのか、更新するのか、削除するのかを選択します。ここでは新しく[透かし]を追加してみたいと思いますので、[透かしを追加]をクリックして選択します。
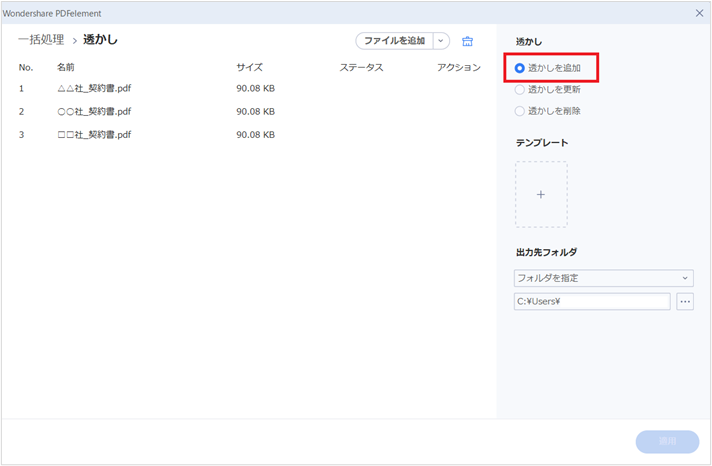
(5)[テンプレート]の下の点線の中をクリックします。
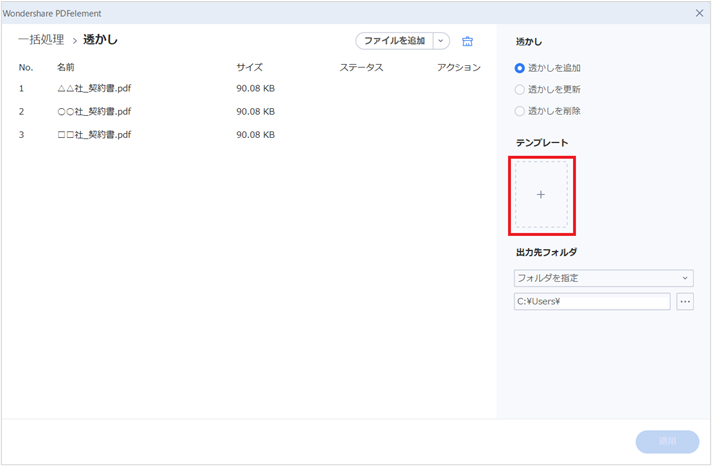
(6) 下記のような[透かし]の設定画面が表示されます。
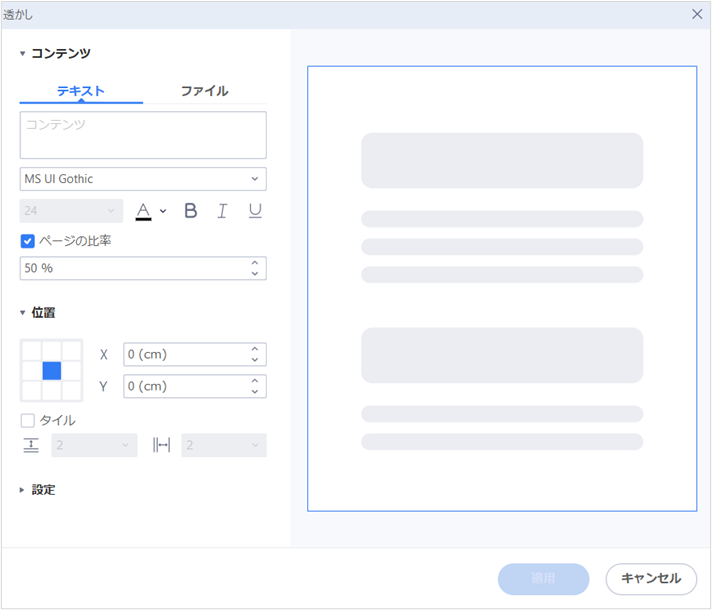
この画面では、下記のような設定を行うことができます。
◆[コンテンツ]
[テキスト]で任意の文字を入力して[透かし]として表示させるか、ロゴなどを[ファイル]で指定するかを選択します。選択した内容に応じて、さらに細かい設定を行うことが可能です。
▼[テキスト]
ここに入力した文字を透かしとして表示させることができます。フォントの種類やフォントサイズ、色なども自由に変更することができます。
・[ページの比率][絶対スケール]
表示させるロゴや画像などのサイズを指定します。
・[位置]
入力したテキストを文書のどの位置に表示するかを指定します。
マスの中から好きな位置をクリックします。
[タイル]を選択すると、指定したテキストや文字を繰り返しタイルのように敷き詰めて表示させることができます。
右側のプレビュー領域に、設定内容がすぐに反映されますので、表示イメージを確認しながら、位置を調整することができます。
・[設定]
入力したテキストの回転や、不透明度の設定などを指定することができます。
▼[ファイル]
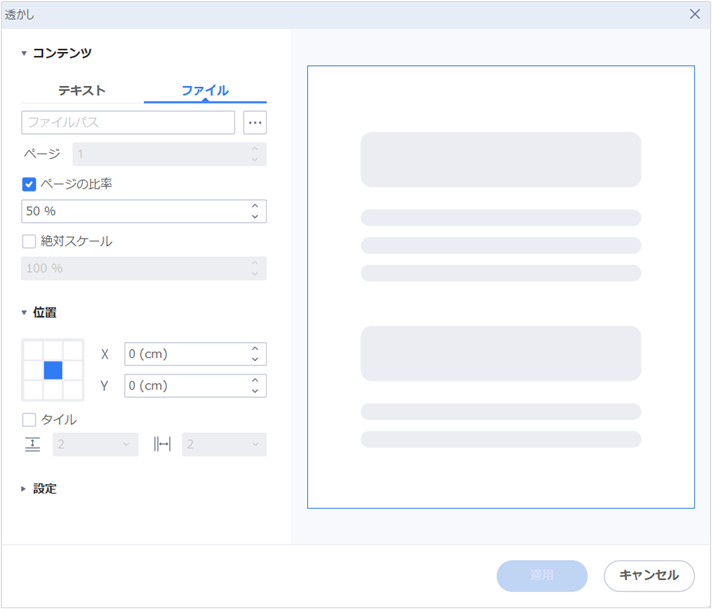
・[ファイルパス]
表示させたいロゴや画像などの保存場所やページを選択します。
・[ページの比率][絶対スケール]
表示させるロゴや画像などのサイズを指定します。
・[位置]
表示させたいロゴや画像などを文書のどの位置に表示するかを指定します。
マスの中から好きな位置をクリックします。
[タイル]を選択すると、指定したテキストや文字を繰り返しタイルのように敷き詰めて表示させることができます。
右側のプレビュー領域に、設定内容がすぐに反映されますので、表示イメージを確認しながら、位置を調整することができます。
・[設定]
表示させたいロゴや画像などの回転や、不透明度の設定などを指定することができます。
(7)[コンテンツ]グループで[テキスト]を選択し、[コピー厳禁]と入力します。
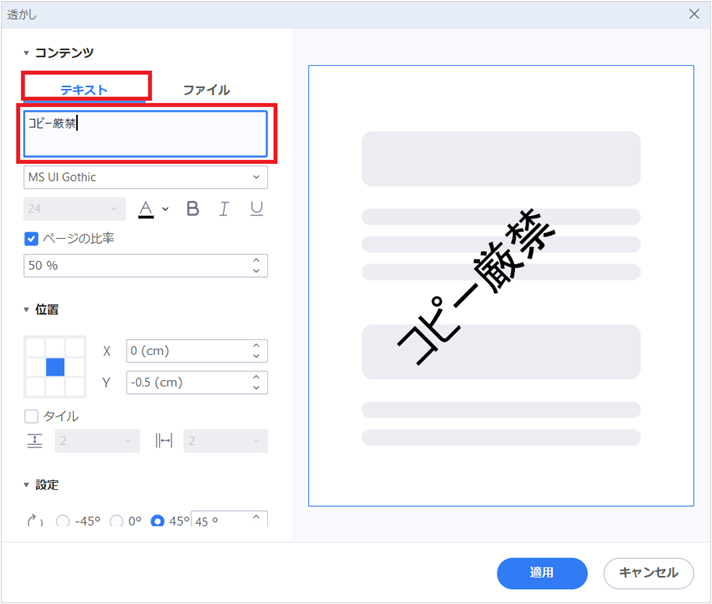
(8)次に文字のサイズと文字の色を調整します。
[ページの比率]にチェックがついている状態で、[%]を変更し、表示させたいサイズに調整します。文字サイズで調整したい場合は、[ページの比率]をクリックしてチェック[✓]を外し、プルダウンで文字サイズを変更します。
ここでは[ページの比率]にチェックを外し、プルダウンで文字サイズを[11]を選択、
[文字の色]で[赤]を選択します。
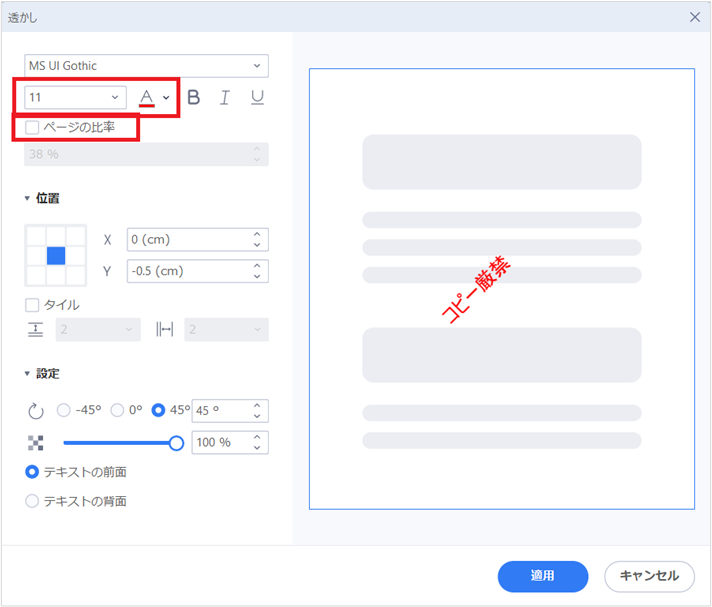
(9)表示位置を選択します。[位置]で9つのマス目から一番下の中央をクリックします。
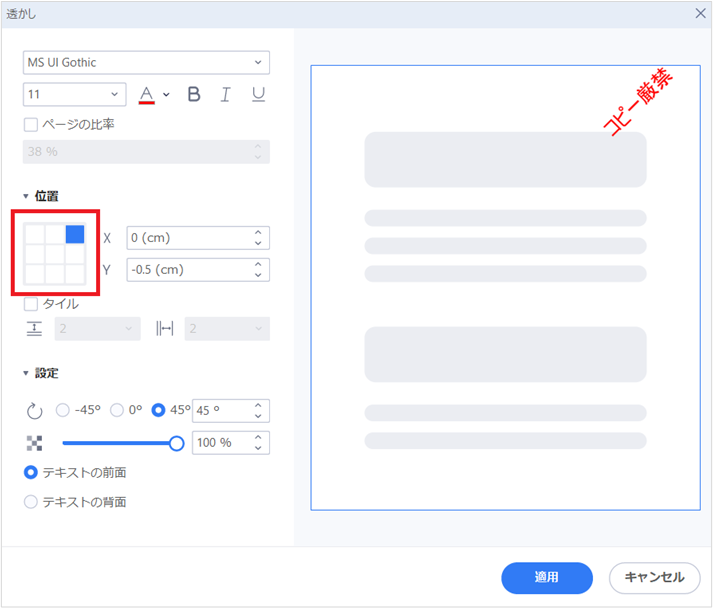
(10)[設定]をクリックし、回転や不透明度などを設定します。
ここでは、[回転=0°]、[不透明度=30%]を指定します。
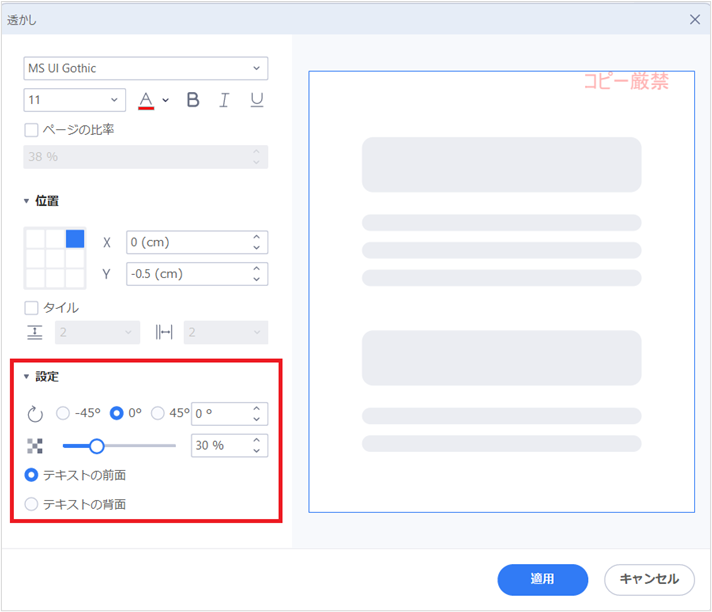
(11)右側のプレビュー画面でイメージを確認し、必要に応じて表示位置や文字サイズを調整します。
表示位置を微調整したいときは、[位置]グループの[X][Y]のプルダウンで調整できます。
右側のプレビューを見ながら、グレーの枠に重ならない位置に[透かし]を移動します。
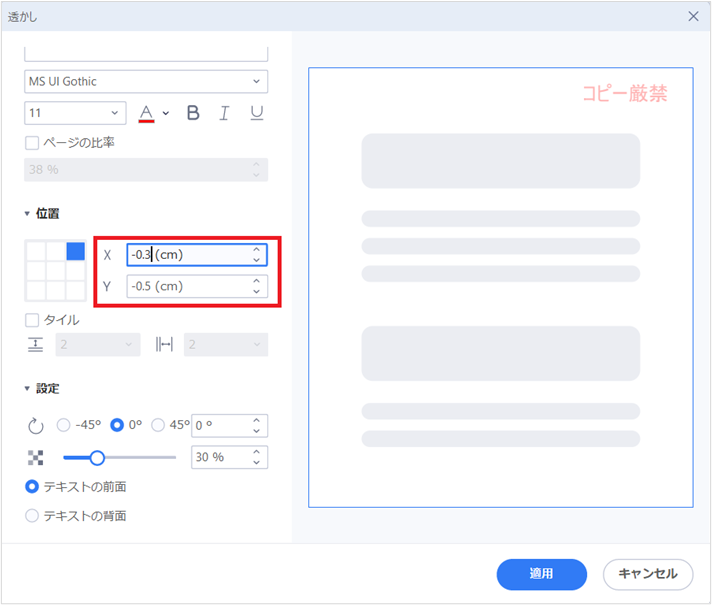
(12)設定が完了したら、[適用]ボタンをクリックします。
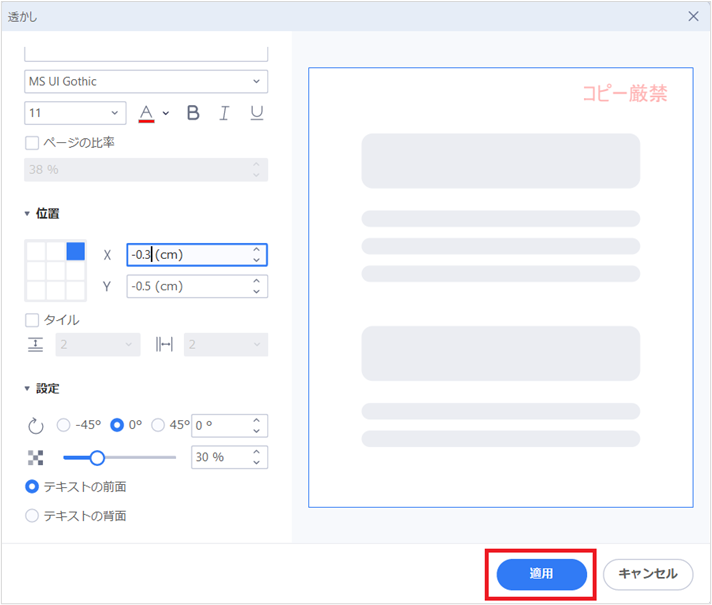
(13)[透かし]が追加されたファイルを保存する場所を[出力先フォルダ]で指定し、[適用]ボタンをクリックします。
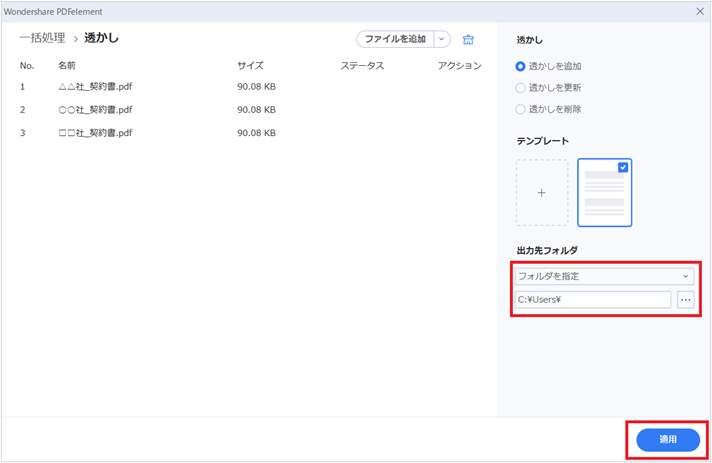
指定したフォルダに、透かしが追加されたファイルが保存されます。
※ファイル名の最後に[_透かし]という文字が自動的に追加されます。
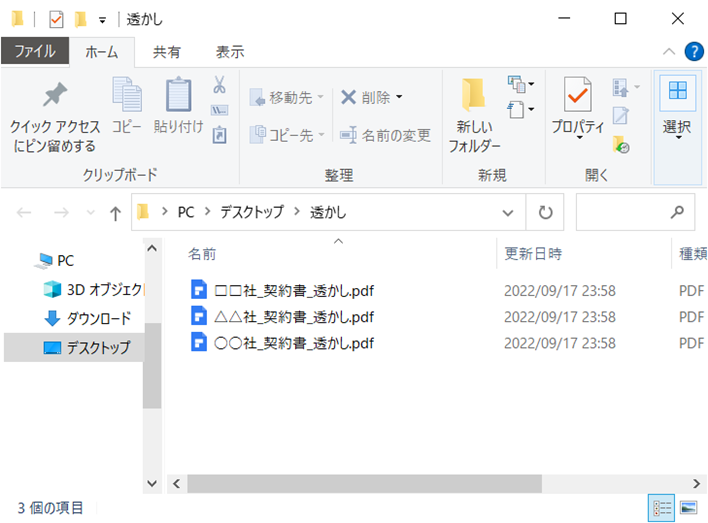
このように[一括処理]機能を使えば、複数のファイルにまとめて[透かし]を設定することができるので、とっても便利です。
(2)[Adobe Acrobat DC(有料版)]で[透かし]設定を一括処理する方法
※無料版の[Adobe Acrobat Reader DC]では、[透かし]を設定することができません。
①[Adobe Acrobat DC]を起動し、[透かし]を設定したいPDFファイルを開きます。
②右側のツールバーから[PDFを編集]アイコンをクリックします。
③上部に編集メニューが表示されますので、[透かし]をクリックし、プルダウンメニューから[追加]を選択します。
④[ファイルを追加]画面が表示されます。[ファイルを追加]ボタンをクリックし、[透かし]を入れたいファイルをまとめて選択し、[OK]ボタンをクリックします。
⑤すべての文書を選択したら、[OK]ボタンをクリックします。
⑥[透かしを追加]画面が表示されます。
表示したい文字や画像、書式、配置、表示方法などを細かく設定することができます。回転させたり、[不透明度]で薄く表示させたりすることも簡単です。
いかがでしたか。PDF編集ツールを使えば、簡単な操作で[透かし]を一括設定することができます。情報漏洩や不正コピーなどを防ぐ手助けとして、ぜひ活用してみてください。
この文書または製品に関するご不明/ご意見がありましたら、 サポートセンター よりご連絡ください。ご指摘をお待ちしております!
役に立ちましたか?コメントしましょう!