はじめに
何かを閃いたときや、電話の内容をすぐに記録したいときなど、iPhoneでメモを作成することが、よくあると思います。さらに、これを素早くPDF文書に変換・印刷できると、書類の共有がはかどります。
本記事では、iPhoneで素早く自由にメモを作り、驚くほど簡単にPDF文書に変換する方法について、丁寧に解説します。本記事を読んで頂くと、メモの機能を自由に使用できるようになります。
1.iPhoneの「メモ」で文書を作成するコツ
iPhoneのメモアプリで文書を作成するコツを解説します。新規メモを作成したら、空欄に文字を入力すると、キーボードと、その上に付属メニューが表示されるので、これを活用します。自動的に表示されない場合は、キーボードの上に表示される「+」マークを押せば現れます。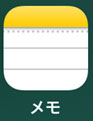
① フォーマット(Aaのアイコン)
ここで選択した書式が、選択中のテキスト範囲に適用されます。「フォントサイズ」「太字」「斜体」「下線」「取り消し線」「箇条書き」「番号付き箇条書き」「インデント」「アンインデント」ができます。一般に、箇条書きを適度に使った方が簡単に理解しやすい文書になります。
② テーブル(格子アイコン)
表を作成します。また、表を選択中にタップすると、「表をコピー」「表を共有」「テキストに変換」「表を削除」ができます。「表を共有」は、表の内容をテキストファイル(拡張子.txt)に保存したり、他のアプリで開くことができる機能です。
③ チェックボックス(丸にチェックのアイコン)
選択範囲の頭にチェックボックスを付けます。タスクメモの完了/未完了を判別するために使えます。
④ 撮影(カメラのアイコン)
写真・ビデオを撮影するか、既にあるものを取り込むことができます。また、「書類をスキャン」を選択すると、印刷された書類をOCR撮影によってテキスト化できます。
⑤ 描画(サインペンアイコン)
メモ中に描画領域を作成し、手書きできます。画面下部にツールが表示されており、「サインペン」「平型サインペン」「鉛筆」「消しゴム」「範囲選択」「定規」「カラー変更」ができます。

2.作成した「メモ」を印刷する方法
ここでは、作成したメモを印刷する方法を解説します。iOSの標準プリンタ通信方式である「AirPrint」経由で印刷する方法と、オンライン印刷アプリを使用する方法があります(ここでは、コンビニでPDF印刷できる使いやすいアプリの代表例として、ファミリーマート専用の「PrintSmash」をご紹介します)。
方法1.AirPrint
- ● メモを表示し、右上の「…」アイコンを選択。
- ●「コピーを送信」を選択。
- ●「プリント」を選択。AirPrint対応プリンターが近くにあれば、そのプリンターを選択でき、無線経由で印刷できます。
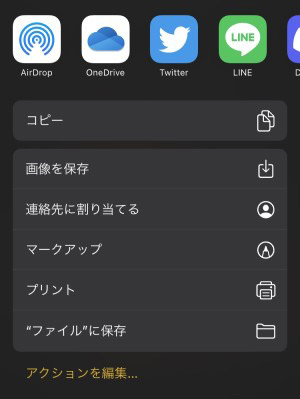
方法2.オンライン印刷アプリ(PrintSmash)
- ● 後述の『三、「メモ」をPDF化する方法』の手順に従って、印刷したいメモをPDF化します。
- ● PrintSmashを起動し、「PDFをプリントする」を選択。
- ● 右上の「追加+」を選択し、「ファイルアプリを開く」を選択します。
- ● iPhoneに保存されているPDFファイルを選択すると、PrintSmashに取り込まれます。
- ● ファミリーマートのプリンターと、Wi-Fiで直接接続して印刷することができます。
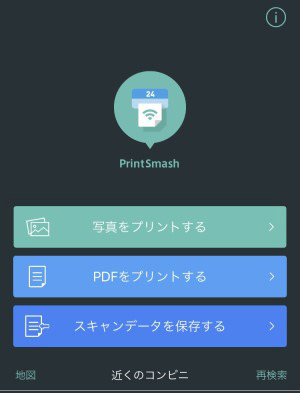
3.「メモ」をPDF化する方法(印刷経由)
iPhoneでメモをPDF化する方法はいくつかありますが、意外と知られていない、プリンタ経由の方法をご紹介します。これを知っていると驚くほど楽になります!
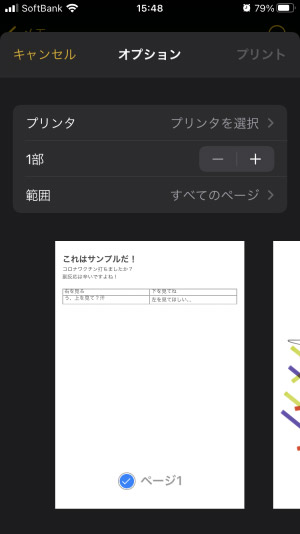
- ● メモの右上角にある「…」アイコンを選択し、次に「コピーを送信」を選択。
- ● 次のメニューで、「プリント」を選択。
- ● AirPrintの印刷設定画面が表示され、画面下にページプレビューが並んでいます。
- ● なんと、このページプレビュー上でピンチアウトすると、PDFファイルになります!!
- ● これを、右上の「紙と矢印」のアイコンを選択し、ストレージに保存したり他のアプリに送信できます。
この種明かしですが、iOSは画面表示にもPDFファイルを描画するのと同じエンジンを搭載しているそうで、OSとPDFが非常にシームレスに統合されているのです。そのため、このように簡単な操作でPDFファイルを作成することができてしまうというわけです。
4.PDF編集とページ管理ができるアプリ:PDFelement
PDFを編集したりページ構成を変更したりしたい場合、PDFelementが便利です。ここでは、作成したファイルをPDFelementに送信する方法を解説します。
PDFエレメント11登場!AIによるシンプル化を実現するスマートなPDFソリューション
PDFファイル作成
● 前段の「三、「メモ」をPDF化する方法(印刷経由)」などを参考に、PDFファイルを作成します。
● 作成したファイルは、一度ストレージに保存します。
ファイルを共有
● 前項①で作成したPDFファイルを選択し、「手紙と矢印」のアイコンを押します。
● 共有先アプリのリストが表示されるので、PDFelementを選択すると送信されます。
● または、メニューの下方にある「PDFelementにコピー」を選択しても同じです。
まとめ
iPhoneのメモアプリは、文書作成の最も基本的な機能を備えています。単純すぎる白黒だけのメモではわかりにくいものですが、適度に装飾を付けることができます。余計な機能がないため、軽量で使いやすく、ユーザーの時間を無駄にしません。
突然の閃きや、多忙な時など、必要になった瞬間にメモをとれる軽快さは、とても大事です。ぜひ本記事を参考に、メモアプリを使いこなして頂きたいと思います。また、それが大事な創作活動やビジネスライフの一助になれば幸いです。
 OCRソフトの紹介
OCRソフトの紹介 スキャン&PDF化
スキャン&PDF化 スキャンPDFの編集
スキャンPDFの編集 スキャンPDFの変換
スキャンPDFの変換 画像化のPDFデーダ抽出
画像化のPDFデーダ抽出 OCR機能活用事例
OCR機能活用事例









役に立ちましたか?コメントしましょう!