はじめに
Q:みなさんは、iOSの標準アプリApple Booksを使ったことはありますか?
A:Apple Booksは、電子書籍の閲覧や管理が行えるアプリケーションですが、実はPDFも読み込むことができます。
今回は、PDFの閲覧はもちろん、メールやWEBページをPDFで保存したり、PDFに署名や注釈テキスト追加などの編集を加えたりすることも可能なApple Booksの便利な使いかたをご紹介いたします!さらに、appleブックだけではPDF編集の機能をこなしたい方は、ぜひPDFelement(PDFエレメント)を使ってみてください。
➬Microsoft Office、画像、テキストなど合計17種類のファイル形式に対応。
➬レイアウトと書式を崩さずに、各形式に合わせた高度設定も可能。
➬互換性あり!他のファイル形式からPDFまで直接作成/変換可能。
目次:
1.Apple Booksとは?
Apple BooksはiOS標準アプリなので、iPhoneやiPadなど、iOSを搭載しているデバイスであれば、わざわざインストールする必要がありません。
ホーム画面で、下記のアイコンをタップするだけで、使い始めることができます。
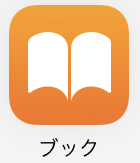
Apple Booksでは、ライブラリにPDFを保存しておけば、iPhone、iPad、Macなど、同じApple IDでログインすれば、いつでも、どこでも、保存したPDFを確認することができるので、大変便利です。
2.Apple Booksの読書機能
Apple Booksでは、左右にスワイプすることで、1ページずつページを移動することができますが、他にもユーザーの読みやすさに配慮した読書機能が用意されています。
PDFを開いた直後は、読みやすいように画面操作用のコントロールは非表示になっています。便利な読書機能を使いたい時には、画面中央をタップすると、上部と下部にコントロールが表示されます。
画面下のコントローには、ページの一覧が表示されるので、移動したいページをタップすることで特定ページにジャンプすることができます。
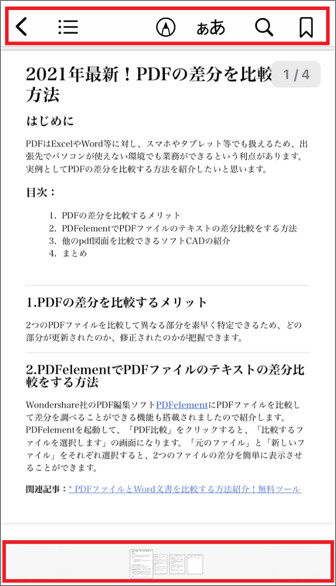
また、左上の[目次]ボタン をクリックすると、ページ一覧が表示され[ブックマーク]一覧に切り替えることで、ブックマークしたページにすばやくアクセスすることができます。
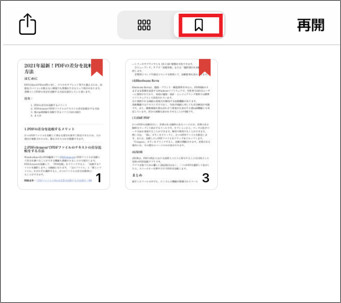
また、「スワイプで読むのは面倒。縦スクロールで読みたい!」という場合には、画面上部のコントロールから「ぁあ」ボタンをタップし、[縦スクロール]をONにすることで、縦スクロールでPDFを読むことができます。
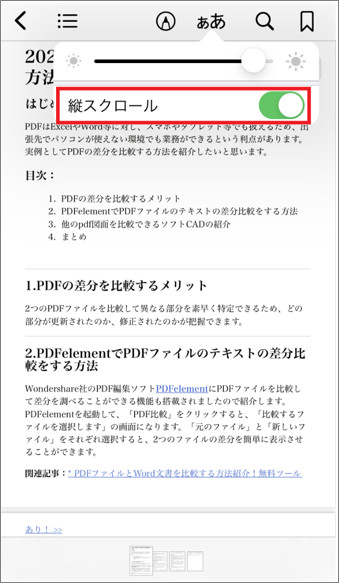
3.PDFをApple Bookに保存して読み込む方法
Apple BookにPDFを保存するには、いくつかの方法がありますが、ここでは下記3つの方法をご紹介します。
● WEBページ上のPDFやメールに添付されたPDFを保存する
● WEBページをPDFで保存する
● Apple Booksの[ライブラリ]から読み込む
(1) WEBページ上のPDFやメールに添付されたPDFを保存する
【Step ①】保存したいPDFファイルを開きます。
【Step ②】[共有ボタン]をタップします。
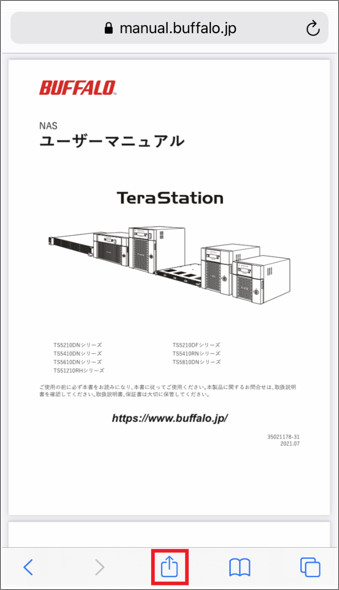
【Step ③】[ブック]をタップします。
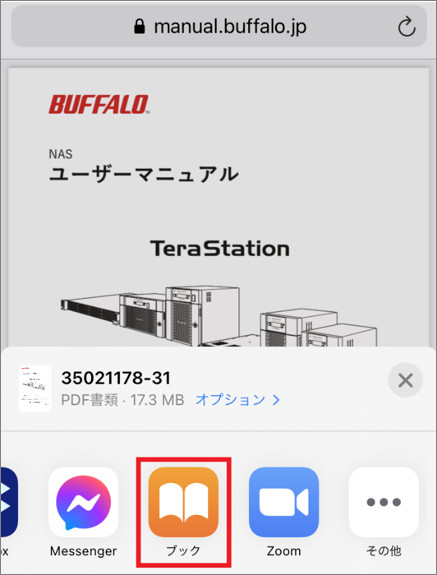
(2) WEBページをPDFで保存する
気になったWEBページは、ブラウザのブックマークに保存して、繰り返し確認することもできますが、PDFで保存しておけば、もしもWEBページが閉鎖されてしまっても、内容を確認することができます。
【Step ①】[Safari]で保存したいWEBページを開きます。
【Step ②】画面左上の「ぁあ」ボタンをタップし、[リーダー表示を表示]をタップします。
リーダー表示することで、WEBページ上の広告や画像などを省き、文字情報だけでページ表示することができます。
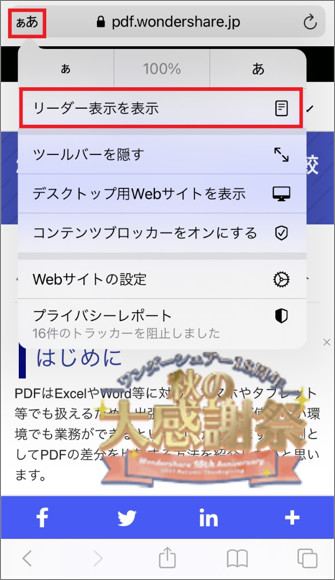
【Step ③】[共有ボタン]をタップします。
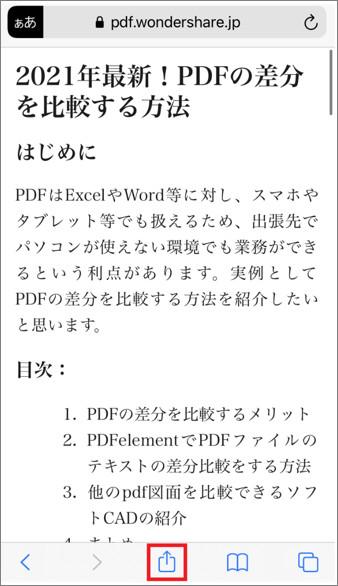
【Step ④】[ブック]をタップします。
(3) Apple Booksの[ライブラリ]から読み込む
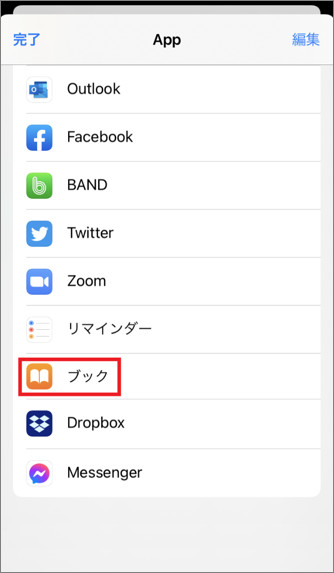
保存したPDFは、Apple Booksの[ライブラリ]から読み込んで、確認することができます。
【Step ①】[ブック]をタップし、[ライブラリ]をタップします。
【Step ②】保存したPDFファイルや購入した書籍の一覧が表示されますので、読みたいPDFファイルをタップすると、PDFを読み込むことができます。
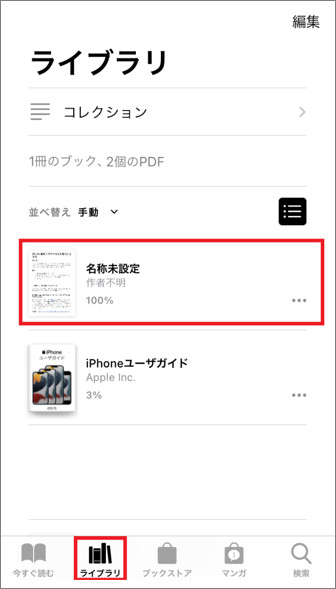
Apple Books では、PDFを閉じた位置を記憶してくれるので、次にPDFを開いたとき、前回の続きからすぐに読むことができて、とても便利です。
4.PDFをApple Bookで簡単に編集する方法
PDFファイルを読んでいると、「もう一度読み直したい」とか、「いつでも確認できるようにしておきたい」と思うことがあります。
Apple Bookには、そんなときに便利なの編集機能が活躍してくれます。
いろいろな編集機能が用意されていますが、ここでは基本的な3つの機能をご紹介します。
(1) ブックマーク機能
PDFを開き、気になるページで画面右上のしおりの形をした[ブックマーク]をタップすると、アイコンが赤くなります。
これで該当ページをブックマークすることができました。

→関連記事:
PagesをPDFやWordに変換して保存する方法
(2) ハイライト表示
文字や文章を、ハイライトで目立たせることもできます。
ハイライトを設定することで気になる部分をすぐに確認することができます。
【Step ①】[マークアップボタン]をタップします。
【Step ②】画面下にペンの種類などのツールが表示されます。
[カラー]ボタンをタップして、パレットからハイライトの色を選びタップします。
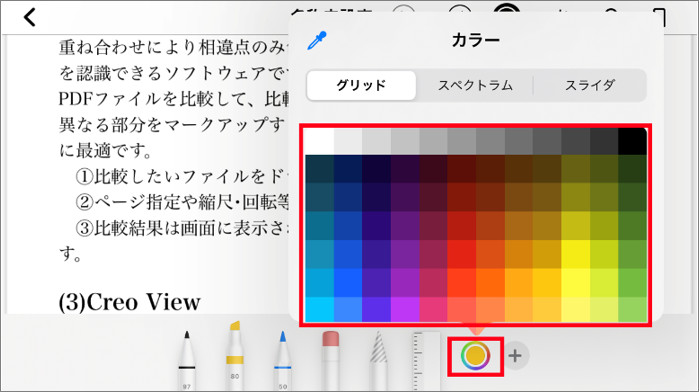
【Step ③】[ハイライトツール]をダブルタップします。
【Step ④】ハイライトの太さを選択し、色の濃さをスライダーで調整します。
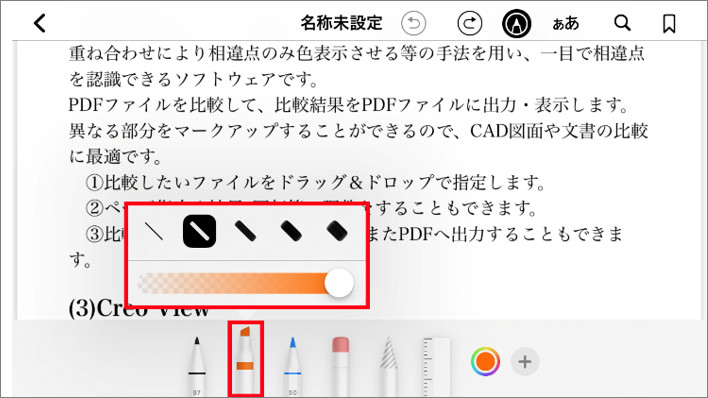
【Step ⑤】ハイライトさせたい文字をドラッグします。
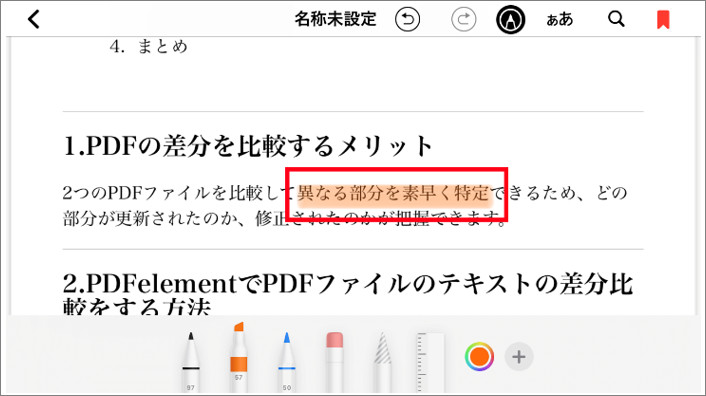
また、Apple Bookでは、PDFファイルに直接、注釈などのテキストを追記することもできます。しかも、気になる位置に直接書き込めるため、視覚的にとてもわかりやすくメモを保存しておくことができます。
(3) 注釈などのテキストを追記する
【Step ①】[マークアップボタン]をタップします。
【Step ②】画面下にペンの種類などのツールが表示されます。
【Step ③】プラス記号のボタンをタップし、[テキスト]をタップします。
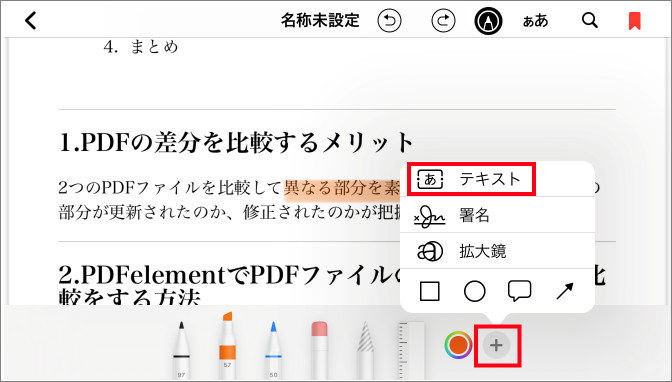
【Step ④】PDF上にテキストボックスが表示されますので、文字を変更します。
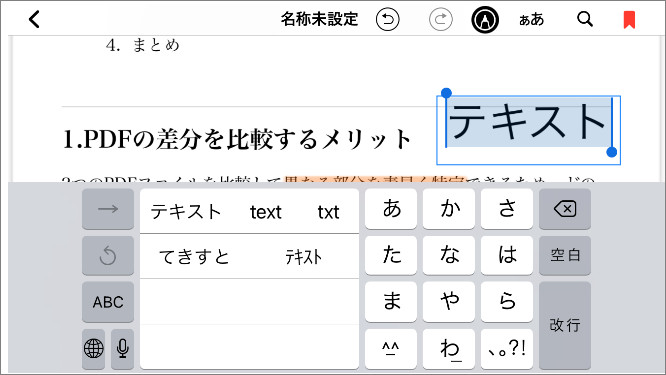
テキストは気になった文章の近くなどに自由に移動できるので、パッと見て何に対する注釈なのか、わかりやすくなります。
また、内容に合わせて文字の色を変更したり、スライダーで文字のサイズを変更したりすることも可能です。
さらに、もっとパワフルなPDF編集アプリはPDFelement iOS版(PDFエレメント)をおすすめします。パソコンでも利用できますので、ぜひPDFelementを無料ダウンロードして使ってみてください。
まとめ
いかがでしたか?
iOS標準アプリ[Apple Book]を使えば、PDFファイルの閲覧・管理はもちろん、必要な情報を手軽に、効率的に整理することができます。
また、編集したPDFファイルは、メールなどで共有することが可能ですので、PDFの契約書に署名を追記して送ったり、修正点を加筆して共有したり、様々な場面で、あなたのPDF管理パートナーとしてご利用ください。
 PDF編集--直接編集
PDF編集--直接編集 PDF編集--透かし・背景
PDF編集--透かし・背景 PDF編集--注釈追加
PDF編集--注釈追加 PDF編集--ページ編集
PDF編集--ページ編集









役に立ちましたか?コメントしましょう!