仕事を始め、様々なシーンでPDF形式の資料を目にする機会は多い事です。また、実際にPDF形式の資料を作成する方も同様に多い事と思います。「会議で使う資料をpdfでiPhoneに保存しておいてほしい」「この課題はpdfで提出するように」と言われたことはありませんか?そんな時に役に立つiPhoneのjpg画像をpdf変換するためのやり方をお伝えします。
無料のPDFアプリ「PDFelement iOS版」(PDFエレメント)には、様々な機能が多数搭載されており、各方面で好評を博しているようです。それらの機能の中から今回は、iPhoneで撮影した紙に印刷された資料などをPDFファイルに変換し保存する方法をご紹介します。
目次:
そもそもjpg画像やpdfとは
始めにjpg画像、pdfについて簡単にお伝えします。jpg画像とはジェイペグ画像と読み、一般的な画像の保存形式になります。iPhoneで撮影した写真をはじめ、デジカメで撮影したものもjpg画像として保存されます。一方pdfとは、ポータブル・ドキュメント・フォーマットと読み、どのようなソフトウェア、環境でも同じように表示、印刷できる電子文書のファイル形式になります。pdf形式で保存することで、紙で印刷された際のデザインやレイアウトなどをほぼそのまま表現することができます。
このようにjpg画像をpdfに変換にするメリットは、メディアや環境関係なく誰でもその資料を閲覧し、共有できる点にあります。
写真をPDFファイルに変換する機能のメリット
今回紹介した写真をPDFに変換する機能では、主にJPGとJPEG形式の画像が対象となりますので、その活用シーンは多岐に渡るという事が言えるでしょう。それではこの機能を利用する事には、実際にどのようなメリットがあるのでしょうか。
メリット1.PDF形式の資料が幾ら多くなったとは言え、実際に紙に印刷された資料の方が分かりやすいと言う方は多いのではないでしょうか。特に迅速さや正確さが要求されるシーンにおいては、より分かりやすい資料を使用するという事は非常に重要です。
メリット2.しかしながら、多数の共同作業者と同じ資料を共有しなければならない場合等ではそういう訳にもいきません。不慣れなPDF形式の資料を作成しなければならないと言うケースも多い事と思います。このようなケースで、この写真をPDFファイルに変換する機能を利用すれば、iPhone等で撮影した文書の画像を一括でPDF化する事が出来、迅速さ、正確さと言う面においても大きなメリットが得られるでしょう。
PDFアプリを使って写真をPDFに変換する方法
iPhone用の無料PDFアプリを使って写真をPDFに変換する方法:
Step1.「+」アイコンをタッチして、「カメラ」からiPhoneローカルの写真を選択します。
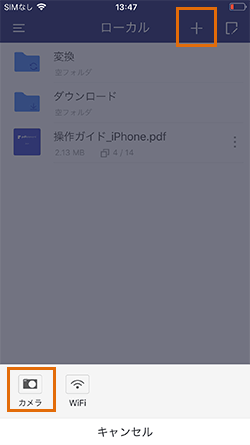
Step2. 写真をPDFelementに読み込む後、写真の明るさなどを調整することができます。保存します。

Step3. 保存すると、写真がPDFに変換しました!ファイル名を変更するのも可能です。
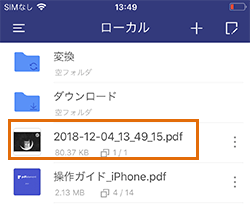
Step4. 変換されたPDFファイルを開いて、PDF編集・注釈ツールを使ってPDFを編集することができます。
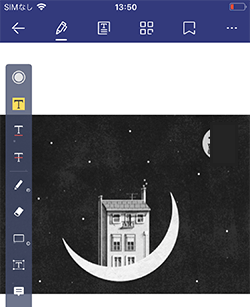
パソコンで撮影した写真をPDFに変換し保存:
PC版の「PDFelement」(PDFエレメント)をダウンロード、インストールして、iPhoneと接続してPDFを直接作成することも可能です*PDFソフトを利用したくない場合は、「png画像ファイルをPDFに変換する三つの方法」から無料の便利方法を探してみて。
|
1. まずはPDFelementを起動しましょう。トップページよりPDF作成を選択してください。 |
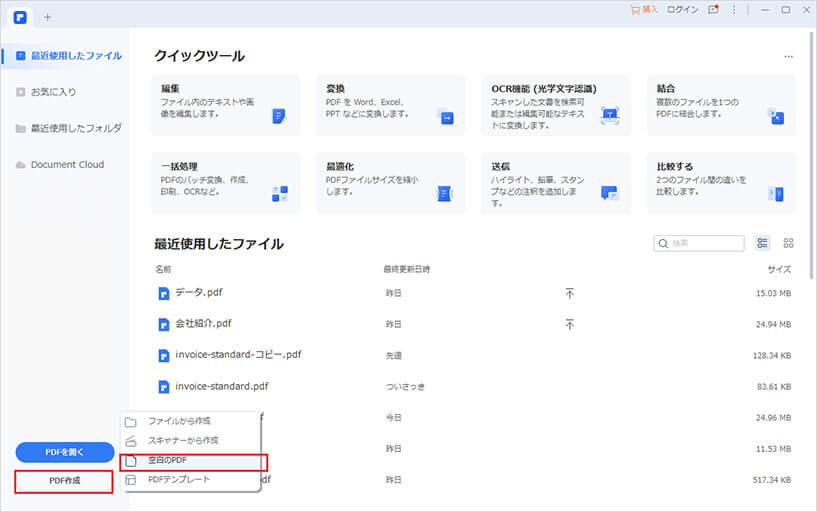
PDFelement に搭載されたPDFの変換機能は大変充実しており、基本的な変換方法を覚えてしまえば、他の形式のファイルをPDFに変換したり、逆にPDF形式のファイルを他の形式に変換したりすることが様々なパターンで可能となります。ここで紹介した変換方法は確実に覚えておきましょう。*他には、PDFelementでjpeg、pngなどの画像をPDFに変換することができます。変換方法について詳しくはこちら >>
まとめ
今回は「PDFelement」(PDFエレメント)に搭載された、写真をPDFファイルに変換し保存する方法について、その詳細とメリットを紹介して来ました。いかがでしたでしょうか。この方法を覚えておけば、出先でスキャナーが無い場合でもできますので非常に便利です。この機能は、無料でダウンロード可能なPDFelement iOS版には搭載されています。PC版のPDFelementではその操作性を実感することができます。ぜひ試してみて下さい。
 OfficeデータをPDFに
OfficeデータをPDFに PDF作成ソフト・方法
PDF作成ソフト・方法 写真をPDF化
写真をPDF化
 印刷物をPDF化
印刷物をPDF化









役に立ちましたか?コメントしましょう!