思いついたことや、覚えておきたいことを、すぐに残しておけるiPhoneの[メモ]アプリは、とても便利なツールです。でも、つぎつぎにメモを保存していると「必要な情報が見つからない!」ということもあるのでは?
そんなときに便利なのが、iOS15の[メモ]アプリの[タグ]機能です。
作成したメモに、自分が検索したい言葉を[タグ]として入力しておくことで、複数の保存先から関連するメモをまとめて表示したり、タグでメモを自動的に整理したりすることができるようになります。
▶ この記事では、[メモ]アプリの[タグ機能]とメモをPDF化にする方法について詳しく解説いたします。さらに、PDF化された後でPDFを編集し、他の形式に変換する解決策とツールもご紹介いたします。無料版もありますので、PDF編集に悩んでいる方はぜひ一度試してみてください。
プライバシー保護 | マルウェアなし | 広告なし
目次:
iPhone(iOS 15)の[メモ]アプリでタグを付ける
タグの付け方には、新しいタグをつける方法と他のメモで使っているタグを選択する方法の2つがあります。それぞれの設定方法を確認してみましょう。
(1)新しいタグを付ける
初めてタグを付ける場合や、まだ使っていないタグを付ける場合の方法です。
【ステップ①】iPhoneの[メモ]アプリを起動し、タグ付けしたいメモを開く
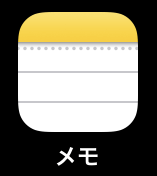
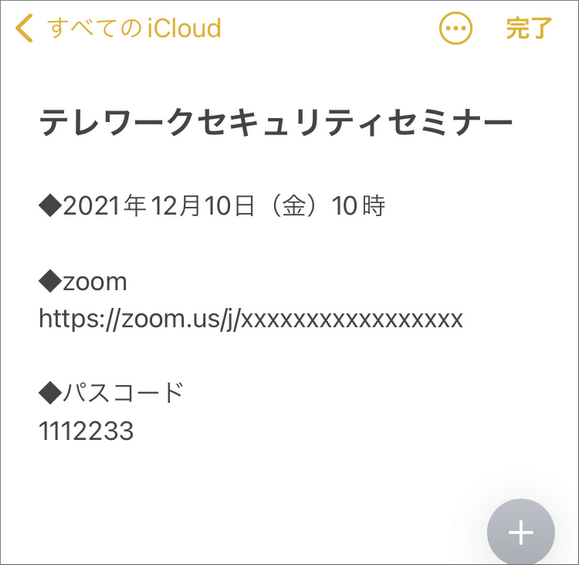
【ステップ②】タグを入れたい場所に、半角のシャープ[#]と[タグ]を入力する
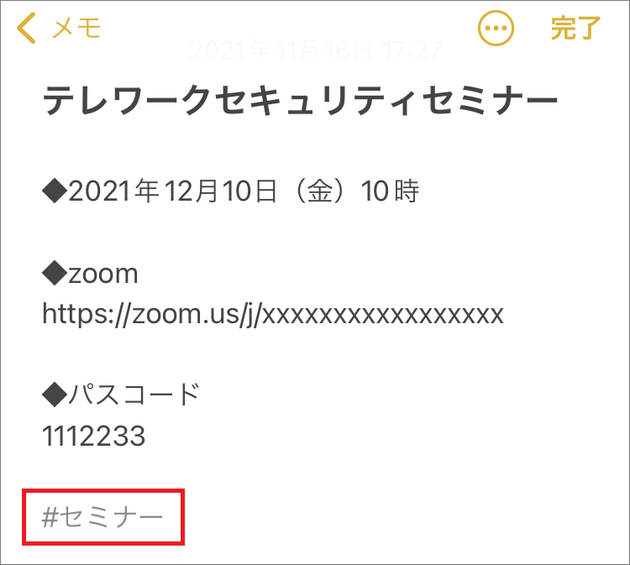
【ステップ③】改行する
※ステップ②の文字がオレンジになると、タグとして認識されます。
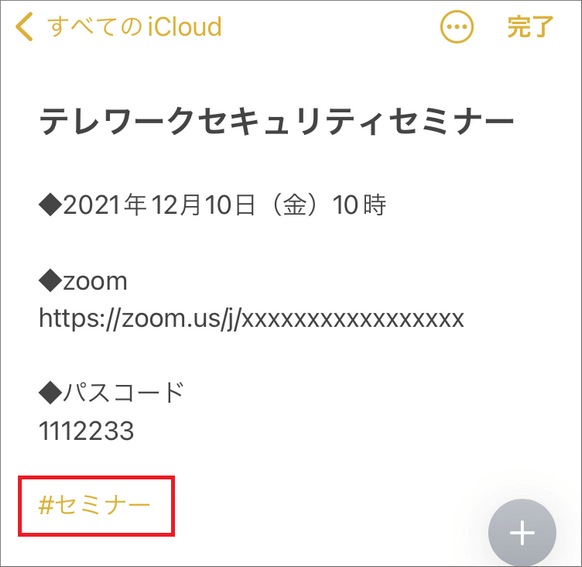
【ステップ④】[完了]をタップする
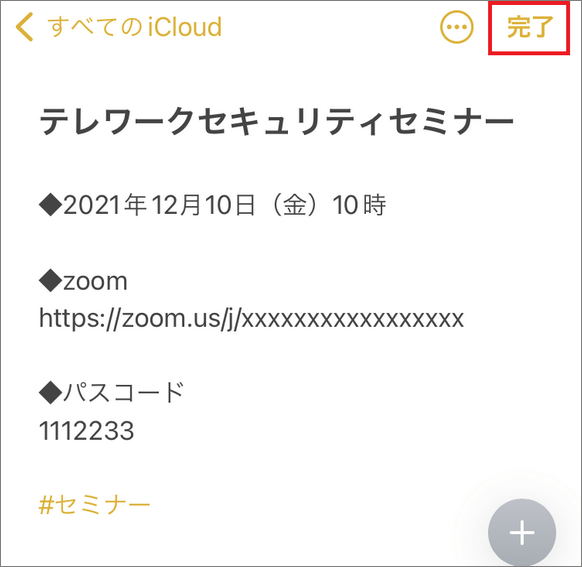
(2)既存のタグを付ける
すでに他のメモで使っているタグを別のメモにも付けたい場合の方法です。
【ステップ①】アプリを起動する
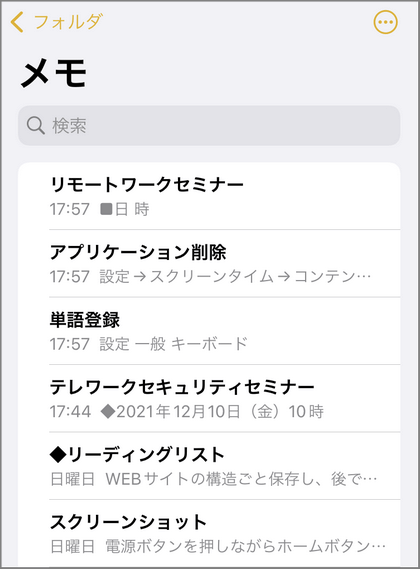
【ステップ②】右上の[・・・]をタップし、[メモを選択]をタップする
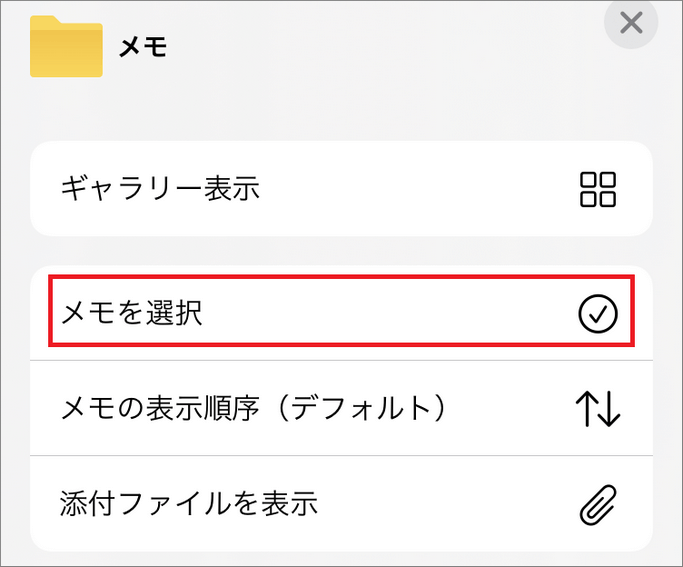
【ステップ③】タグ付けしたいメモを選択し、画面の下部中央にある[タグ]をタップする
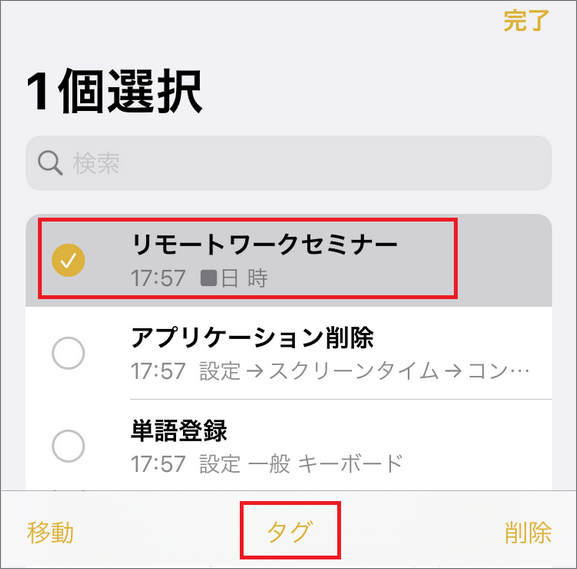
【ステップ④】他のメモで設定されているタグの一覧が表示されるので、設定したい[タグ]をタップし、[完了]をタップする
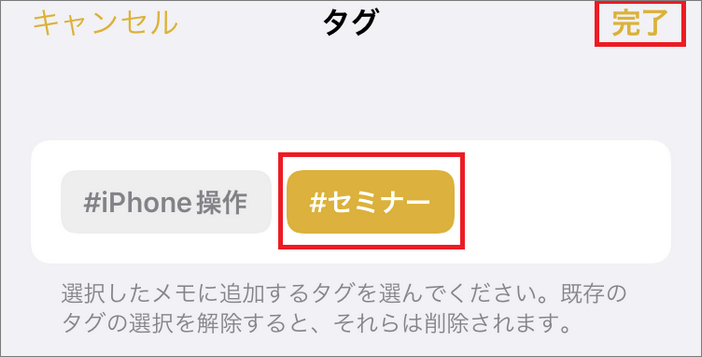
タグを削除したいときは?
(1)特定のメモのタグを削除する
【ステップ①】削除したいタグが設定されているメモを開く
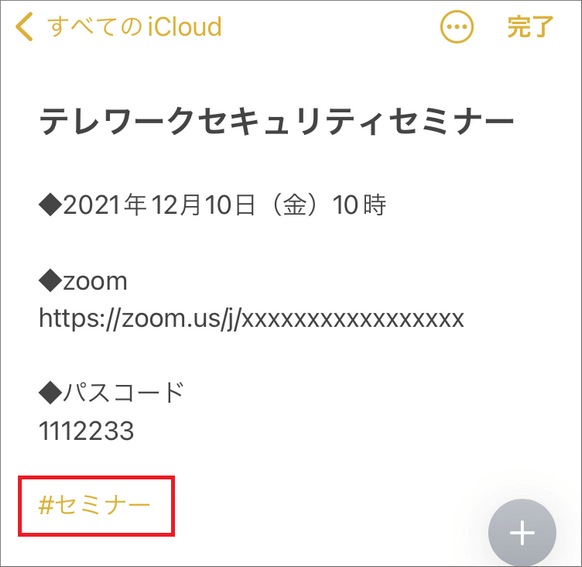
【ステップ②】入力されているタグをキーボードの[×]で削除し、[完了]をタップする
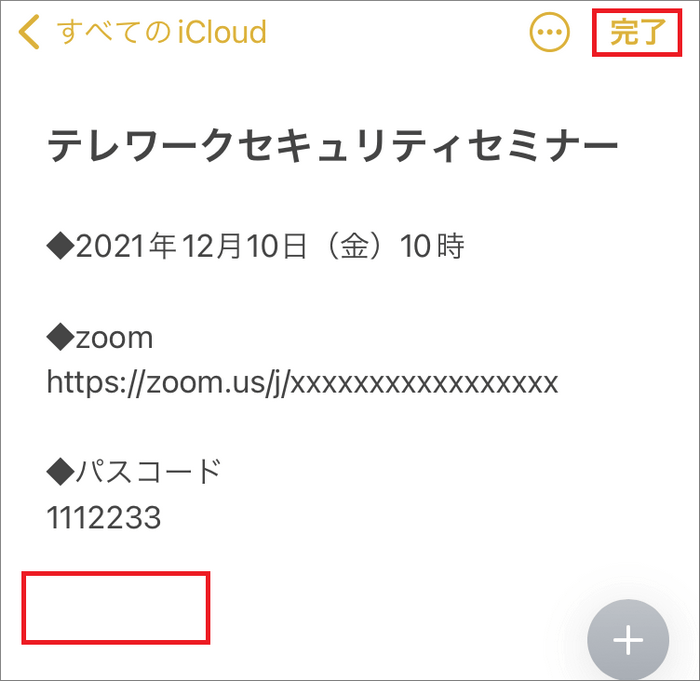
(2)特定のタグを複数のメモからまとめて削除する
【ステップ①】[メモ]アプリの[フォルダ]一覧で、削除したいタグをタップする
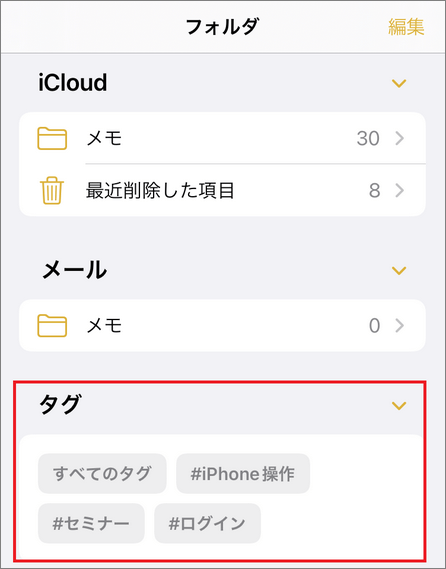
【ステップ②】タグが設定されたメモが抽出され、右上の[・・・]をタップする
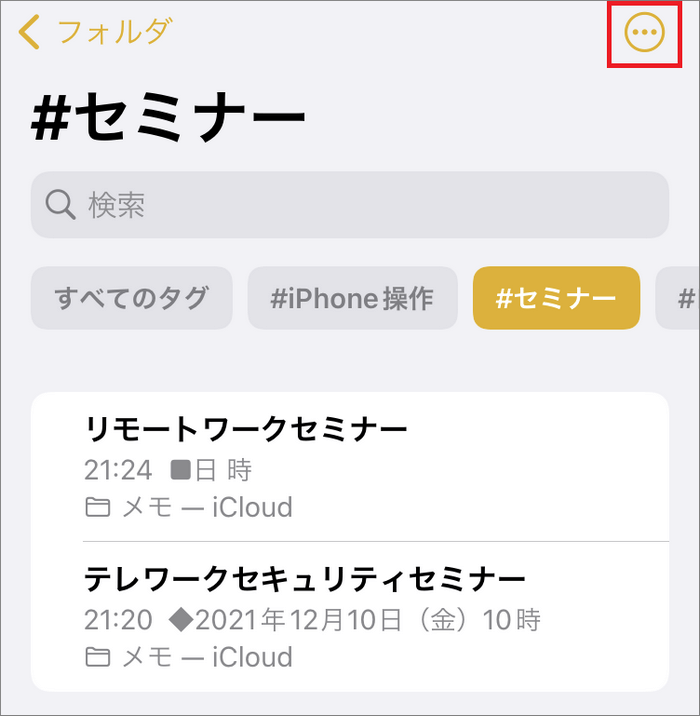
【ステップ③】[メモを選択]をタップする
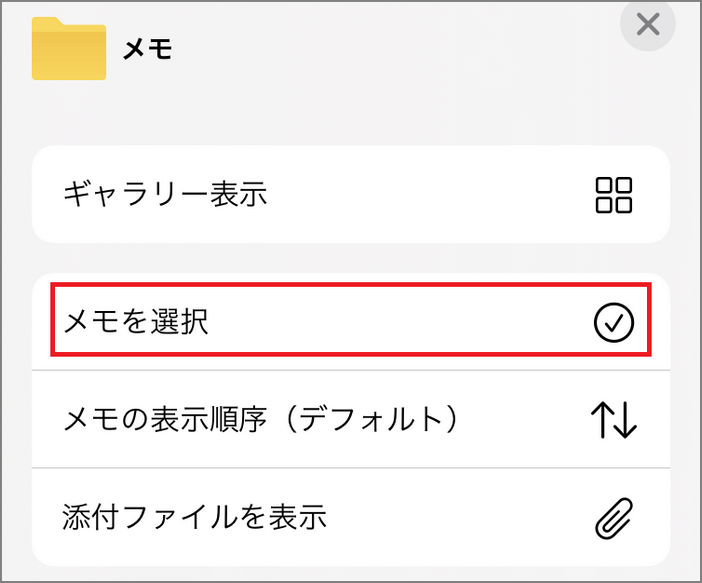
【ステップ④】タグを削除したいメモをすべて選択し、画面下部中央の[タグ]をタップする
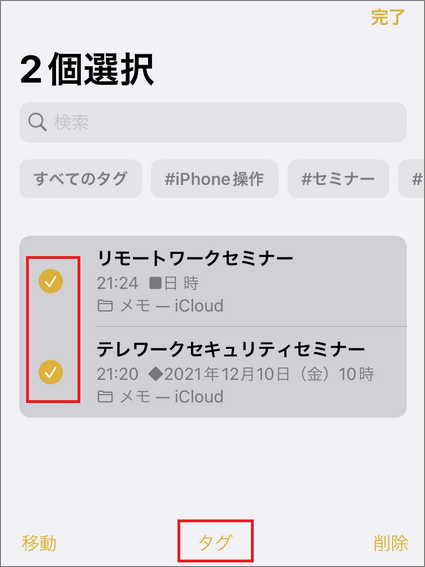
【ステップ⑤】削除したいタグをタップしてグレーアウトさせ、[完了]をタップする
[タグ]を使ってメモを検索する
[タグ]を使うと、同じ[タグ]が設定されたメモを一覧表示することができます。
【ステップ①】[メモ]アプリを開き、[フォルダ]の一覧画面を表示する
【ステップ②】検索したいタグをタップする
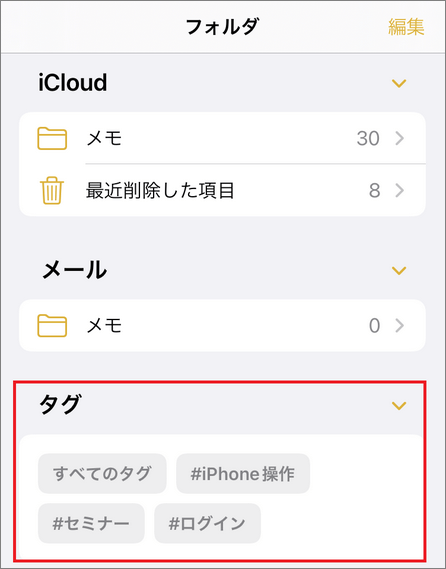
検索結果の上部にあるタグ一覧で、別のタグをタップしてオレンジ色に反転させると、検索結果のメモをさらに絞り込むことができます。
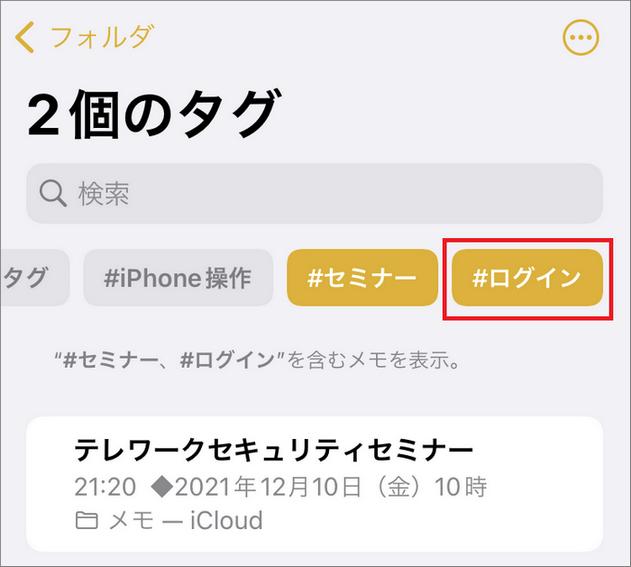
➬関連記事:pdfで使える電子印鑑のスタンプとカスタムスタンプの作成方法
iPhoneの[メモ]アプリでPDFを作成する
iPhoneの[メモ]アプリは、保存したメモは、あっと言う間にPDFに変換することができることをご存知でしょうか。 「メモした内容を共有したい。でも内容を変更されたくない。」というときに便利です。
動画で学ぶ:「メモ」アプリでPDFを作成する方法
▶【手順】
|
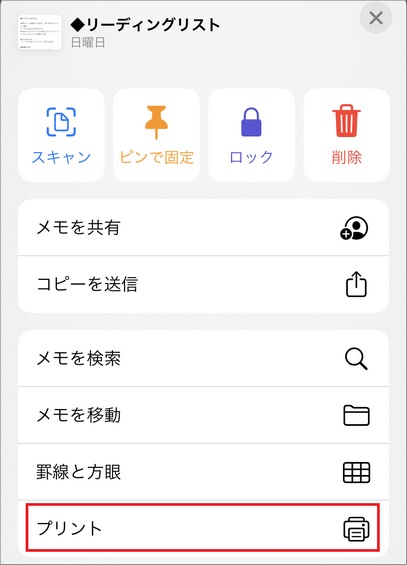 |
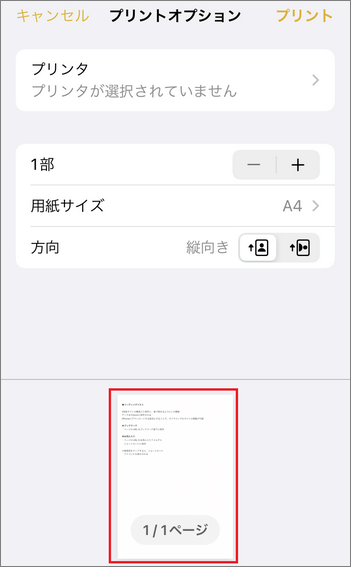 |
スマホで便利にPDFを作成できる無料ソフト[PDFelement]
Wondershare 社の「PDFelement」(PDFエレメント)を使うと、PDFの作成や編集だけでなく、PDFを変換したり、結合したり、圧縮したりできるなど、PDFに関するすべて操作できます。Windows、Mac、iOSとAndroidに対応、自分のニーズに応じて選べます。されに、無料体験版もご用意しております。使い勝手を確認してから有料版に移行することもでき、安心感があります。
プライバシー保護 | マルウェアなし | 広告なし
画面右下の「+」ボタン(プラス)をクリックして、「フォルダ」「スキャン」「空白のPDF」三種類の作成方法があります。
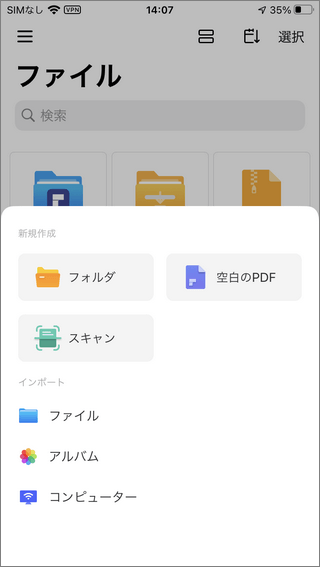
それ以外に、PDFを活用するためにほかの便利な機能をたくさん備えています。
・クラウドツールとの連携
Google DriveやDropboxなどのクラウドツールと連携することができるため、複数端末でのファイルのやりとりをスムーズに行うことができます。
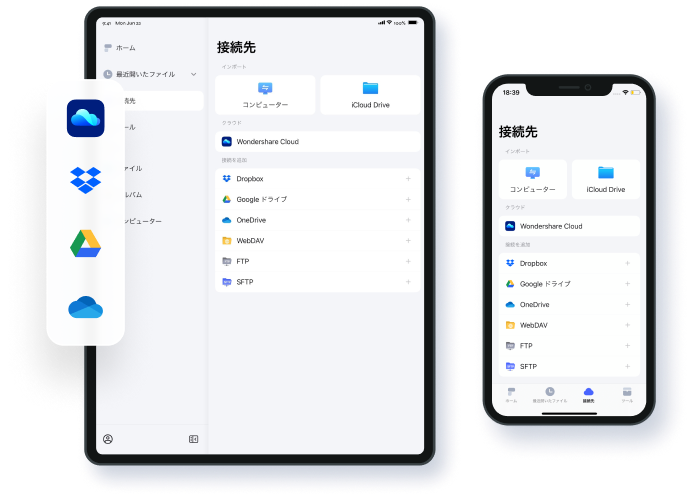
プライバシー保護 | マルウェアなし | 広告なし
・注釈の追加
コメントを追加したり、ラインマーカーを引いたり、吹き出しをつけたりと、多彩な注釈をつけることができるので、内容別に注釈を区別するなどの工夫をすることでより注釈の利用範囲が広がります。
また、手書きの文字も追加できるため、サインを記入してファイルを共有することも可能です。
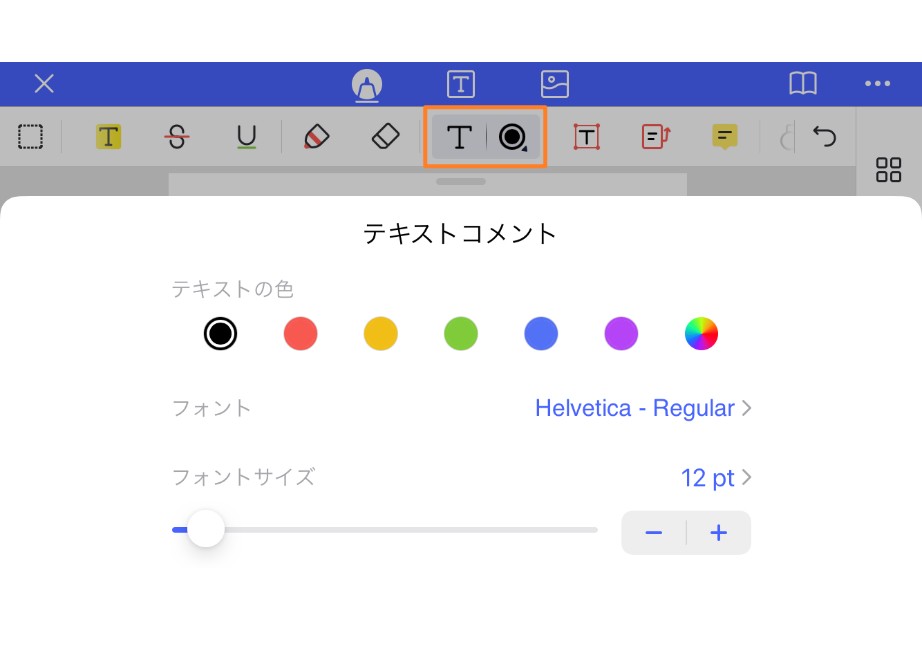
・透かしの追加
透かしを入れることで文書のセキュリティを高めることができます。
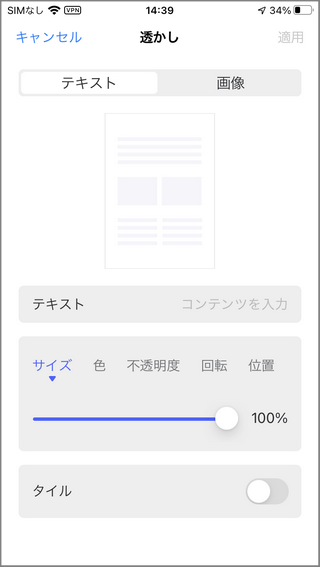
[PDFelement]では、PDFの編集や加工はシンプルな操作で直感的に行うことができますので、外出先でも楽々!無料体験版もありますので、ぜひ実際に手軽さを実感してみてください。
まとめ
iPhone[メモ]はPDF化も手軽にできる上、新機能の[タグ]を使うことで、メモの管理もカンタンにできることがお分かりいただけましたでしょうか。 増え続ける情報を整理して、必要な情報をすばやく見つけるためには、とても便利なツールですね。
 パスワード設定
パスワード設定 パスワード管理
パスワード管理 PDF編集--直接編集
PDF編集--直接編集 PDF編集--透かし・背景
PDF編集--透かし・背景 PDF編集--注釈追加
PDF編集--注釈追加 PDF編集--ページ編集
PDF編集--ページ編集









役に立ちましたか?コメントしましょう!