今回は、無料でおしゃれなデザインツール『Canva(キャンバ)』の使い方をご紹介します。
Canvaは初心者にも使いやすいツールです。ぜひ参考にしてみてください。
目次
Canvaとは?Photoshopとの違いは?
まずは、デザインツール「Canva」と、写真加工ソフト「Photoshop」の違いを見てみましょう。
●Photoshop
企業案件を扱う人や、プロのデザイナーを目指す人に向いています。
【メリット】
・本格的な写真加工ができる
・レイヤー機能を使ってパーツごとに加工することができる
・文字や画像などのサイズ・配置を細かく設定できる
【デメリット】
・ビットマップ画像のため、拡大・縮小するアイコンやロゴ作成には不向き
・本格的な編集ソフトなので、習得時間が必要
【価格】
・1,078円/月(税込)~
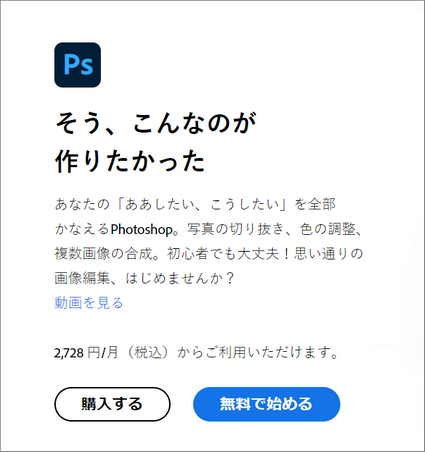
●Canva
個人でブログを発信している人や、趣味でデザインを楽しみたい人に向いています。
【メリット】
・オンラインで編集作業ができる
・テンプレートや素材を利用して簡単におしゃれな画像を作成できる
・無料プランがある
【デメリット】
・文字や画像などのサイズ・配置の微調整が難しい
・画像の一部を加工するなど、高度な編集作業には不向き
【価格】
・無料プランあり
・有料プラン Canva Pro:1,500円/月(年額:12,000円)
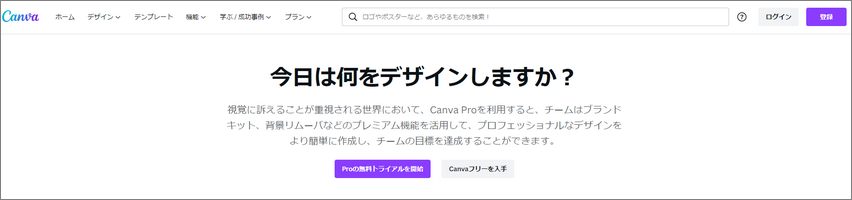
Canvaでおしゃれなデザインを簡単に作成する方法
●Canvaを開始する
1.Canva公式サイトを開きます。
https://www.canva.com/
2.画面右上の [登録] ボタンをクリックします。メールアドレスなど、お好みの方法で登録します。
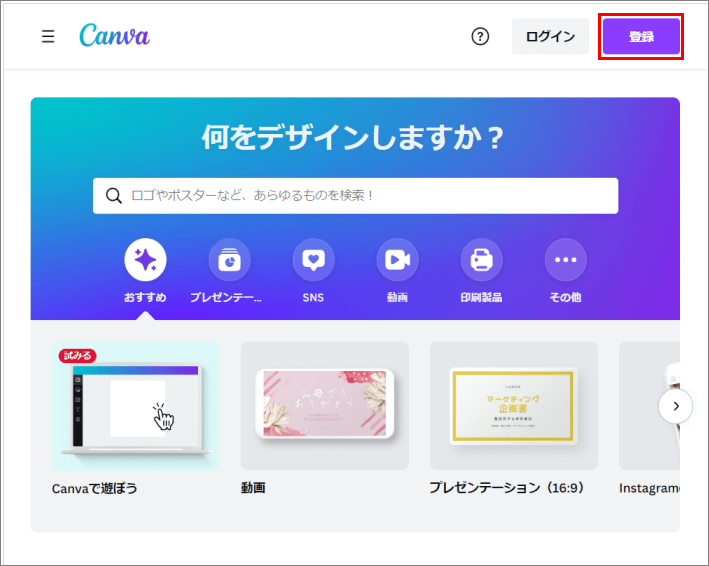
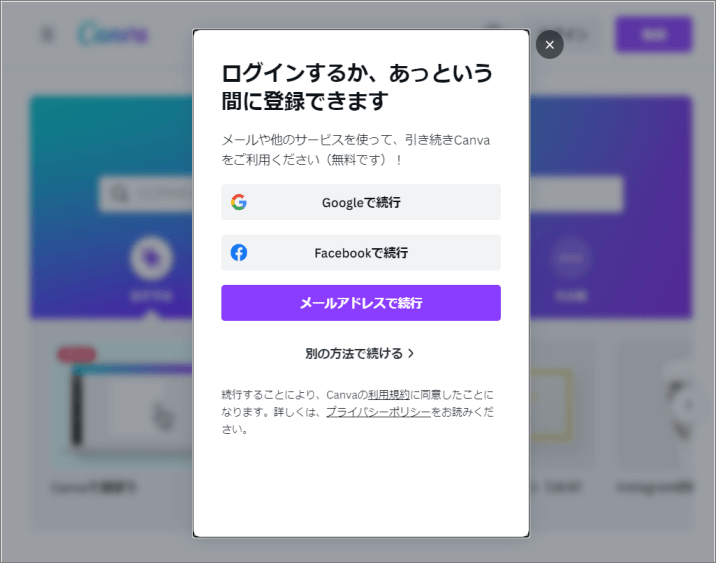
3.登録完了後、[ホーム] 画面に切り替わります。
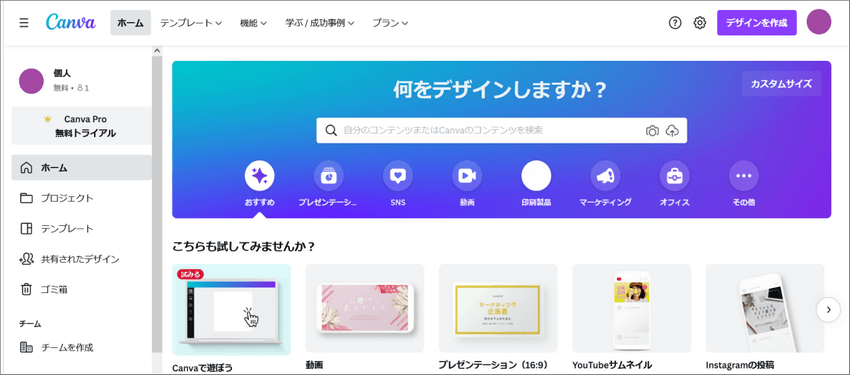
●テンプレートを利用する
1.画面左の [テンプレート] をクリックすると、[テンプレートを検索] 画面が表示されます。
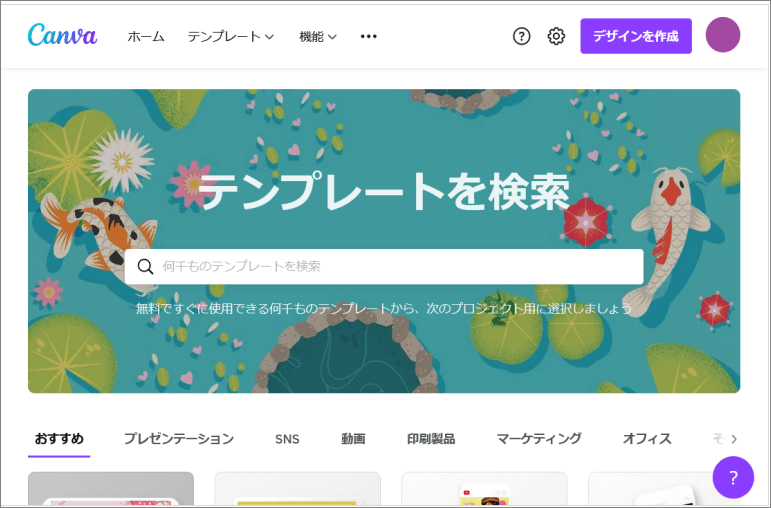
画面上部の [テンプレート] から、カテゴリ別にテンプレートを選択することもできます。
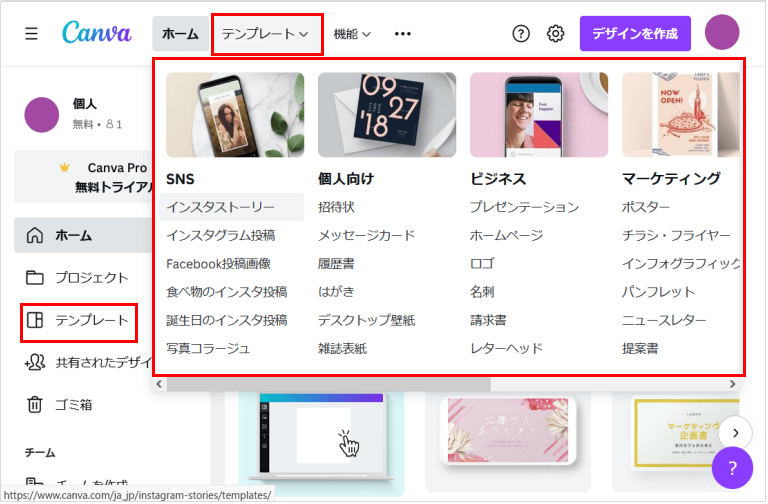
2.お好みのテンプレートをクリックして選択 > [このテンプレートをカスタマイズ] をクリックします。
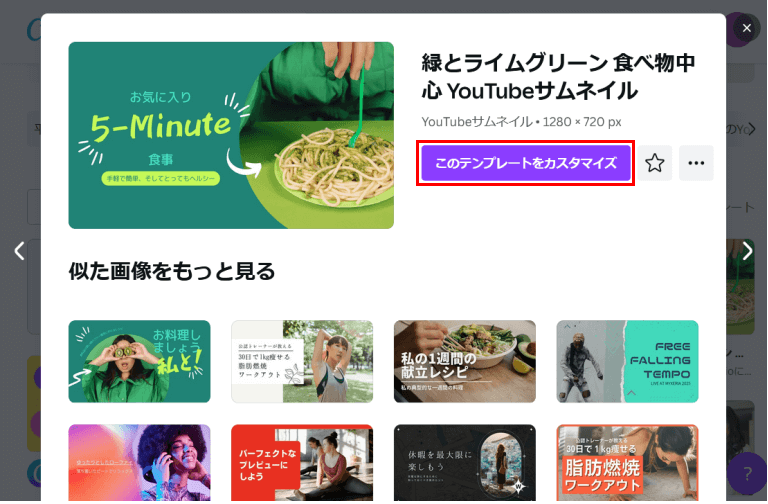
3.テンプレートの編集画面が表示されます。
編集画面では、画像の回転やテキストの追加などを行えます。
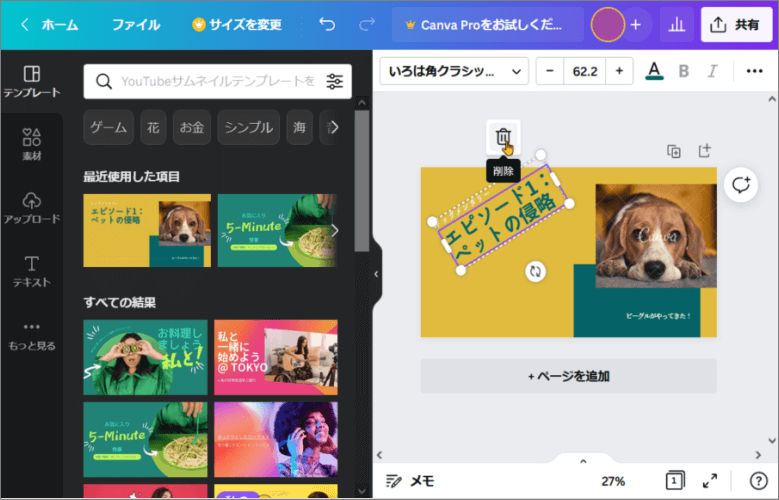
●画像をアップロードする
自分の画像をアップロードして利用することもできます。
1.画面左の [アップロード] をクリックします。
2.[メディアをアップロード] をクリックしてファイルを指定するか、直接ファイルをドロップします。
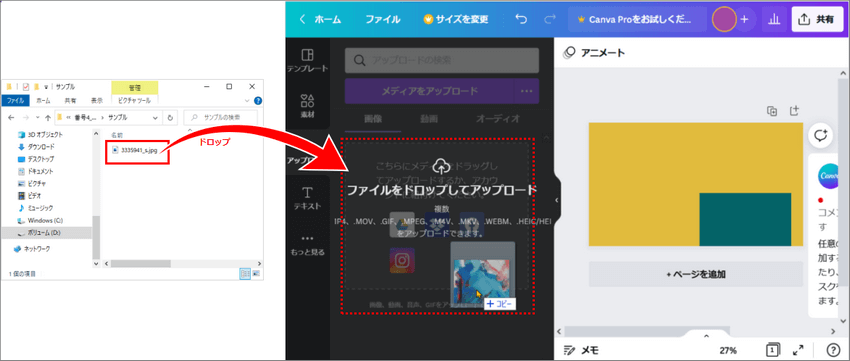
3.アップロード完了後、ファイルのサムネイルが表示されます。
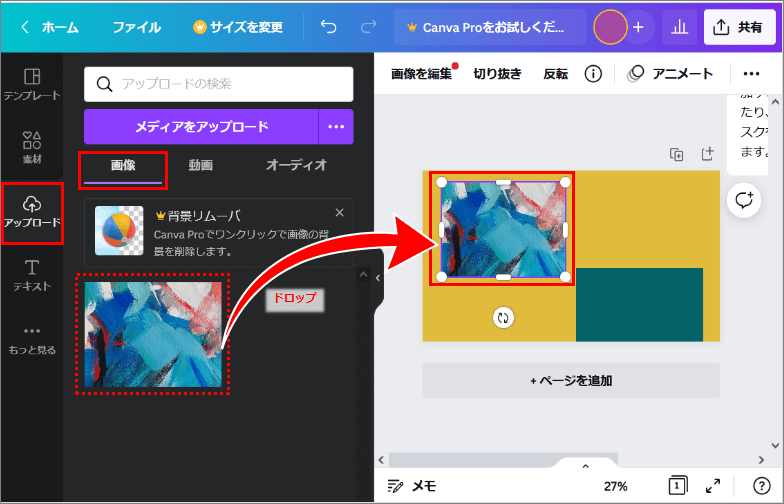
●アップロードした画像をテンプレートに追加する
1.画面左の [アップロード] をクリックします。
アップロードしたファイルの一覧が表示されます。
2.ファイルの種類で [画像] をクリックし、追加したい画像をテンプレートにドロップします。
編集画面上部の各種メニューでカラーや配置の変更、透明度の調整ができます。
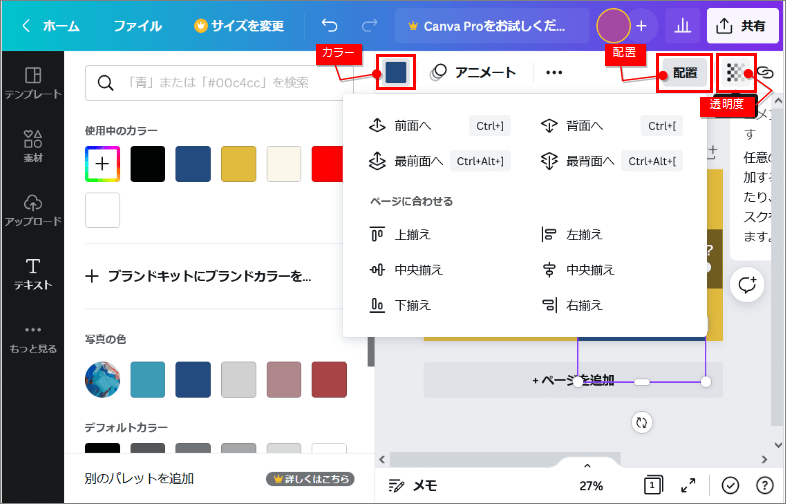
●素材を使う
画面左の [素材] をクリックします。Canvaには、あらかじめ多くの素材が収録されています。四角や円形など、基本的な図形の追加もここで行います。
◇図形「四角」を追加するには
1.[線と図形] から四角(□)をクリックします。
2.テンプレートに四角が追加されます。サイズ・位置・透明度などを調整します。
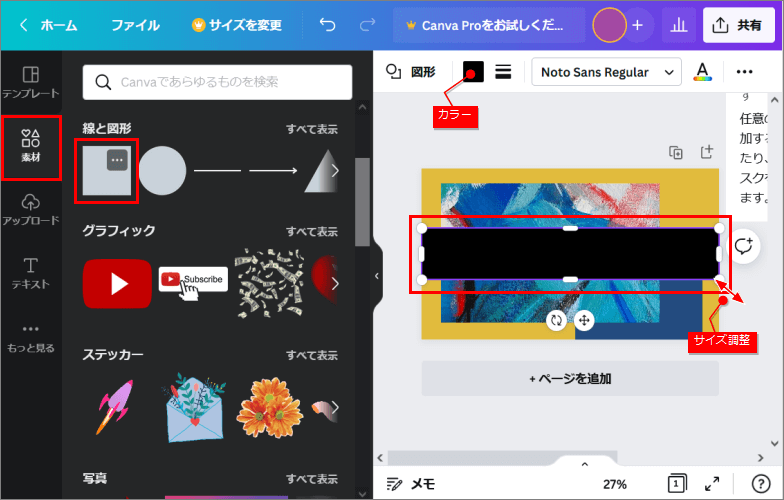
●テキストを追加する
画面左の [テキスト] をクリックします。
「見出しを追加/小見出しを追加/本文を追加」をクリックすると、テンプレートにテキストが追加されます。
テキストをクリックしてフォントなどを変更します。
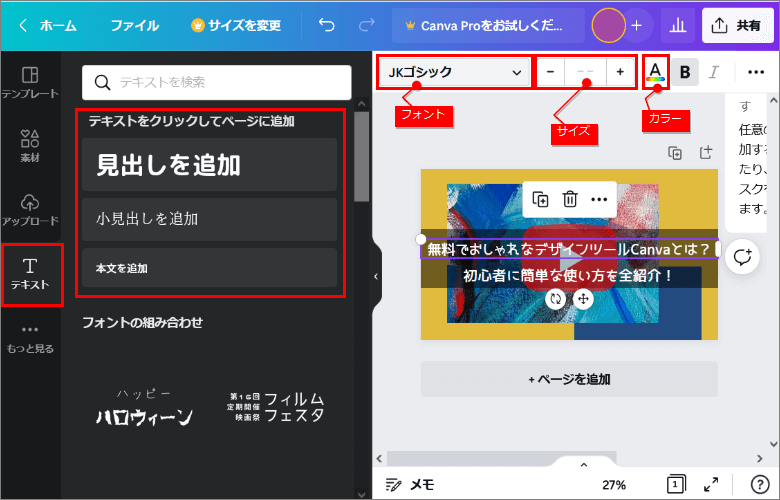
●完成した画像をダウンロードする
完成した画像はSNSでシェアしたり、ダウンロードして利用できます。
ダウンロードのファイル形式は、画像・PDF・MP4などが選択可能です。
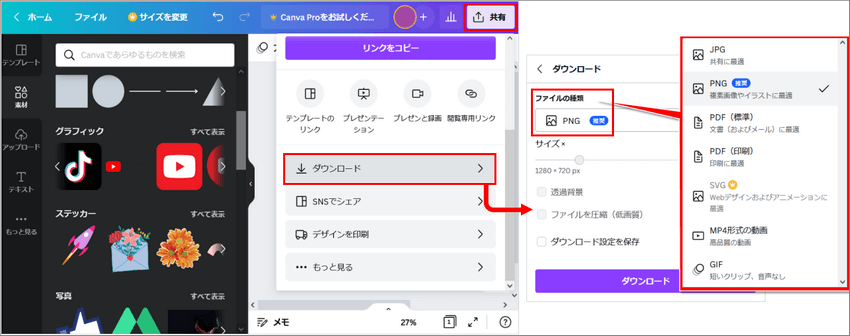
Part3:作れる種類は?SNS用画像からプレゼン資料までなんでもできる!
Canvaでは、・SNS用画像・ビジネス用プレゼン資料・ポスター・チラシ・ロゴ・バナー・招待状・メッセージカード...などカテゴリー別に豊富なテンプレートが用意されています。
また、無料で利用できる素材も多数収録されているので、イメージに合った素材を並べるだけでおしゃれな作品を短時間で仕上げることができます。
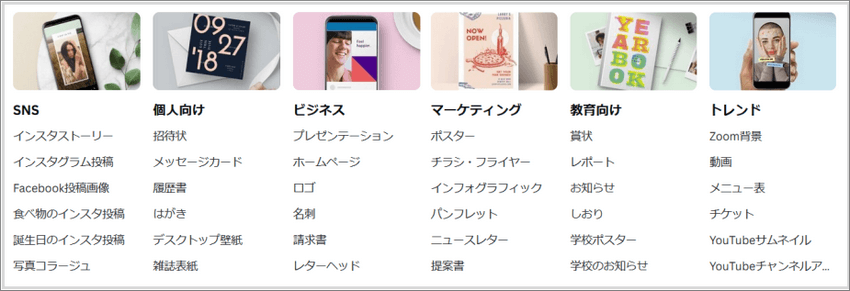
もちろん、カスタムサイズを指定して空白のキャンバスから作成することも可能。自由度が高いのも魅力です。
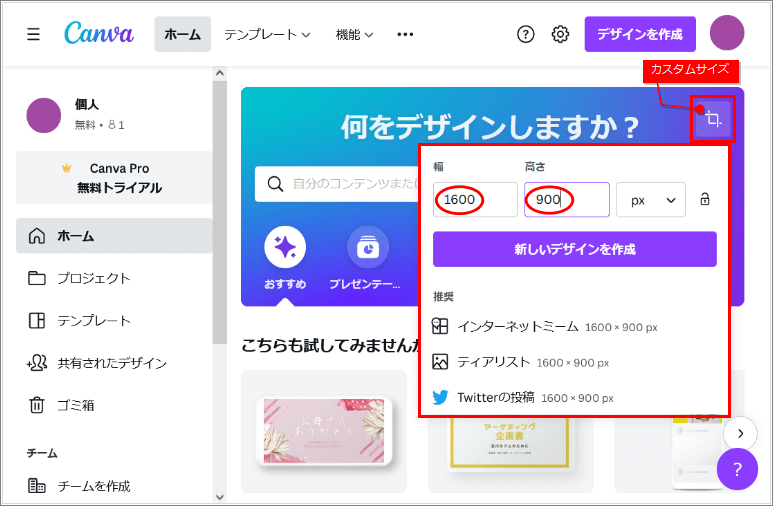
Part4:CanvaからPDFに書き出す印刷方法
●Canvaから画像をPDF形式でダウンロードする
1.画面上部の [共有] > [ダウンロード] を選択します。
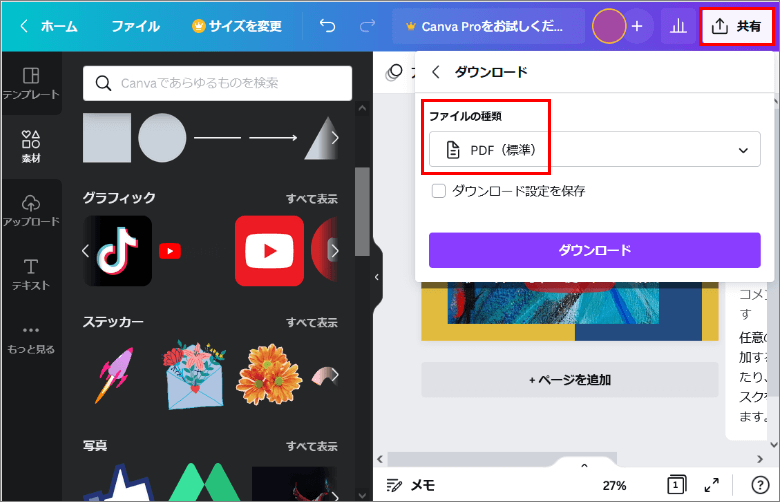
2.[ファイルの種類] で「PDF(標準)」を選択して [ダウンロード] ボタンをクリックします。
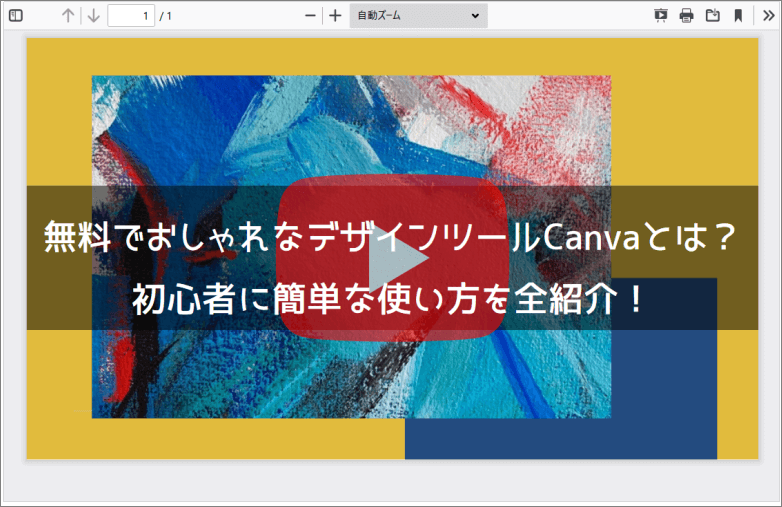
ご使用端末のダウンロードフォルダにファイルが保存されます。
●PDFelementで書き込み可能
ダウンロードしたPDFは、「PDFelement」(PDFエレメント)で編集することができます。
以下のボタンをクリックしてPDFelementダウンロードできる
1.PDFelementを起動し、ダウンロードしたPDFファイルを開きます。
2.[編集] をクリックすると、画像やテキストを編集できるようになります。
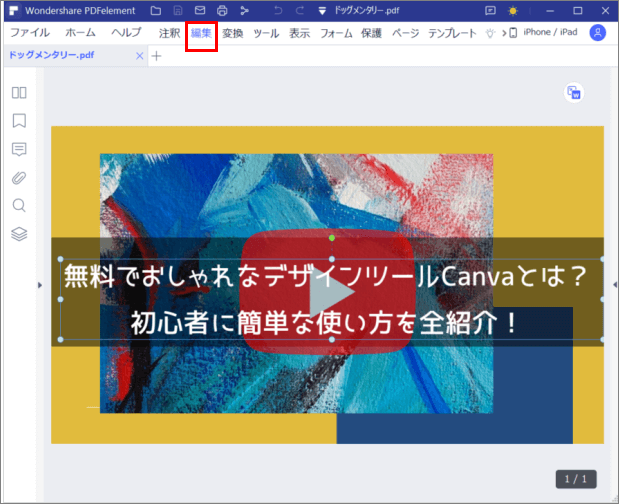
●PDFelementでポスター印刷する
「ポスター印刷」とは、ポスターのように大判の印刷物を複数枚の用紙に分割して印刷する方法です。
Canvaでポスターを作成したら、そのファイルをダウンロードしてポスター印刷にチャレンジしてみましょう。
1.PDFelementを起動し、ダウンロードしたポスターを開きます。
2.[ファイル] > [印刷] をクリックします。
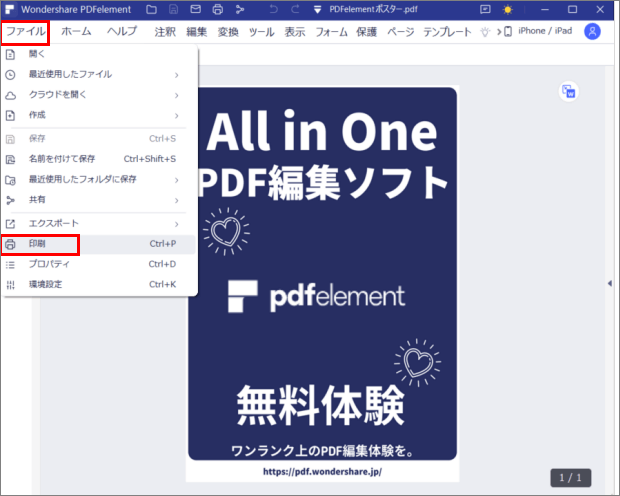
3.[印刷] 画面が開きます。
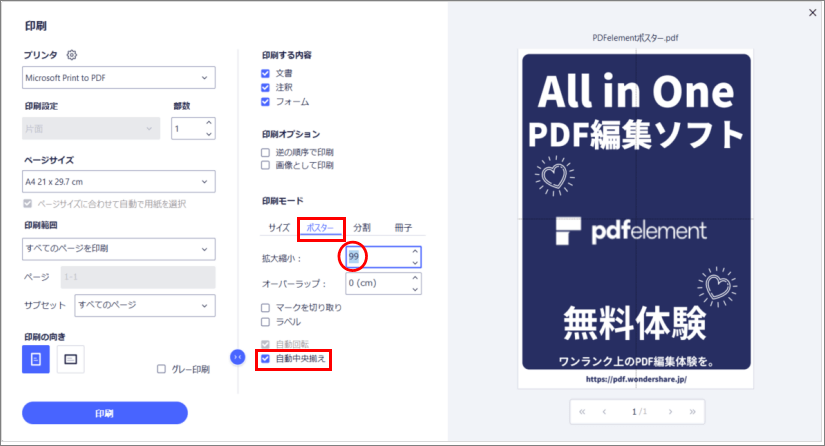
4.[印刷モード] で「ポスター」をクリックし、以下の設定を行います。
・拡大縮小:「99」・・・”100”ではなく、”99”にすることで、無駄な印刷領域がなくなります。
プレビューエリアで内容を確認しながら、その他の設定を行います。
5.設定が完了したら、[印刷] ボタンをクリックします。
まとめ
Canvaは、豊富なテンプレートと素材を利用することでサクッとおしゃれな画像を作成することができるツールです。 まずは無料プランで自分好みの画像を作成してみましょう!
 PDF編集--直接編集
PDF編集--直接編集 PDF編集--透かし・背景
PDF編集--透かし・背景 PDF編集--注釈追加
PDF編集--注釈追加 PDF編集--ページ編集
PDF編集--ページ編集 OfficeデータをPDFに
OfficeデータをPDFに PDF作成ソフト・方法
PDF作成ソフト・方法
 印刷物をPDF化
印刷物をPDF化









役に立ちましたか?コメントしましょう!