【iPhone向け】簡単3ステップでPDFページを分割する
PDFはビジネスや日常生活で広く利用されており、1つのファイルに複数の情報が詰まっています。しかし、特定の情報だけを分割して保存したい場合、どのように処理すれば良いのでしょうか?
この記事では、初心者から上級者まで活用できる、iPhoneでPDFを簡単に分割する方法を詳細に解説します。
目次
PDF編集アプリを使ったPDF分割 - より高度な編集も可能
iPhoneでPDFを効率的に分割するためには、専用のPDF編集アプリを使用するのが最も便利で確実です。特に、PDFelement iOS版は、初心者から上級者まで幅広く利用できる優れたアプリです。
このセクションでは、PDFelementを使ったPDF分割の具体的な手順や、アプリの特徴について詳しく説明します。
概要
PDFelementは、PDF編集のプロフェッショナルツールです。ページの分割だけでなく、注釈の追加、テキスト編集、画像挿入など、さまざまな作業が可能です。また、無料版でも基本的な機能が使用可能で、コストを抑えたい方にも最適です。
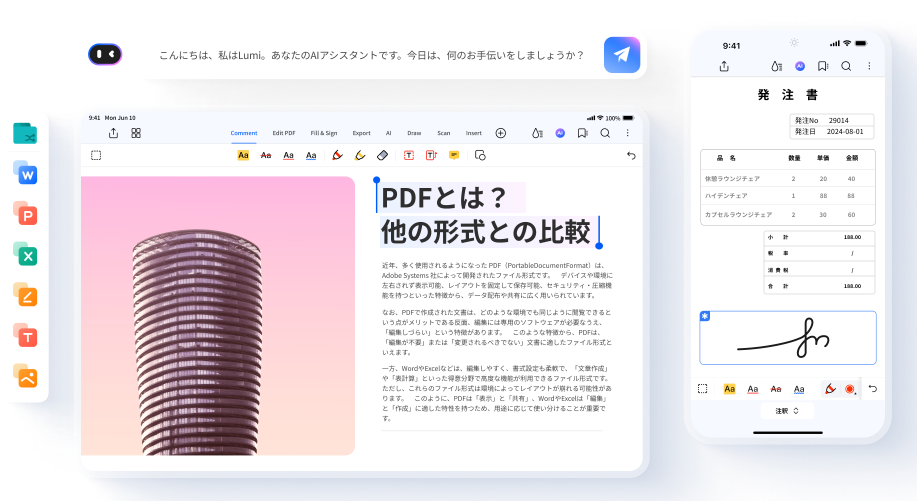
分割手順
- 分割ツールを起動:アプリを起動し、「ツール」ボタンをタップして「PDF分割」を選択します。
- PDFファイルを選択:分割したいPDFを選びます。ファイルはPDFelement-i Cloudからも選択可能です。
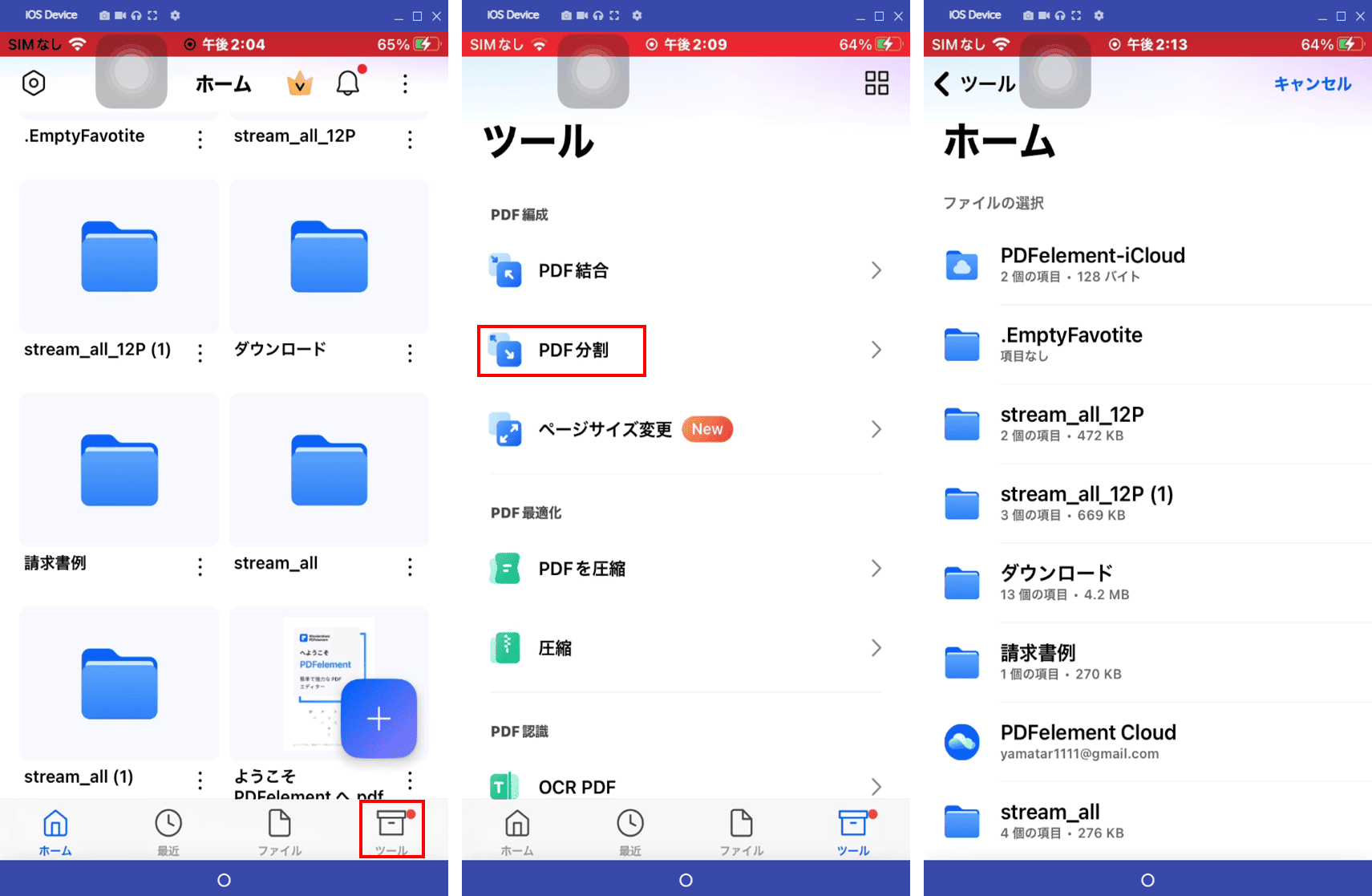
- 範囲を指定して分割
・範囲を細かく指定する場合は「範囲を指定」を選択し、ページ番号を指定して「分割」をタップします。「範囲を追加」をタップすれば、複数の範囲を同時に分割することができます。
・全て同じページ数に分割する場合は「固定範囲」を選択し、ページ数を入力して「分割」をタップします。
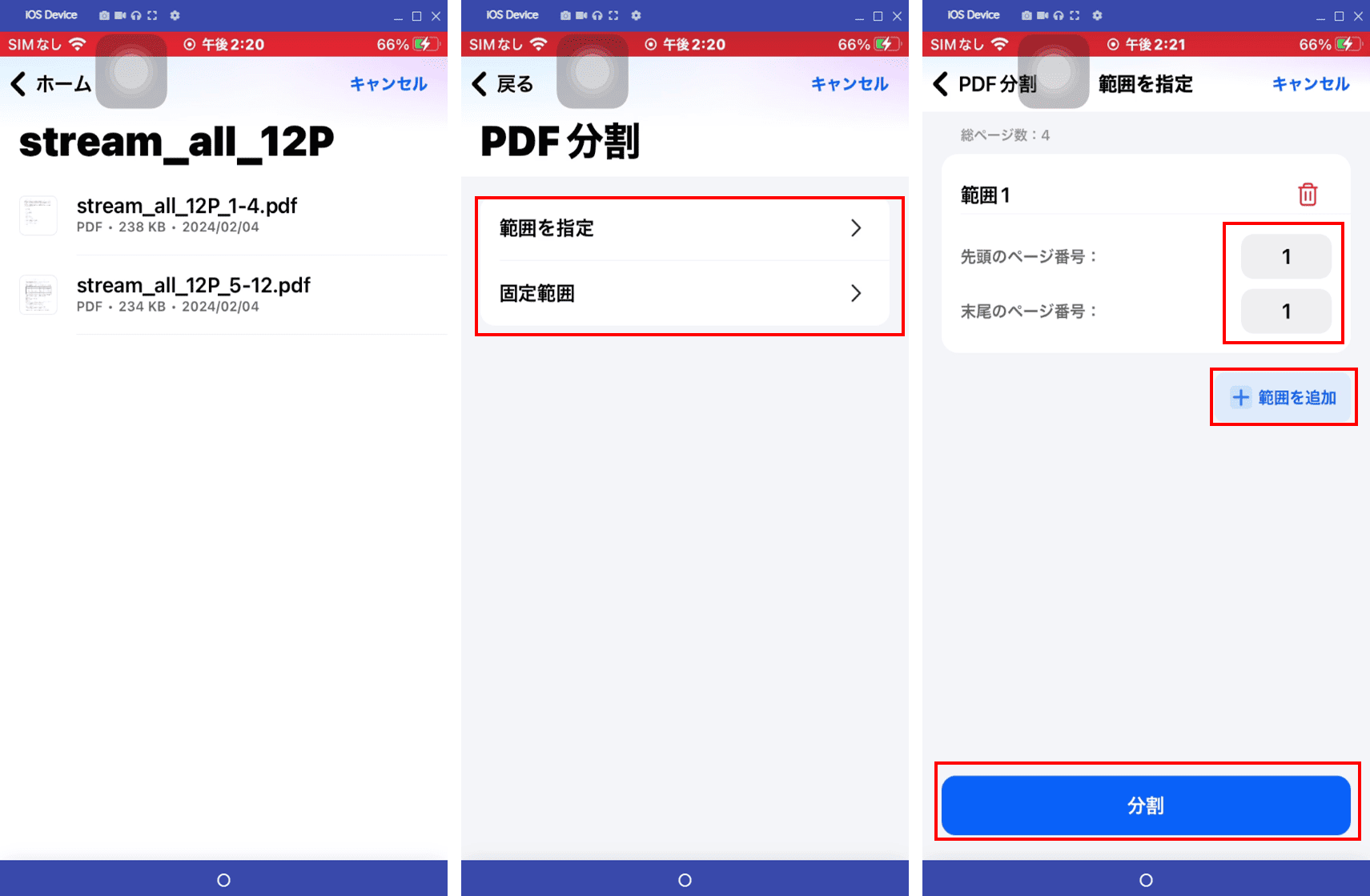
・分割が完了すると、ファイルは「ホーム」に保存されます。
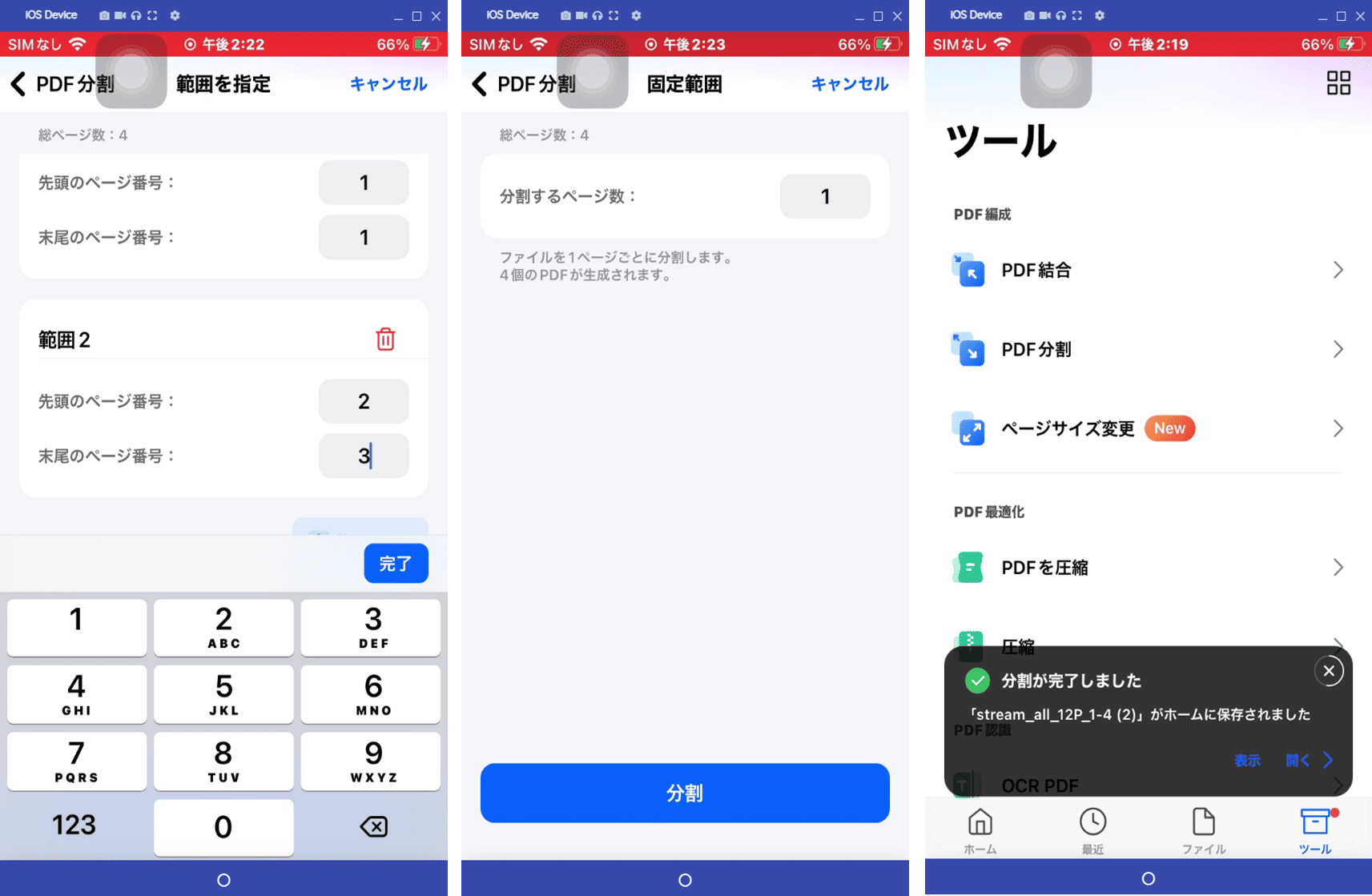
PDFelementは、操作が簡単でありながら高機能なPDF編集ツールです。分割だけでなく、他の編集機能も必要な方には、ぜひ一度試していただきたいアプリです。
iPhone標準機能(プリント機能)を使ったPDF分割 - 手軽にできる
アプリのインストールが難しい場合や、ちょっとした作業だけをしたい場合、iPhoneに備わるプリント機能を使えば簡単にPDFを分割することが可能です。この方法は追加費用がかからず、手軽に利用できるのが魅力です。
概要
iPhoneのプリント機能では、特定のページだけを選択して新しいPDFとして保存することができます。この方法は短時間で作業を終えたい方に最適です。
分割手順
- ファイルを開く:「ファイル」アプリやメールアプリから分割したいPDFを選択します。
- プリント画面を表示:画面右上の「共有」アイコンをタップし、「プリント」を選択します。
- 分割範囲を指定:プリントオプション画面で「範囲」を設定し、分割したいページのみを選びます。
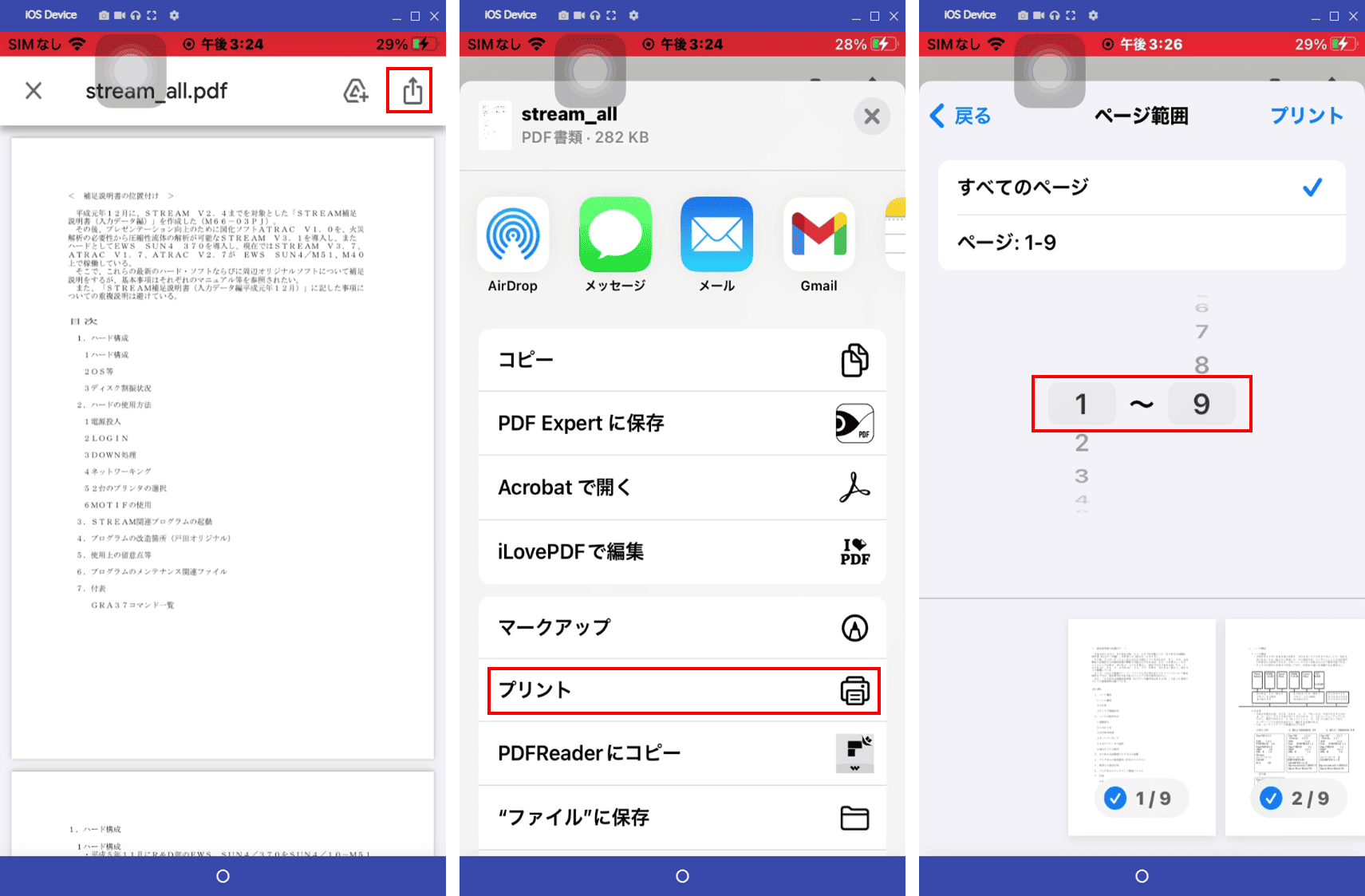
- PDFとして保存:「プリント」をタップし、「ファイルに保存」を選び、保存場所を指定し、「保存」をタップします。
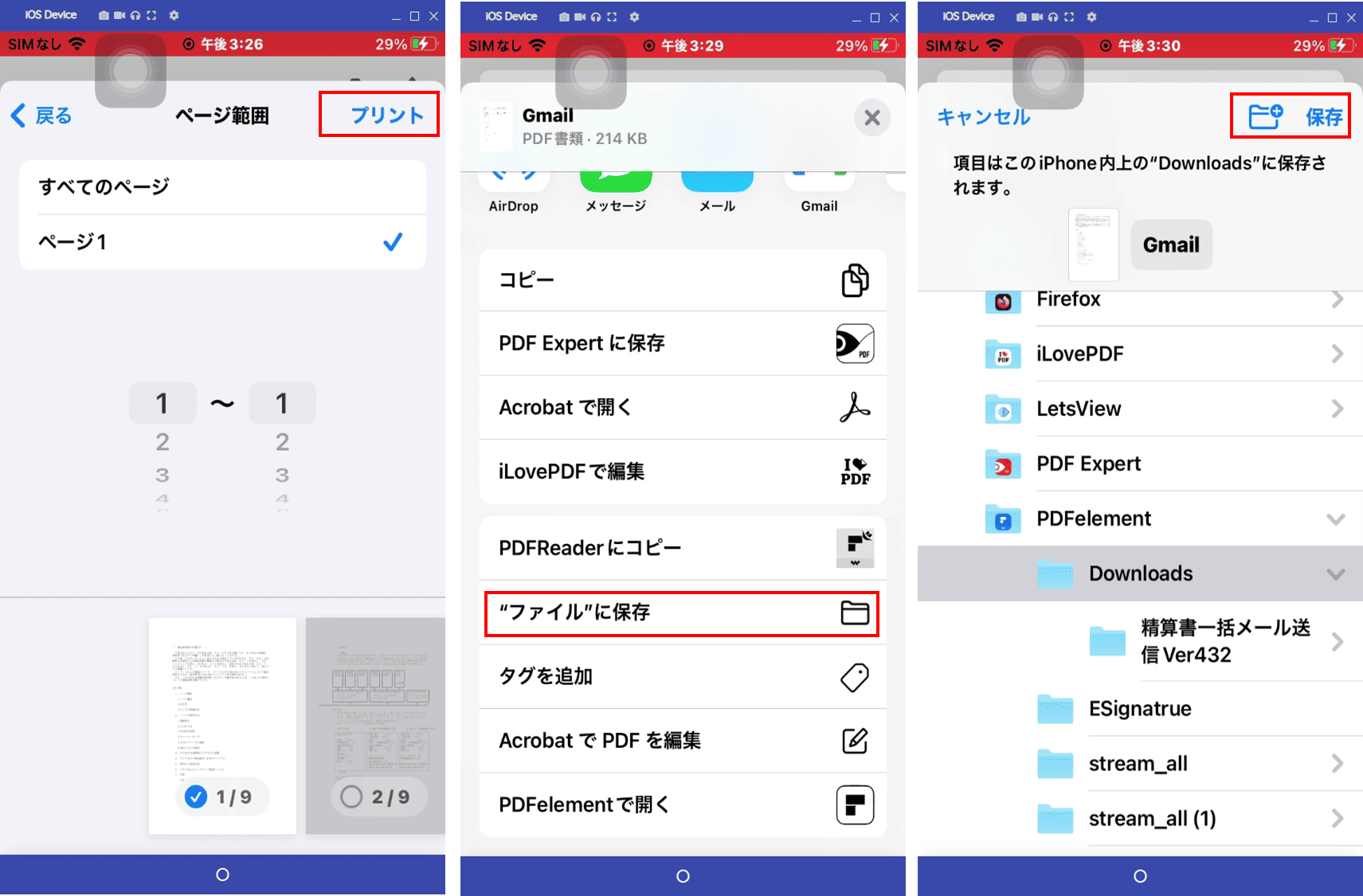
注意点
・範囲指定は手動で行うため、複数のページを細かく分割したい場合はやや手間がかかります。
・ファイルサイズが大きすぎる場合、処理に時間がかかることがあります。
プリント機能を使えば、簡単に特定のページだけを分割して保存できます。短時間で作業を終えたい方には最適な方法です。
枚数の多いPDFファイルの分割と1ページの細かい分割
枚数の多いPDFファイルや、1ページの内容をさらに細かく分割したい場合には、PC版PDFelementを利用するのが最適です。この方法は、作業効率を大幅に向上させたい方におすすめです。
大枚数の多いPDFの分割手順
- PDFファイルのインポート:ソフトを起動し、分割したいPDFファイルをドラッグ&ドロップします。
- 分割種類の選択:「整理」タブの「分割」→「PDFの分割」を選択します。
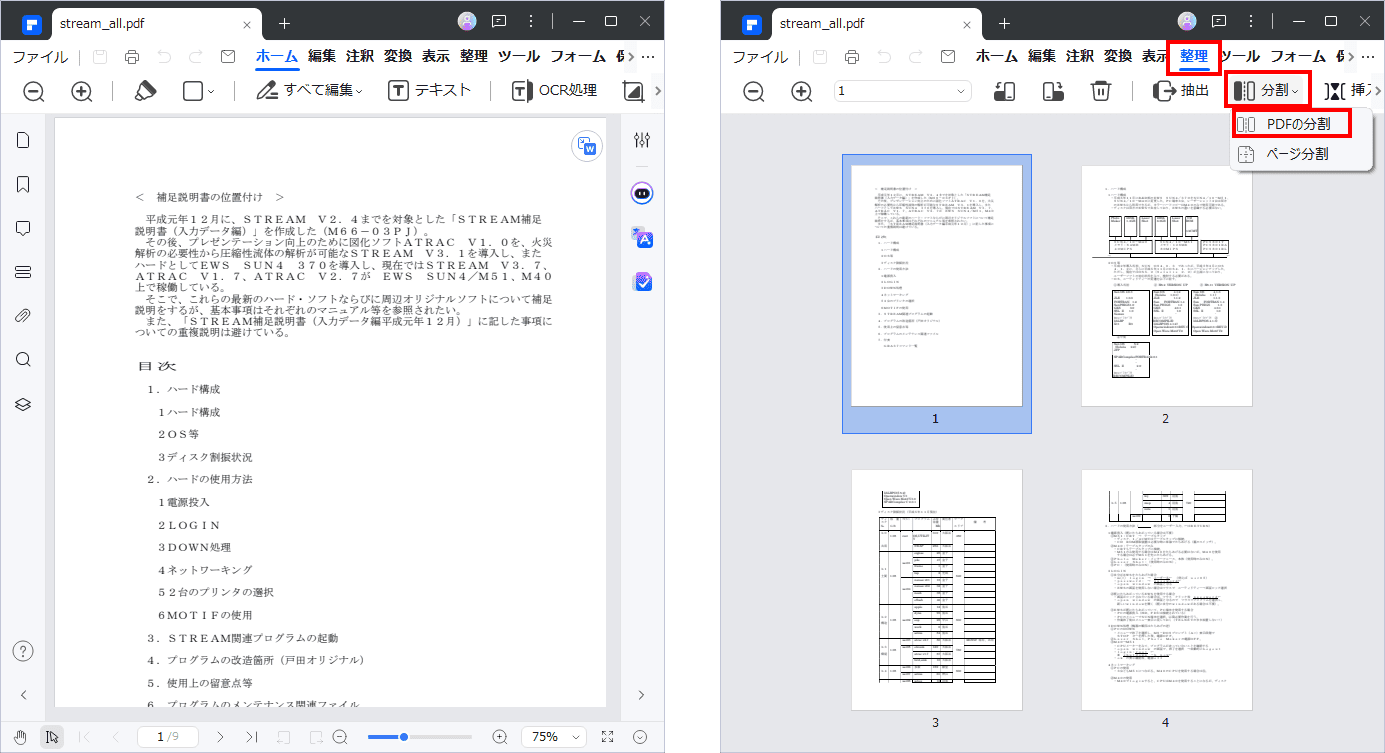
- 分割設定をカスタマイズ: ページ単位分割の場合はページ数を入力し、出力先フォルダを選択して「OK」をクリックします。ファイルサイズやブックマークで分割することも可能です。
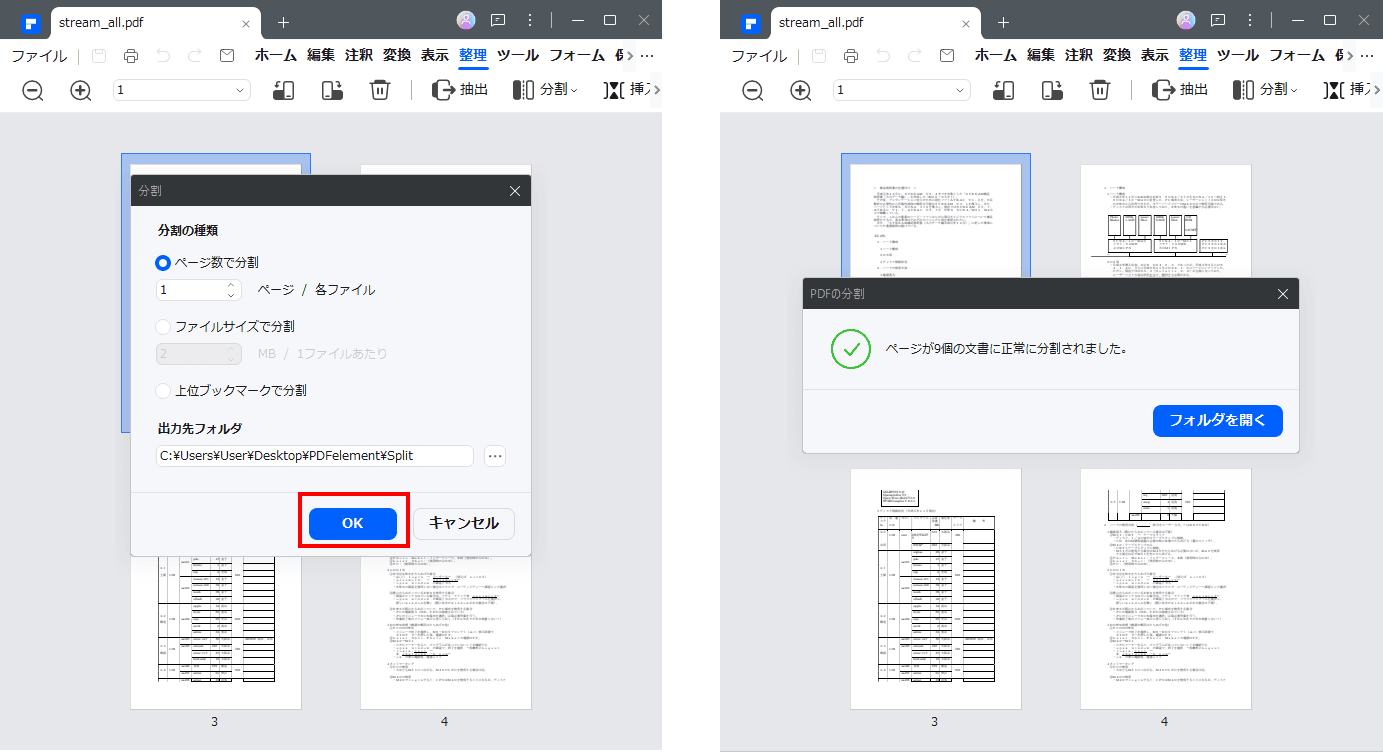
PDFの1ページを複数に分割する手順
- PDFファイルのインポート:ソフトを起動し、分割したいPDFファイルをドラッグ&ドロップします。
- 分割設定をカスタマイズ:「水平分割線」、「垂直分割線」を「+」ボタンで追加し、スライドして分割箇所に移動させ、分割するページ範囲を指定して「適用」をクリックします。
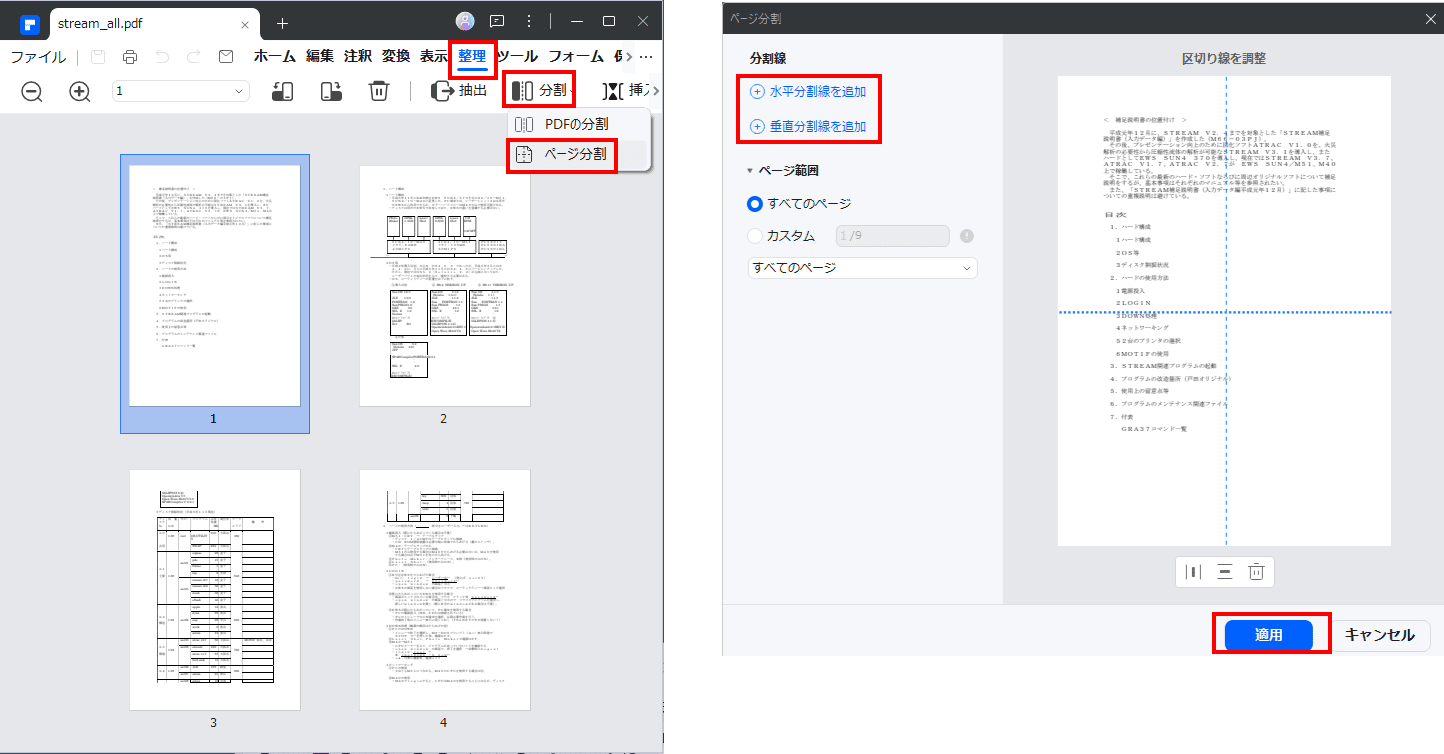
- プレビュー確認と保存:プレビューで分割結果を確認し、良ければ保存します。
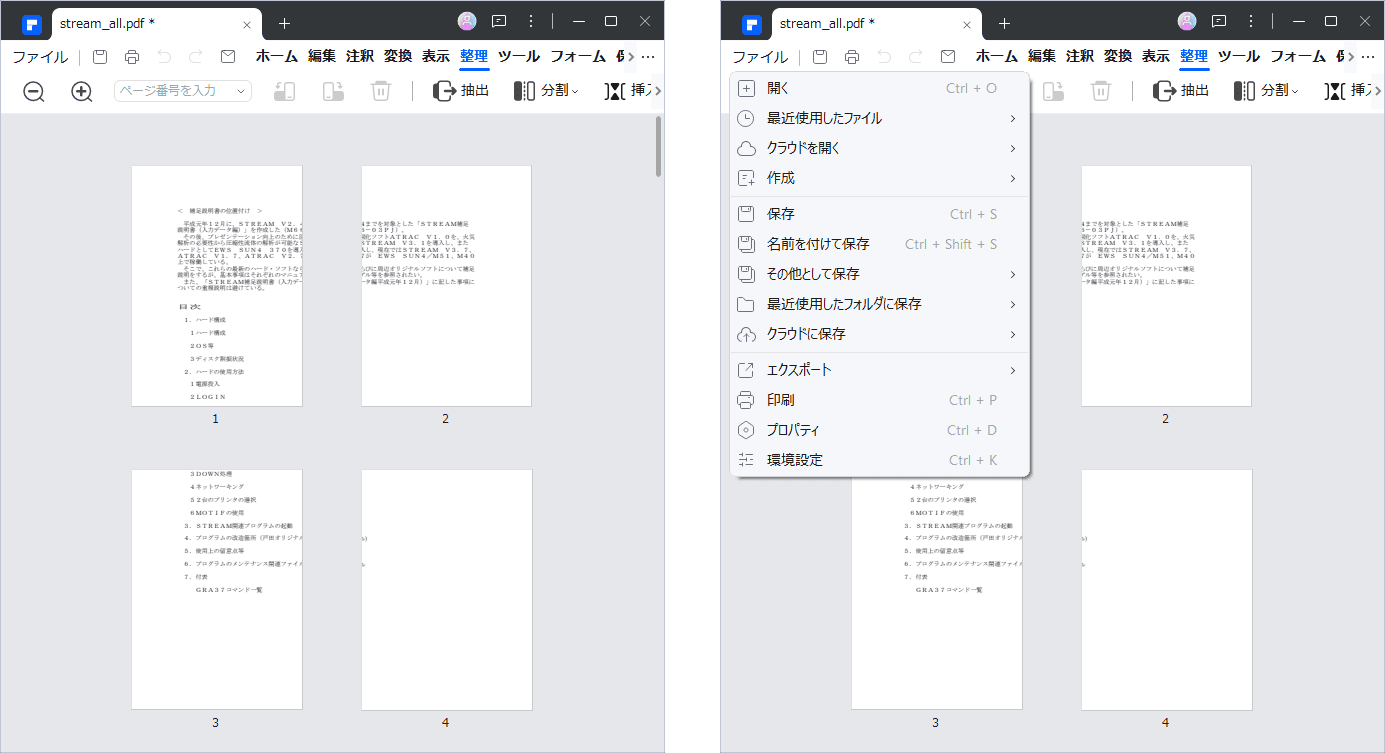
PC版PDFelementを使うことで、より高度な分割や編集が可能になります。iPhoneとの連携機能もあり、作業効率を大幅に向上させることができます。
iPhoneでのPDF分割に関するよくある質問と回答
iPhoneでPDFを分割する際には、いくつかの疑問が生じることがあります。このセクションでは、よくある質問とその解答を紹介します。
Q:分割後のファイルサイズはどうなりますか?
A:分割するページ数や内容によって異なりますが、分割したページのみが保存されるため、通常は元のファイルよりも小さくなります。
Q:無料版でも十分な機能を利用できますか?
A:はい。PDFelement無料版では、基本的な分割機能を問題なく利用できます。
Q:他のデバイスでも編集したい場合、互換性はありますか?
A:PDFelementは、iOS、Android、Windows、Macに対応しており、ファイルをシームレスに編集できます。
Q:分割後にPDFを再結合することはできますか?
A:可能です。PDFelementでは、PDFを簡単に結合する機能も搭載されています。新しい順序でページを整理し、1つのファイルにまとめられます。
Q:分割後のPDFをメールやSNSで簡単に共有できますか?
A:はい。分割したPDFは「ファイル」アプリやPDFelementアプリから直接共有可能です。さらに、SNSやメールアプリの共有機能を使えば、素早く送信できます。
PDF編集はこれ1本でOK | PDFelement
スマートに、シンプルに、AI 搭載 PDF ソリューション
・ 第19回、24回、29回Vectorプロレジ部門賞受賞
・ 標準版からプロ版まで、幅広いのニーズに対応
・ Windows、Mac、iOS、Android、クラウドに対応
・ 7x12h体制アフターサービス









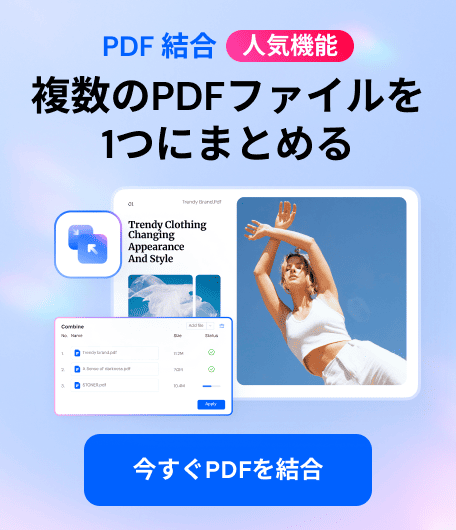


役に立ちましたか?コメントしましょう!