パソコンやスマホで作業中に、その画面を保存しておきたいという場合がよくあります。それをスクリーンショットと呼びます。この記事ではパソコンやスマホでスクリーンショットを簡単に撮影する方法を紹介します。
目次
Windows標準搭載機能を使って、スクリーンショットを撮る方法
① [Print Screen(プリントスクリーン)]キー
・Windows PCのフルスクリーンショットは、キーボードの[Print Screen(プリントスクリーン)]キーを押すだけで簡単に撮影ができます。
・キーボードによっては、「Prnt Scrn」や「Prt Sc」など、略されている場合もあります。
② [Win]キー+[PrintScreen(プリントスクリーン)]キー
・[Windows]キー+[PrintScreen](プリントスクリーン)キーを押すだけで、パソコンのデスクトップ全体のスクリーンショットがWindows PCのピクチャフォルダにpng形式の画像として保存されます。
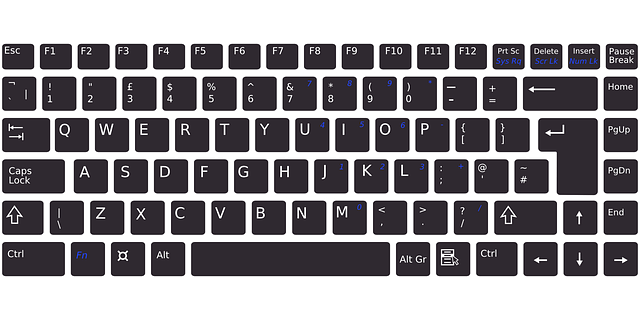
③ [Alt]キー+[Print Screen](プリントスクリーン)キー
・Windows PCで現在選択されているウィンドウ(アクティブ ウィンドウ)のスクショだけを撮りたい場合には、キーボードの[Alt]キーを押しながら[Print Screen](プリントスクリーン)キーを押すと、アクティブ ウィンドウだけのイメージがクリップボードに保管されますので、①と同様の方法で保存/貼り付けします。
しかし、[Print Screen]キーを押してもデスクトップのイメージがクリップボードに保管されるだけです。
スクリーンショットを画像ファイルとして保存するためには、何らかの画像が編集できるソフト(ペイント等)を起動して、キャンバスに貼り付け([Ctrl]キー+[V])、保存([Ctrl]キー+[S])で、名前を付けて画像ファイルを保存するか、あるいは文書編集ソフト(Excel、Word、PPT)に直接貼り付けます。
•[shift]キー+[command]キー+[3]キーで画面全体を撮る
• [shift]キー+[command]キー+[4]キーで画面の一部を撮る
• [shift]キー+[command]キー+[4]キー→ [Space]キーでウィンドウを撮る
➬関連記事:Macのショートカットキーを紹介
よく使われる-よく使われる-Lineのトークスクショ機能
LINEでは、「トークスクショ」機能を使ってトークを簡単に画像にできるます。画像を保存することはもちろん、落書きをしたり、会話相手の情報を隠すこともできて便利です。
・画像にしたいメッセージを長押し、表示されるメニュー内の[スクショ]をタップ。
・画像に収めたいメッセージの範囲をタップします。一画面内に収まらないような長いトークも選択できます。
・会話相手の情報を隠したいときは、[情報を隠す]をタップ。するとアイコン画像や表示名がダミーに切り替わります。
・右下の緑の[スクショ]をタップすると画像が作成されます。右下の↓をタップして画像を保存できます。また、左下の↑マークより、他のトークにシェアすることもできます。
・切り取った画像に落書きをしたいときは、[スクショ]をタップした後、右下の鉛筆マークをタップすると落書きができる編集画面に切り替わります。
ご注意:※こちらの機能はLINEのバージョン iOS 8.7.0、Android 10.9.0以降でご利用いただけます。

おすすめスクリーンショット専用ソフト
①Wondershare cropro
・日本語版が無い
・無料版にはスクリーンショット保存画像にロゴ透かしが入る。
・画面を柔軟にキャプチャ:デスクトップ全体、リージョン、ウィンドウをキャプチャできる。 ・スクリーンショットをマークアップする : マークアップツールで画像に注釈を付けることが可能。 ・モザイク、ステッカー、スタンプを付加したり、画像切り抜きの機能もある。
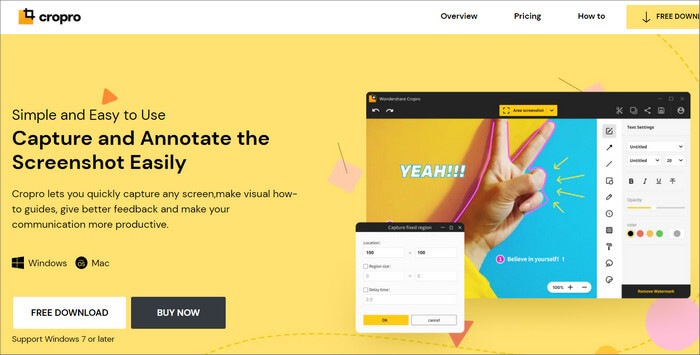
②Faststone Capture
・日本語版が無い
・無料、日本語化パッチあり
・アクティブウインドウ、ウインドウ内のオブジェクト(ツールバー等)、マウスドラッグで囲んだ矩形領域 、 フリーハンド領域、スクロールが必要な縦長画面、画面全体 等を、キャプチャ可能。
・キャプチャを時間差で実行する機能や、キャプチャした画像を加工編集する機能、キャプチャ画像に 影 / ウォーターマーク / 端をギザギザに切り取ったような効果を自動で加える機能 等々が付いている。

All in OneのPDF編集ソフトPDFelementでスクリーンショットを撮る方法
「PDFelement」(PDFエレメント)を使えば、PDFファイルだけでなくパソコン画面もスクリーンショットを撮影できます。
「ツール」→「キャプチャ」の順にクリックして、マウスで領域をクリックしてドラッグします。スクリーンショットを取ります。
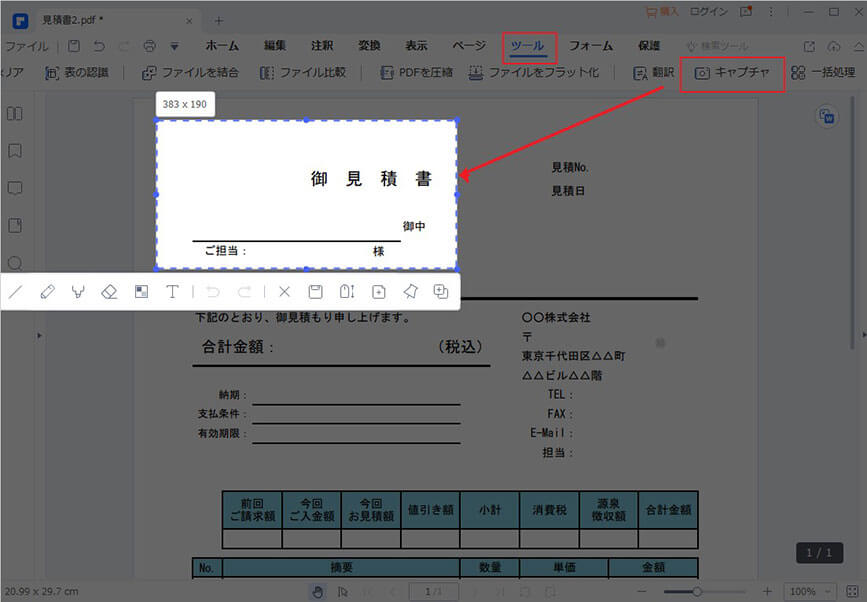
左上でスクリーンショットのサイズが表示します。
①画像ファイルを保存します。
②画像ファイルががクリップボードに保管します。
・Macでスクリーンショット画像をPDFに!ワンクリックで作成できる!>>
・PDFのスナップショットを撮ってから別のファイルに貼り付けることを説明する>>
・WindowsでスクリーンショットをPDFファイルに変換する方法>>
PDF編集はこれ1本でOK | PDFelement
スマートに、シンプルに、AI 搭載 PDF ソリューション
・ 第19回、24回、29回Vectorプロレジ部門賞受賞
・ 標準版からプロ版まで、幅広いのニーズに対応
・ Windows、Mac、iOS、Android、クラウドに対応
・ 7x12h体制アフターサービス
 結合
結合 分割
分割 ページ順番の変更
ページ順番の変更 ページ分割・抽出
ページ分割・抽出 ページ追加・削除
ページ追加・削除 ページ回転
ページ回転 しおり作成
しおり作成 ページの置き換え
ページの置き換え









役に立ちましたか?コメントしましょう!