はじめに
Lineアプリは通話やメッセージの送信を無料でできるスマートフォンアプリです。その使いやすさや、動作の軽さからメッセージアプリ回ではシェア率ナンバーワン維持してきています。そんなlineアプリでは写真などをもちろん送ることもできるのですが、今回は会社などのビジネスの場で使われることの多いPDFをiPhoneのLineでの送り方をご案内します。
➬Microsoft Office、画像、テキストなど合計17種類のファイル形式に対応。
➬レイアウトと書式を崩さずに、各形式に合わせた高度設定も可能。
➬互換性あり!他のファイル形式からPDFまで直接作成/変換可能。
目次:
1. LineのトークでのPDFの送り方
今やほとんどの人が利用していると言っても過言ではないLine。では早速、PDFの送り方をご紹介します。
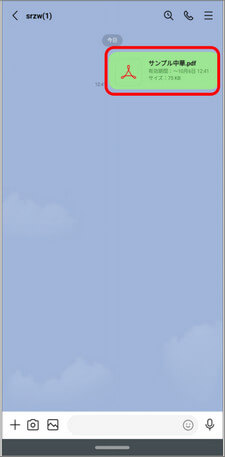
まず最初に送りたいファイルを予めどこかわかりやすいフォルダにおいてください。その際、名前も変えておくと便利です。
次に送りたい相手とのトーク場面を開きます。もちろん、グループでも可能です。
メッセージを書く場所の一番左の+ボタンをタップします。それにより、下から「ファイル」「連絡先」「Keep」「位置情報」等が出てくるかと思います。その後、ファイルをクリックします。
そうするとファイルが開けますので、最初に設定したフォルダから送りたいファイルを選択して送信します。このようなことが簡単にできるのもLineの魅力かと思います。
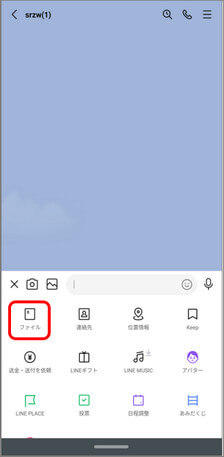
2. 端末内でのファイルの管理方法
上の手順の一番最初となっているフォルダの管理方法について詳しく追記します。まず、初期アプリであるファイルをクリックします。そうすると、最近使った項目が開くかと思います。
ほとんどの場合送られてきたファイルを保存するとそこに入っているかと思いますが、もしなければ、ブラウズをタップします。
ブラウズの初期画面には何もないので、左上の矢印をクリック。それによって多くの場所が表示されます。そこから自分が保存した場所をタップします。そこにファイルはあります。長押しで移動やコピーが可能です。
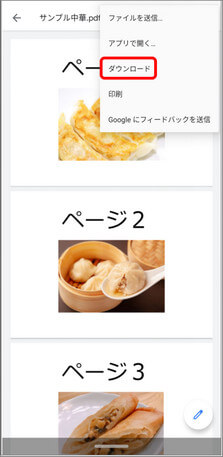
3. 送られてきたファイルの保存方法
送られてきたファイル(PDF)はPDFで終わる名前が一行目にあり、二行目に有効期限、三行目にサイズが書いてあるかと思います。そのファイルの保存方法を紹介します。
まず送られてきたものをタップします。そうすると、画面上にPDFが展開されます。これでは保存したことにはならないため、右上の正方形に↑がついたものをタップします。それにより下から色々な項目が出てくるかと思います。
今回は一番下のところを一番右にスワイプします。一番右にあるのはファイルに保存です。 ファイルに保存をクリックし、場所を選択します。こうして保存することができます。

4.lineグループ作成方法
作成方法1
PDFを共有する際に、何人かの人に送るのはとても面倒です。そのときに役立つグループの作り方をご紹介します。
グループの作成には二種類あります。まずひとつ目を紹介します。
|
作成方法2
作成方法1で開いたトーク場面の状態にしてください。
|
以上によってグループが作成されます。

→関連記事:Facebook等のSNSにPDFをアップロードする方法
→関連記事:Lineでファイル共有・ファイル添付を行う方法
まとめ
以上によってlineにおいてのPDFの送信方法の説明は終わりです。複数人に送りたい場合は是非、最後で説明したグループ機能を活用してみましょう。 lineではPDFの他にも、画像やムービーを送信したり、連絡先や位置情報を送信したりできます。グループであれば、投票やあみだくじも使用できます。とても便利ですので合わせて利用してみるのはいかがでしょうか。
 PDF編集--直接編集
PDF編集--直接編集 PDF編集--透かし・背景
PDF編集--透かし・背景 PDF編集--注釈追加
PDF編集--注釈追加 PDF編集--ページ編集
PDF編集--ページ編集 OfficeデータをPDFに
OfficeデータをPDFに PDF作成ソフト・方法
PDF作成ソフト・方法
 印刷物をPDF化
印刷物をPDF化



役に立ちましたか?コメントしましょう!