PDF編集ソフトでスナップショットを撮るとどういう利用が出来るの
pdfの編集ソフトで、スナップショットを利用することが出来れば、他の文章作成ソフトやWEB上の必要と思われる画像データや文章などを利用したいと思ったときに、画像データをダウンロードしたら文章を書き込んだりするのではなく、直接読み込みたい箇所のスナップショットを撮ってから、pdfファイルの中に画像として貼り付けることが出来ます。 無駄な手間を省くことが出来ます。
スナップショットは非常に機能性が高く、必要なときに数回のマウス操作でコピーして張り付けることが出来ます。 数回のマウス操作であれば、素人でも簡単に利用することが出来て、文章作成時のハードルが低くなります。
文章作成に慣れていて画像ファイルなども頻繁に文章内に挿入したりしている人の場合は、スナップショットを撮る必要性も少ないのですが、初心者が画像を入れた文章を作成したい場合には、有効な手段です。
→関連記事:
PDFのスナップショット機能を紹介
実際にPDFelementでスナップショットを撮ってから別のソフトに貼り付ける方法
では、実際にPDFelement(PDFエレメント)でスナップショットを撮影してから、別のソフトへ貼り付けを行って見ます。
1.ソフトを起動して、PDFファイルを開く
まずは、PDFelementを起動してから、「PDF編集」アイコンでPDFファイルを読み込んでから、PDF内のスナップショットを別のソフトに挿入していきます。

2.スナップショットを撮る
PDFelement上部にあるメニューバーの中から「表示」というのをクリックしてサブメニューを表示させます。 カメラのアイコンがあるので、このアイコンをクリックするとスナップショットをコピーすることが出来ます。 カメラのアイコンをクリックすると、スナップショットを撮るためにマウスのドラッグ&ドロップで範囲指定をする注釈がマウスの下に表示されるので、まずはスナップショットを撮りたい範囲をドラッグして終点でドロップすると範囲が指定できます。
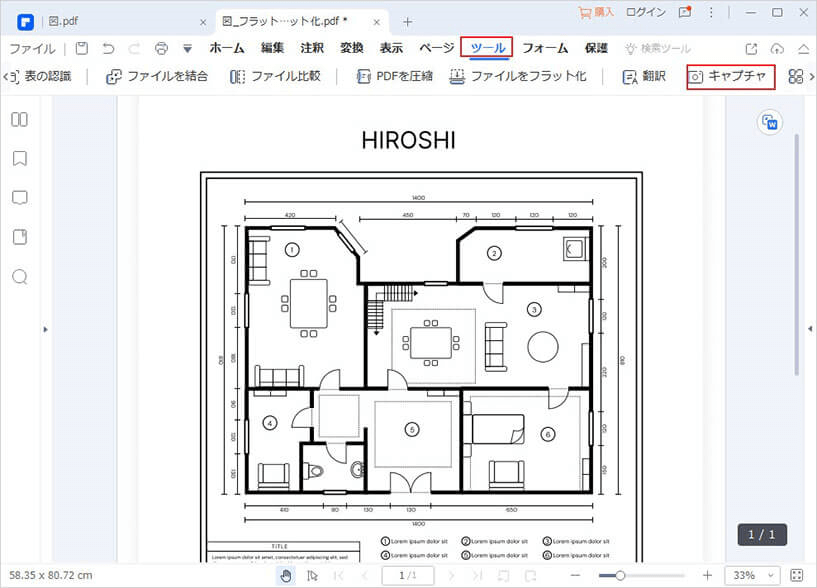
関連記事:
*PDFに画像を貼り付ける具体的な方法について詳しくはこちら >>>
*写真からPDFに作成する方法・画像をPDFに挿入する方法とは? >>>
3.PDFスナップショットを撮ってから別のソフトに貼り付ける
次にマウスの右クリックをするとメニューが表示されるので、その中の「コピーしてスクリーンショットモードを終了」を選択すると、クリップボードにコピーされたので別のファイルへ貼り付けてください、というメッセージが出てくるので「OK」をクリックして、貼り付けたいワードファイルの上で、マウスの右クリックをすると、「貼り付け」が有効状態になっているので、貼り付けをクリックして貼り付けます。 これでクリップボードのデータを貼り付け完了です。
 フォーム認識
フォーム認識 データ抽出
データ抽出 フォーム作成
フォーム作成 フォーム保存
フォーム保存



役に立ちましたか?コメントしましょう!