パソコンの画面を記録に残したい時、皆さんはどのようにしていますか? 画面全体を残したい場合もあれば、一つのWindowだけを残したい場合、また、ごく一部だけを残したい場合など様々なケースがありますが、それぞれに適した保存方法があります。
以下ではWindowsパソコンでこの画像(スクリーンショット/スクショ)を撮る(キャプチャ)方法やそれをPDFに変換する方法、さらにはPDF変換ツールを利用した関連機能について説明します。
目次:
Windowsでスクリーンショットを撮る方法
Windowsには、必要なシーンに応じてスクリーンショットをキャプチャする、様々なショートカットキーが用意されています。
(1) 画面全体をキャプチャ
キーボードの「Print Screen(プリントスクリーン)」キーを押せば画面全体の撮影ができます。キーボードによっては、「Prnt Scrn」や「Prt Sc」など、略されている場合もあります。
ただし、「Print Screen」キーを押してもデスクトップのイメージがクリップボードに保管されるだけでファイルとしては保存されません。画像ファイルとして保存するためには、何らかの画像が編集できるソフト(ペイント等)を起動して、キャンバスに貼り付け(「Ctrl」キー+「V」)、保存(「Ctrl」キー+「S」)で、名前を付けて画像ファイルを保存するか、あるいは文書編集ソフト(Excel、Word、PowerPoint等)に直接貼り付けて保存する必要があります。
(2) アクティブなwindowのみをキャプチャ
キーボードの「Alt」キーを押しながら「Print Screen」キーを押すと、アクティブ ウィンドウだけのイメージがクリップボードに保管されますので、(1)と同様の方法で貼り付け/保存します。
(3) 画面全体をキャプチャして画像を保存
キーボードの「Windows」キー +「PrintScreen」キーを押せば、パソコンのデスクトップ全体のスクリーンショットが、Windows パソコンのピクチャフォルダにpng形式の画像として保存されます。
(4) 画面上の指定した範囲をキャプチャ
Windows10 にはスクリーンショット用ツールとして、「切り取り&スケッチ」が、Windows11には「Snipping Toll」が搭載されています。 以下ではWindows10の「切り取り&スケッチ」の使用法を説明します。
①起動方法:キーボードの「Windows」キー +「Shift」キー +「S」キーを同に押して起動 します。
②起動すると画面が暗くなり、画面上部の中央のツールバーに5つのアイコンが表示されます。 メニューは左から
・四角形の領域切り取り:保存したい部分をマウスでドラッグし、四角形の領域を切り取る
・フリーフォーム領域切り取り:マウス操作でオブジェクトの周りに任意の図形でス切り取る
・ウィンドウの領域切り取り:指定したウィンドウの領域を切り取る
・全画面表示の領域切り取り: 全画面のスクリーンショットを撮る
となります。なお、初期状態では「四角形の領域切り取り」が選択されています。
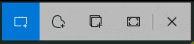
③一番右の「×」アイコンは「切り取り&スケッチ」を終了するボタンで、「ESC」でも終了できます。
④スクリーンショット撮影後、画像はクリップボードに保管されるので、そのまま他のアプリに貼り付けます。
スクリーンショットをPDFファイルに変換する方法
スクリーンショットをPDFファイルに変換するには、仮想プリンタドライバを利用する方法と、PDF編集ツールを利用する方法とがあります。
仮想プリンタドライバでスクリーンショットをPDFにする
仮想プリンタドライバには様々なものがありますが、Windowsには「Microsoft Print to PDF」が標準搭載されています。これを利用してスクリーンショットをPDFに変換する手順は以下のとおりです。
①上述の方法でスクリーンショットをクリップボードに保管します。
②「ペイント」を起動し、保管したスクリーンショットを貼り付けます。
③「ファイル」→「印刷」→「印刷」を選択します。
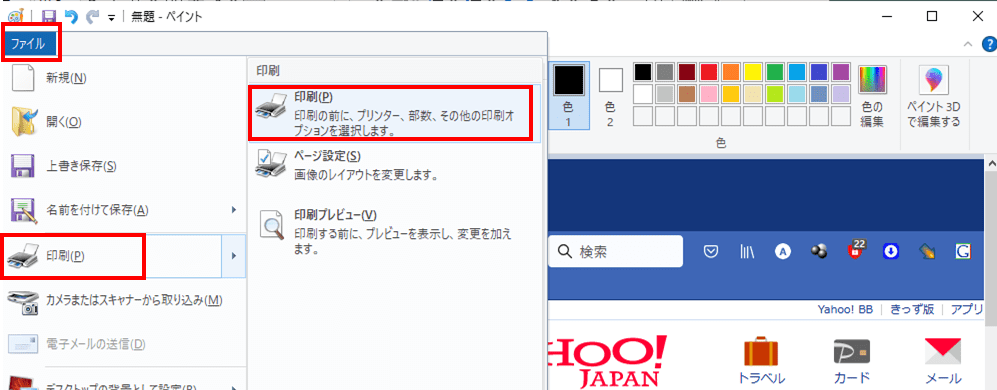
④プリンタの選択画面で「Microsoft Print to PDF」を選択し、「印刷」ボタンをクリックします。
⑤名前を付けて「保存」ボタンをクリックします。
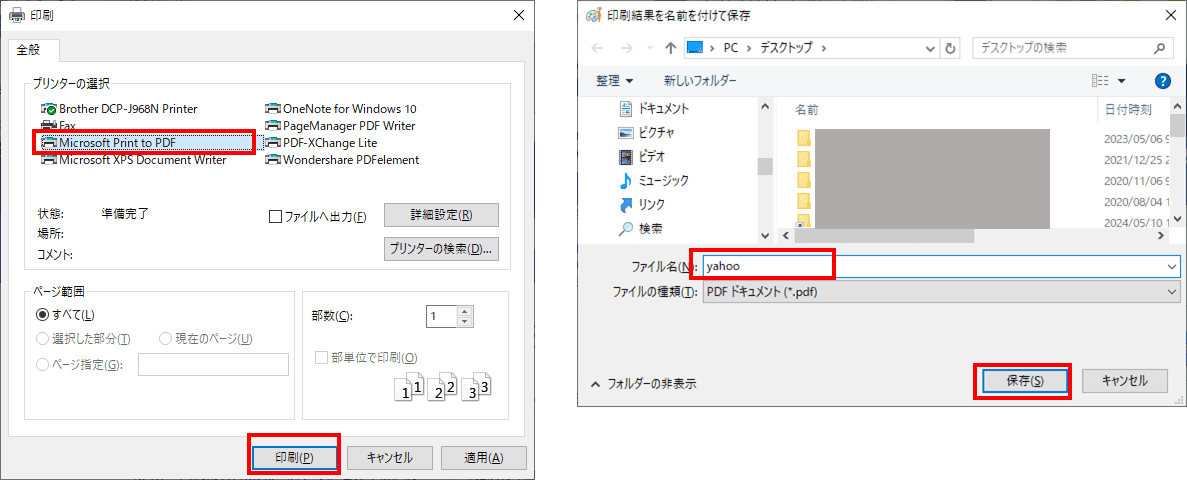
「ペイント」以外の画像編集ソフトやWord、Excel、PowerPoint等の文書作成ソフトでも同様の操作で変換できます。
PDF編集ツールでスクショをPDFにする
PDF編集ツールには、スクリーンショットを撮ってそれをPDFに変換する機能が備わっているものがあります。ここでは、オールインワンPDF編集ソフトPDfelementのスクリーンショット及び関連機能について説明します。
PDFelementは、PDF編集のあらゆる面で優れたソフトウェアです。PDFの編集、変換、圧縮、ページ整理など、幅広い作業を効率的に行えます。G2の「2024年度最優秀ソフトウェア賞」およびVectorプロレジ部門賞を受賞しており、信頼性の高いソフトです。

プライバシー保護 | マルウェアなし | 広告なし
(1) スクリーンショットをPDFに変換する手順
①PDFelementを起動し、「新規作成(「+」ボタン)→「空白のPDF」を選択します。(既存のPDFでも可)
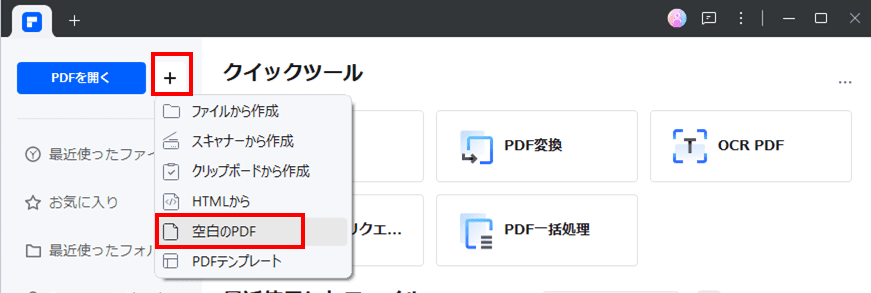
②ツールバーの「ツール」→「その他」→「スクリーンショット」→「スクリーンショット」を選択します。
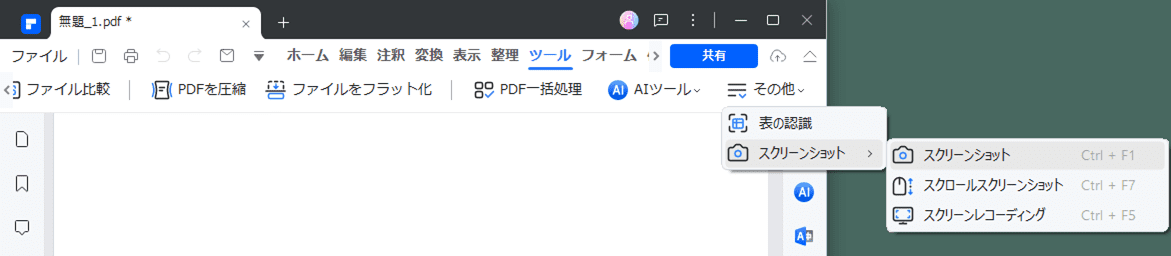
③画面が暗くなり、撮影領域を選べるようになります。
④撮影領域を選択するとその領域が明るくなり、スクリーンショットのツールバーが表示されます。
⑤ツールバーの右から三つ目の「+」ボタンをクリックすれば、PDFelementに取り込まれるのでPDFとして保存できます。
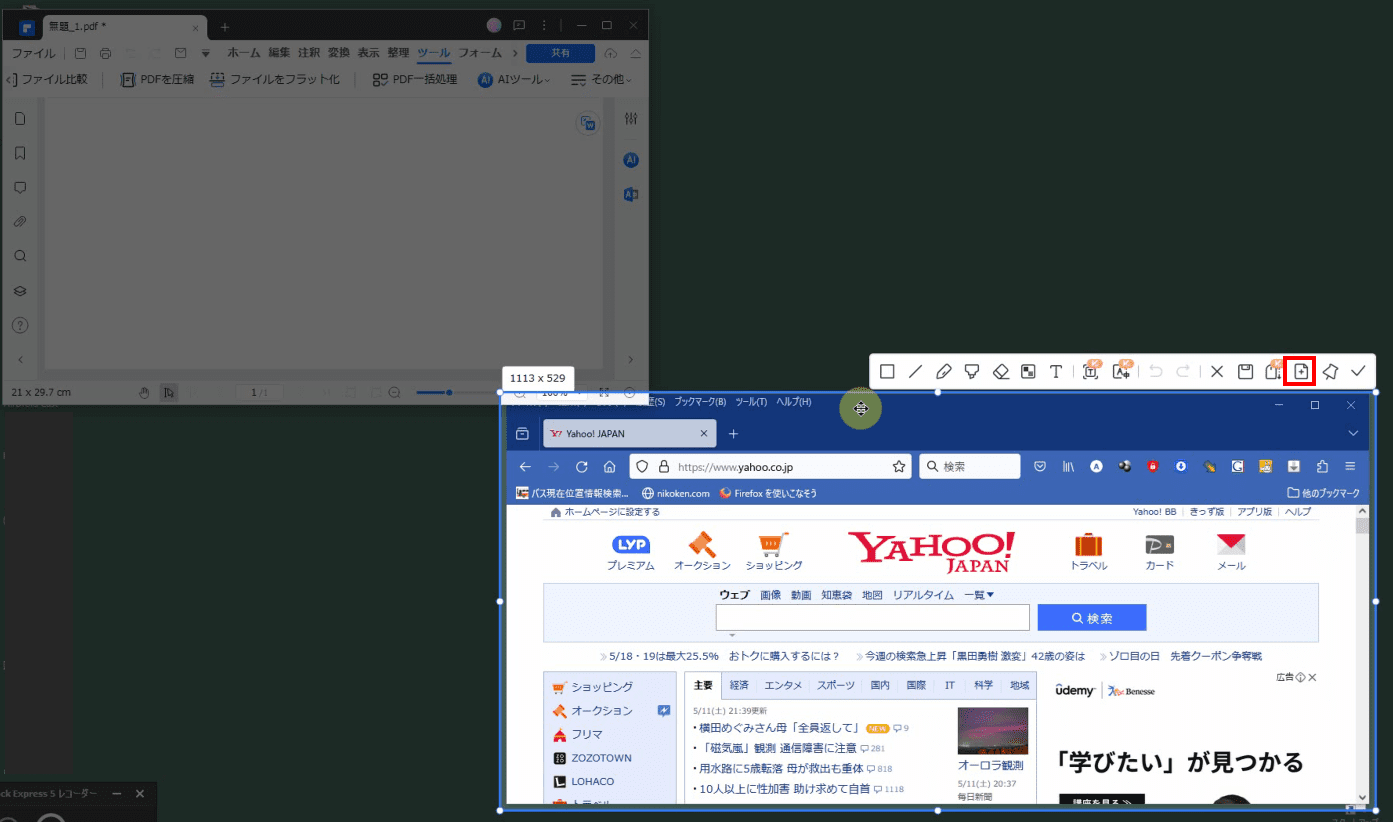
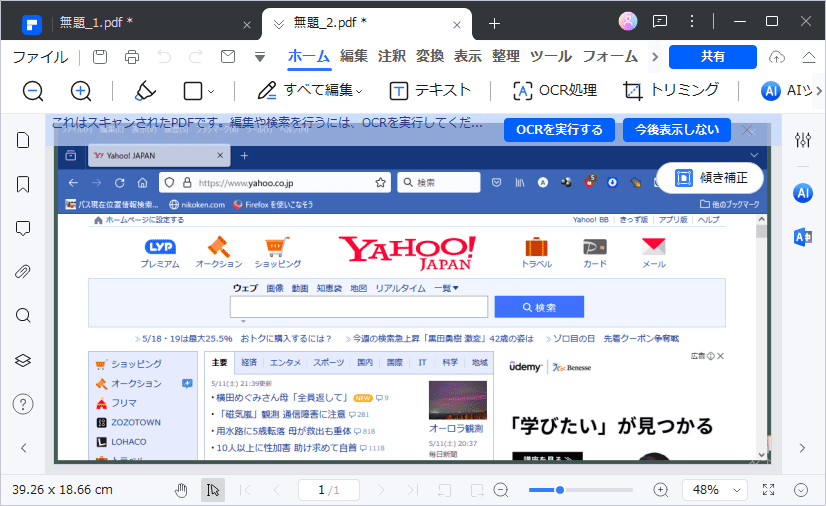
(2) スクリーンショットの関連機能を解説
ここでは、先ほど紹介したPDFelementのスクリーンショットのツールバーについて、左のボタンから順に説明します。

①図形:スクショに四角や丸を記入します。
②線:スクショに直線、矢印を記入します。
③鉛筆:スクショに自由に細線を描きます。
④マーカー:スクショに自由に太線を描きます。
⑤消しゴム:スクショに記入したものを消します。
⑥モザイク:スクショの見せたくない部分をぼかします。
⑦テキスト:スクショに文字を記入します。
⑧画像のテキスト抽出:OCR機能でスクショ画像から文字を抽出します。
⑨画像のテキスト翻訳:スクショ画像から抽出した文字をAIで翻訳します。
⑩アンドゥ:直前の作業を取り消します。
⑪リドゥ:取り消した作業を再度実行します。
⑫閉じる:スクショ機能を終了します。
⑬画像を保存:スクショ画像を画像ファイルとして保存します(png、jpg、tif、gif、bmpを選択可)。
⑭スクロールキャプチャ:スクロール範囲を取り込みます。
⑮PDFとして保存:スクショをPDFelementに取り込みます。
⑯ピン止め:スクショ画像を表示したままにします。
⑰画像としてコピー:画像としてクリップボードに保管します。
プライバシー保護 | マルウェアなし | 広告なし
まとめ
ここでは、Windowsパソコンでスクリーンショット撮る方法やそれをPDFに変換する方法等について説明しました。PDFelementを使えば、PDFのスクリーンショットだけでなく、他のwindowや画面の一部なども自由に撮影することができ、それを加工して貼り付けたり、PDFに変換したりできるので非常に便利です。無料体験版が提供されているので、是非使ってみてください。









役に立ちましたか?コメントしましょう!