LINEで添付ファイルを送る・保存する方法とは?開けない・送信できない時の対処法も解説!
LINEは日常的なコミュニケーションツールとして定着していますが、メッセージのやり取りだけでなく、様々な形式のファイルを送受信することもできます。しかし、「添付したファイルが開けない」「送信できない」といったトラブルに悩まされることもあります。
この記事では、LINEでの添付ファイルの送信方法から保存方法、そして問題が発生した際の対処法まで、詳しく解説します。さらに、より安全で確実にファイルを共有する方法についてもご紹介します。
目次
LINEで添付ファイルを送る方法
LINEでファイルを送信するのは簡単ですが、いくつかのステップを押さえることで、スムーズにファイルを共有できます。
トーク画面からのファイル添付手順
(1) Androidの場合(iPhoneもほぼ同様)
①送信したいトーク画面を開きます
②画面左下の「+」ボタンをタップします
③「ファイル」を選択します
④ファイルマネージャーが開くので、送りたいファイルを選択します
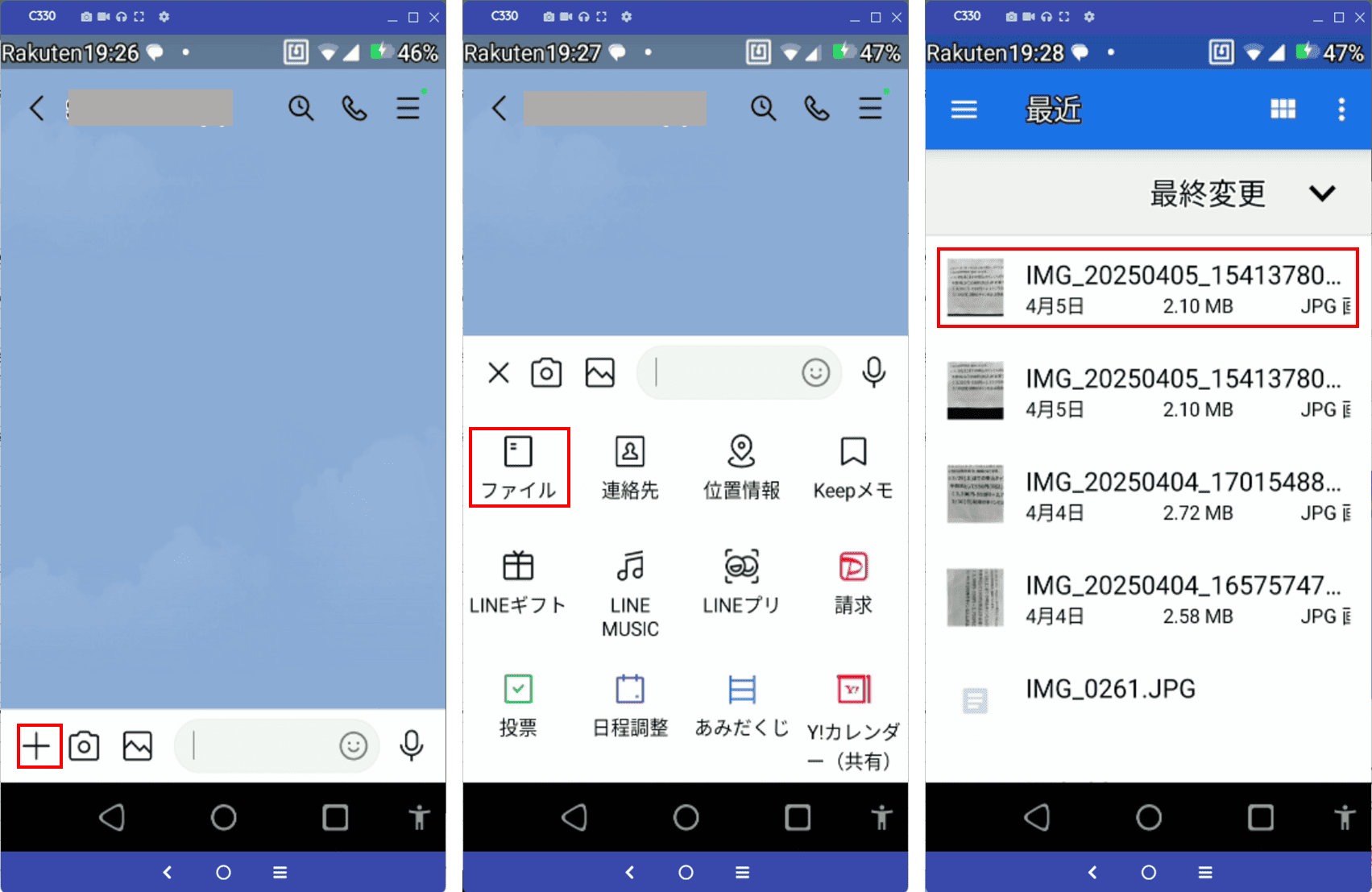
⑤「ファイル〇〇を送信しますか」に対して「はい」をタップしてファイルを送信します
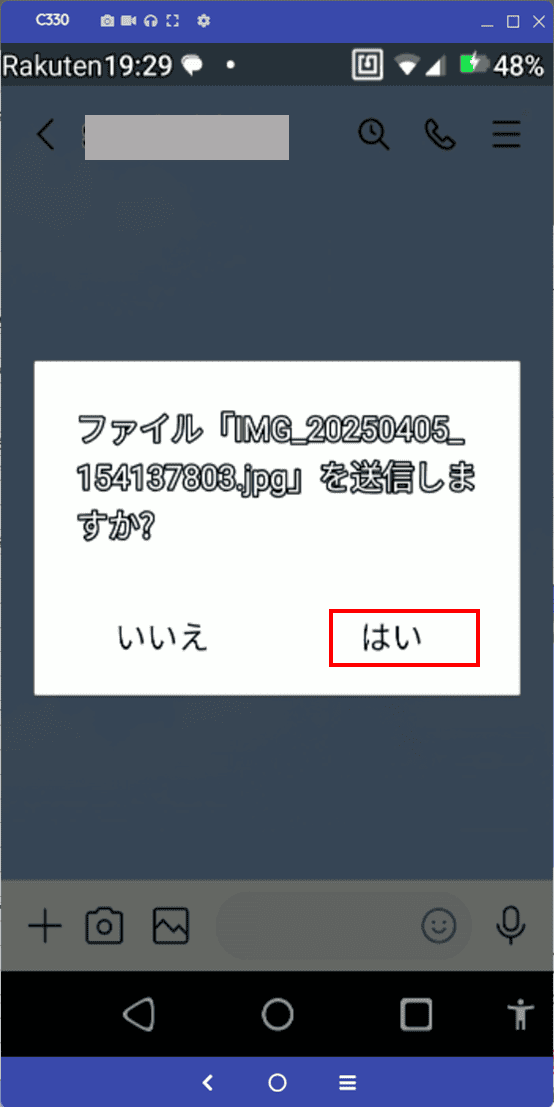
(2) PC版LINEの場合
①送信したいトーク画面を開きます
②画面左下の「ファイル送信」ボタンをクリックします
③表示されるメニューから「ファイル送信」を選択します
④エクスプローラー(Windows)またはFinder(Mac)が開くので、送りたいファイルを選択します
⑤「開く」をクリックすると、ファイルが送信されます
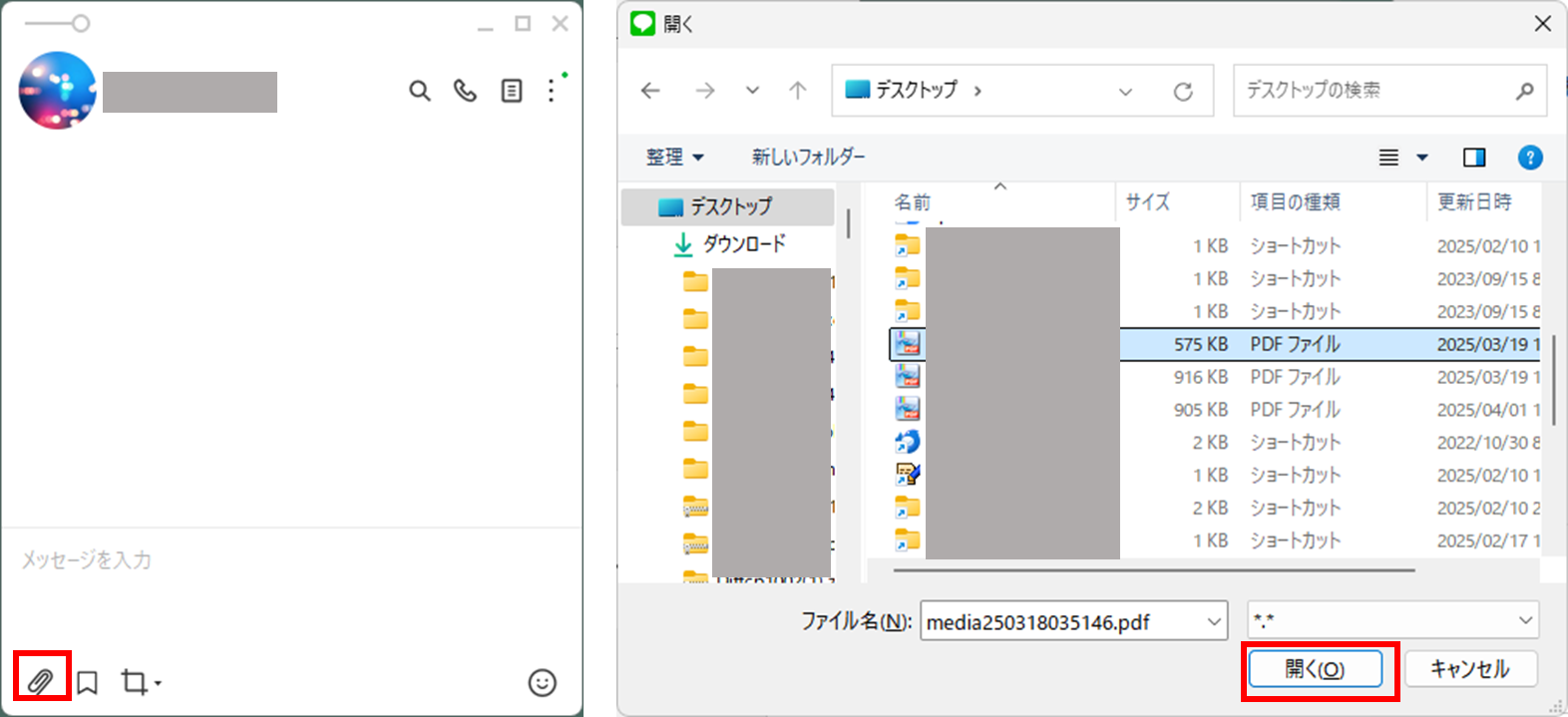
対応しているファイル形式
LINEでは様々な形式のファイルを送信できますが、主に以下のようなファイルを添付できます。
・PDFファイル(.pdf)
・Microsoft Officeファイル(.doc/.docx、.xls/.xlsx、.ppt/.pptx)
・ テキストファイル(.txt)
・画像ファイル(.jpg、.png、.gif)
・動画ファイル(.mp4、.mov)
・音声ファイル(.mp3、.wav)
・圧縮ファイル(.zip)
これらのファイルは、受信側でも適切なアプリがインストールされていれば閲覧可能です。
注意点
ファイルを添付する際には、いくつか注意すべき点があります。
・容量制限:LINEでは1ファイルあたり300MBまでという容量制限があります
・送信先の設定ミス:グループトークで意図しない相手に重要なファイルを送らないよう注意しましょう
・ファイルの有効期限:添付ファイルはLINEのサーバーに一定期間保存され、期限が過ぎるとダウンロードできなくなります
・セキュリティ面:機密情報を含むファイルは、保護設定のあるツールの使用を検討しましょう
LINEで受け取った添付ファイルを保存する方法
LINEで受け取ったファイルを端末に保存すれば、オフラインでも閲覧したり、他のアプリで利用したりできます。
Androidでの保存方法(iPhoneもほぼ同様)
①保存したいファイルのあるトーク画面を開きます
②添付ファイルをダブルタップします
③右下の「保存」をタップします
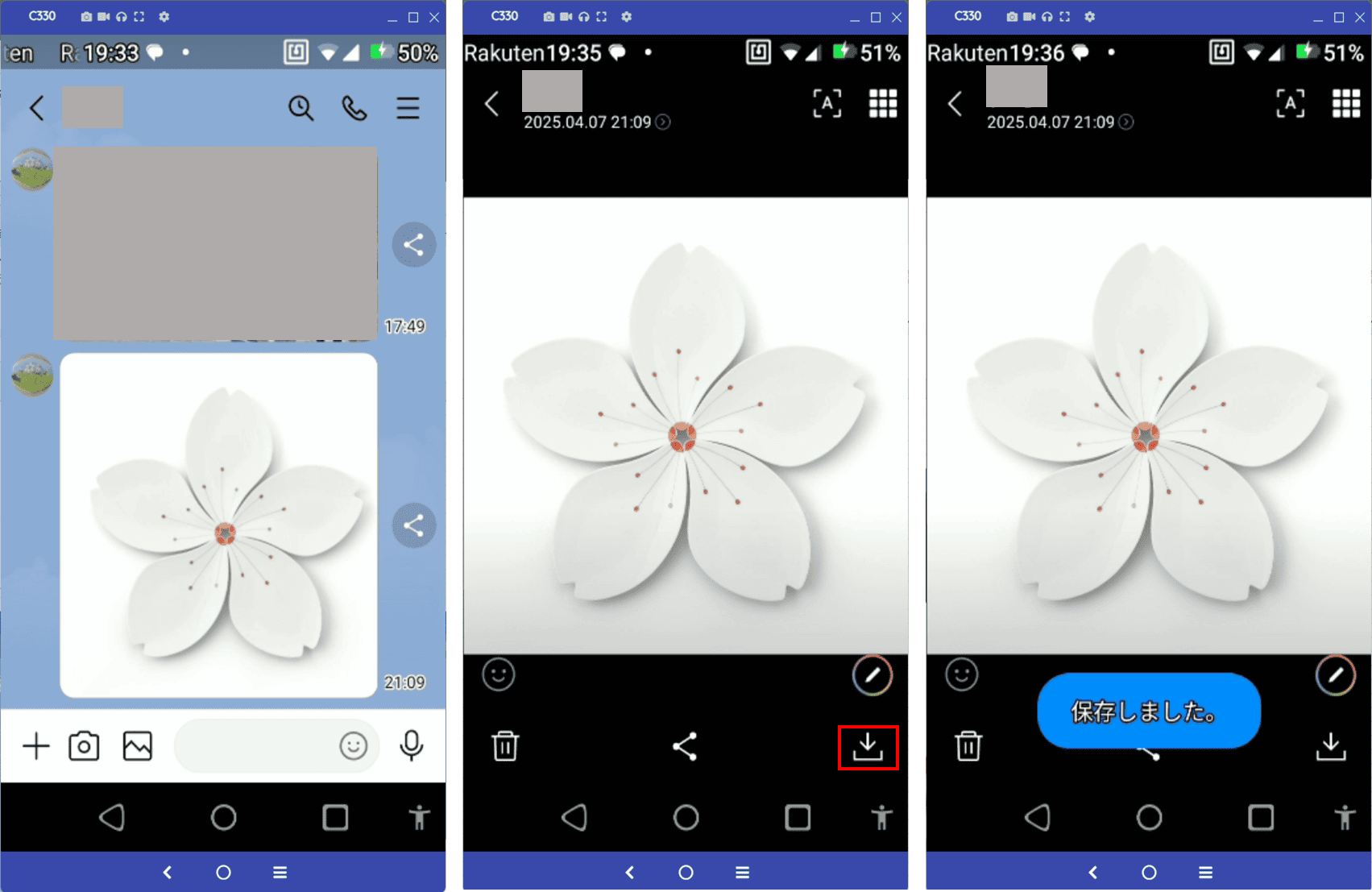
PC版LINEでの保存手順
①保存したいファイルのあるトーク画面を開きます
②添付ファイルの下部に表示される「保存」または「名前を付けて保存」をタップします
③「名前を付けて保存」の場合は保存先とファイル名を指定して「保存」をクリックします
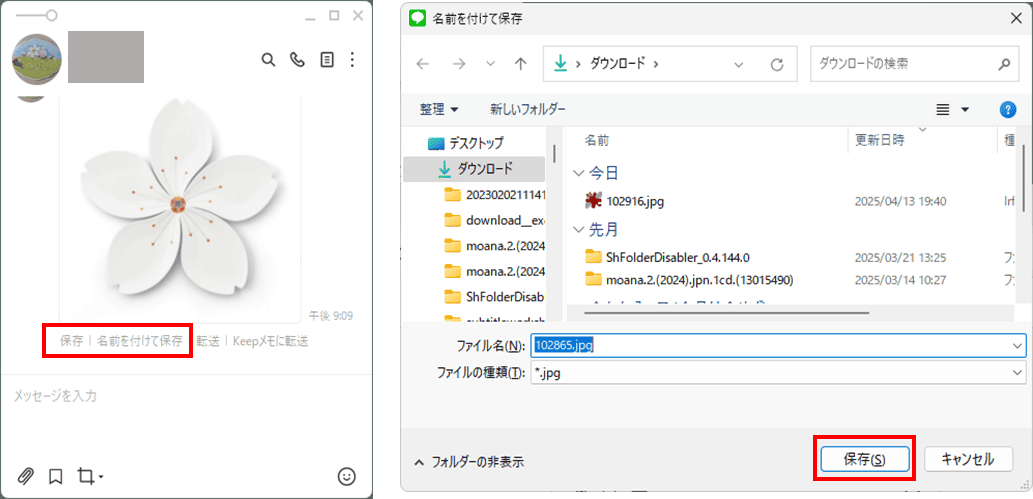
PC版 LINE Keep への保存とその使い方(スマホ版もほぼ同様)
LINE Keepは、LINEアプリ内でファイルを管理できる便利な機能です。
①保存したいファイルのあるトーク画面を開きます
②添付ファイルの下部に表示される「Keepメモに転送」を選択します
③保存されたファイルは「Keepメモ」から確認できます
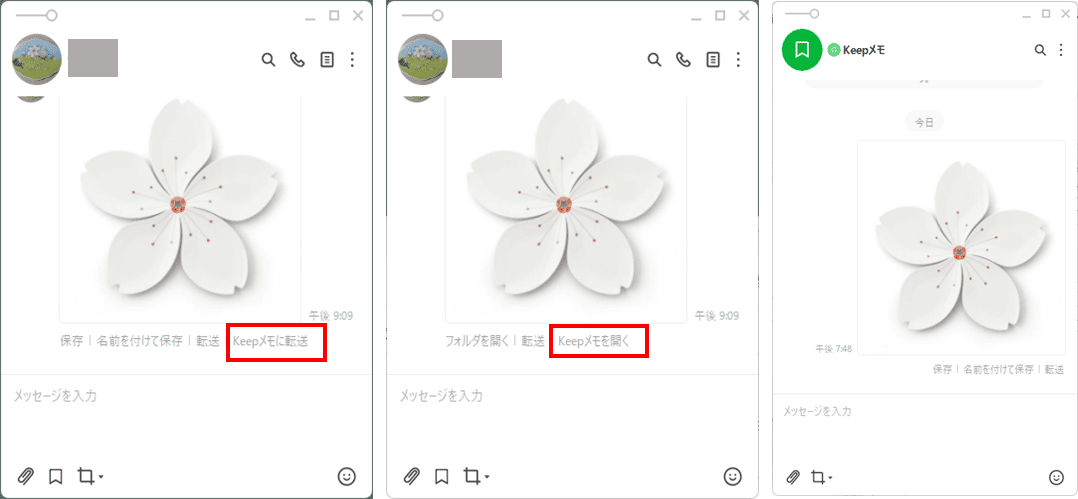
LINE Keepを使うメリットは、端末の容量を使わずに済むことと、どの端末からでもアクセスできることです。ただし、保存容量に制限があるため、大切なファイルは端末にも保存しておきましょう。
添付ファイルが開けない/送信できない時の対処法
ファイルの送受信でトラブルが発生した場合、以下の原因と対策を確認してみましょう。
(1) 通信環境の問題
・ Wi-Fi接続を確認する
・モバイルデータ通信に切り替えてみる
・機内モードのオン/オフを試す
(2) ファイル形式の非対応
・対応している形式に変換する
・一般的な形式(PDF等)で保存し直す
・圧縮ファイル(ZIP)にして送信してみる
(3) 容量制限オーバー
・ファイルを圧縮する
・分割して送信する
・クラウドストレージのリンクを共有する
(4) アプリやOSの問題
・LINEアプリを最新バージョンに更新する
・スマートフォンのOSを更新する
・アプリのキャッシュをクリアする
・LINEを再インストールする
これらの対処法を試しても解決しない場合は、別の方法でのファイル共有を検討するのも一つの選択肢です。
安全にファイルを共有するならPDFelementがおすすめ
LINEでのファイル共有に限界を感じる場合、より専門的なツールを使うことで安全かつ確実にファイルを共有できます。PDFelementは、そんな悩みを解決する優れたPDF管理ツールです。
プライバシー保護 | マルウェアなし | 広告なし
【共有機能】PDFをリンクまたはQRコードで共有
PDFelementの共有機能を使えば、以下のメリットがあります。
・大容量のPDFファイルも簡単に共有できます
・リンクやQRコードで相手に送れるため、メールやLINEで送れない大きなファイルも問題ありません
・クラウド上で共有するため、相手の端末の容量を圧迫しません
・受け取った側は特別なソフトがなくてもブラウザから閲覧可能です
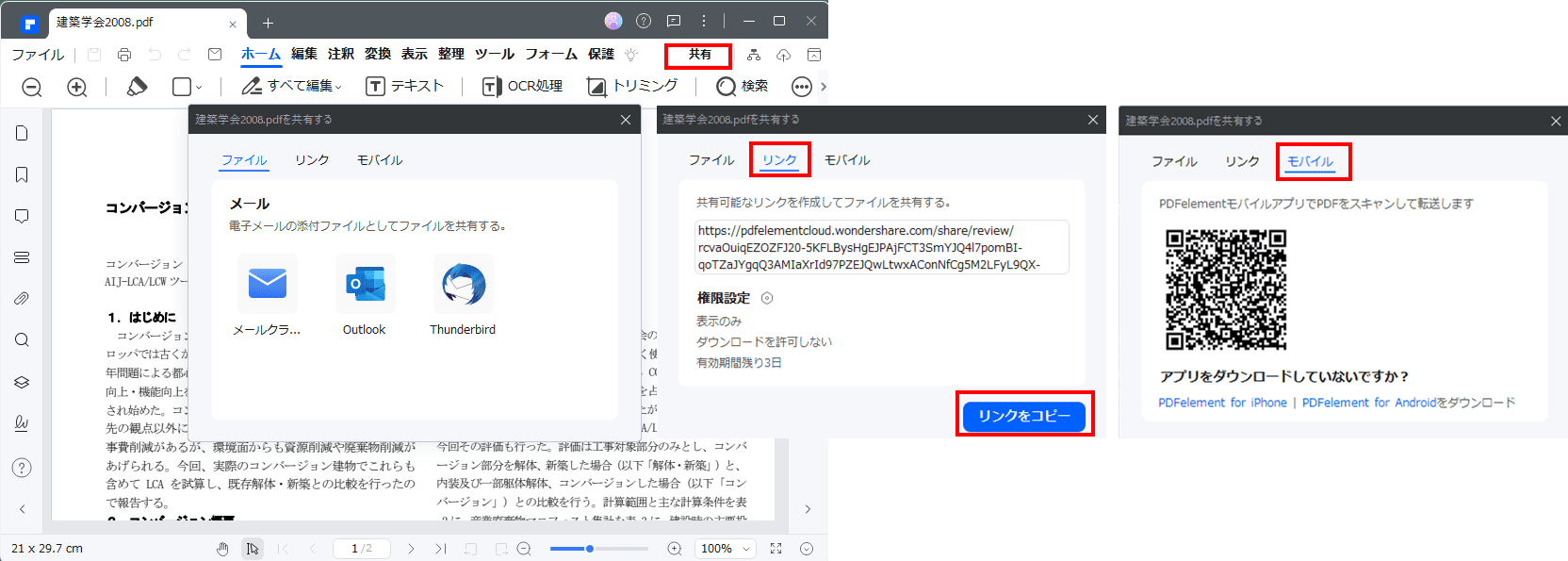
【保護機能】閲覧・編集の権限設定が可能で個人情報を守れる
セキュリティ面でも安心の機能が充実しています。
・閲覧のみ・編集可能など、権限設定ができます
・パスワード保護で第三者からのアクセスを防げます
・個人情報の編集・削除機能で、データ漏洩リスクを軽減できます
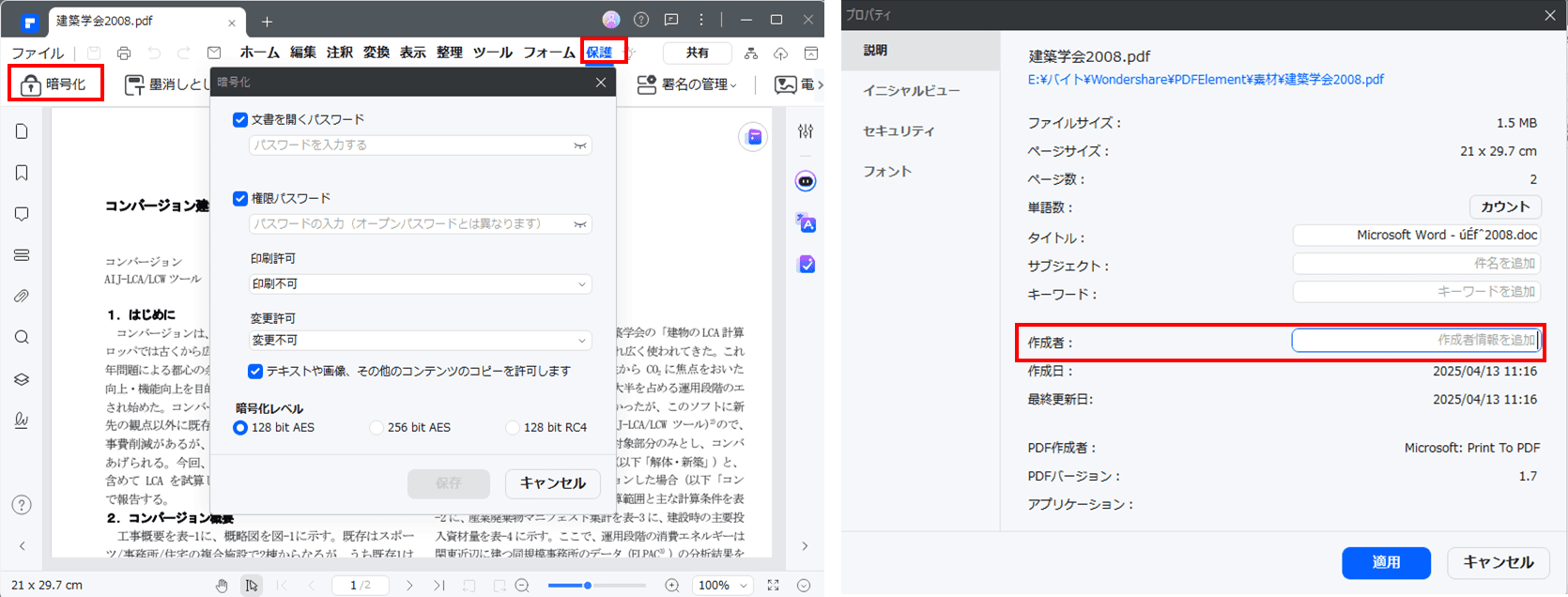
・ウォーターマーク(透かし)設定で無断使用を防止できます
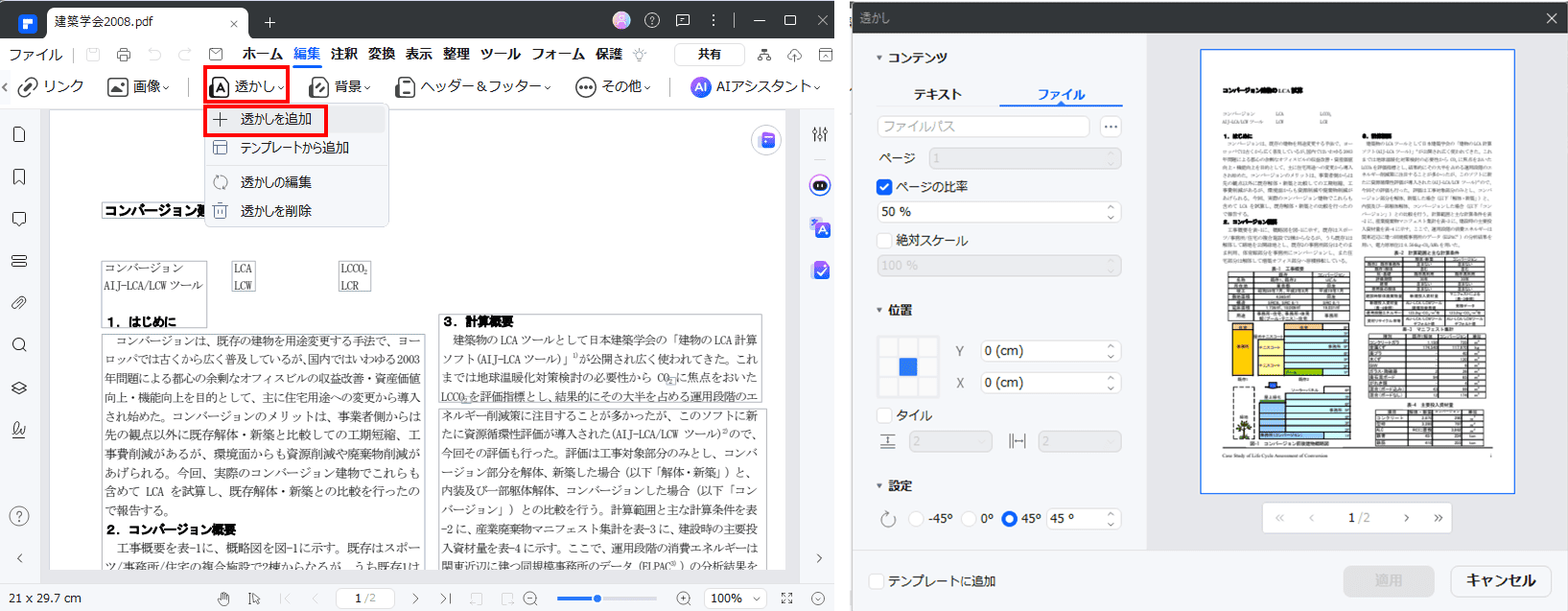
LINEで送信が難しい大容量ファイルも、スムーズに共有
LINEの300MB制限に悩まされることなく、大容量のPDFファイルも共有できます。仕事の資料や高解像度の写真を含むPDFなど、サイズを気にせず送れるのは大きなメリットです。
PDFelementを使えば、「ファイルが開けない」「送信できない」といったLINEでよくあるトラブルを回避でき、より確実なファイル共有が可能になります。
プライバシー保護 | マルウェアなし | 広告なし
まとめ
LINEでの添付ファイルの共有と保存は、基本的な手順を押さえれば簡単に行えます。ただし、容量制限やファイル形式の問題で、思うように共有できないこともあります。そんな時は、この記事で紹介した対処法を試してみてください。
より安全で確実なファイル共有が必要な場合は、PDFelementのような専用ツールを活用するのがおすすめです。特に機密性の高い書類や大容量ファイルの共有には、LINEの制限を超えたサービスが役立ちます。
日常会話はLINE、重要ファイルの共有はPDFelement、といったように使い分けることで、より便利で安全なコミュニケーションが実現できるでしょう。











役に立ちましたか?コメントしましょう!