PDFelementはWondershare社の開発する高性能なオールインワンPDF編集ソフトです。ファイル形式の変換やさまざまな編集、リンクの追加なども可能で、高度なOCR機能も備えています。
ここでは、「PDFelement」(PDFエレメント)でスクリーンショットの画像をPDFにする方法をみていきます。
目次:
スクリーンショットの画像ファイルからPDFを作成する方法
| ①スクリーンショットの画像をファイルに保存します。 (Macでは、スクリーンショットを撮ると、デフォルトの設定ではデスクトップ上に保存されます。) ②PDFelementを起動し、ツールバーの「ファイル」から「作成」を選択します。 ③「ファイルからPDF」を選択します。
④ポップアップウィンドウが表示されるので、PDFにしたいスクリーンショットの画像ファイルを選択します。 ⑤編集する必要があれば編集し、作業が終ったらツールバーの「ファイル」から「名前をつけて保存」を選択、保存するフォルダ―を選択し「保存」をクリックすれば、スクリーンショット画像をPDFにすることができます。 |
白紙のPDFにスクリーンショット画像を取り込んでPDFを作成する方法
| ①スクリーンショットの画像をファイルに保存します。 (Macでは、スクリーンショットを撮ると、デフォルトの設定ではデスクトップ上に保存されます。) ②PDFelementを起動し、ツールバーの「ファイル」から「作成」を選択します。 ③「空白のドキュメント」を選択します ④画面左側にあるツールバーから「画像」を選択します。 ⑤「画像の挿入」を選択し、挿入したい画像を選択します。 ⑥選択した画像がPDFページに表示されます。
⑦編集する必要があれば編集し、作業が終ったらツールバーの「ファイル」から「名前をつけて保存」を選択、保存するフォルダ―を選択し「保存」をクリックすれば、スクリーンショット画像をPDFにすることができます。 |
白紙のPDFにスクリーンショット画像を取り込んでPDFを作成する方法
ここでは、クリップボードにコピーされたスクリーンショットの画像をPDFにする方法をご紹介します。
リップボードにあるスクリーンショットの画像をそのままPDFにすれば、わざわざスクリーンショットの画像を保存しなくても済みますね。
PDFelementを起動し、「スクリーンショットの画像」から「作成」を選択します。あとは、
- ◆ウインドウキャプチャからPDF
- ◆選択キャプチャからPDF
- ◆画面キャプチャからPDF
のいずれかPDFにしたいキャプチャの種類を選択して、スクリーンショットの画像をカンタンにPDFにできます。
ぜひお試しください。
まとめ
今回は、Macでスクリーンショット画像をPDFにする方法をご紹介しました。
さまざまな用途でPDFファイルを作成するとき、スクリーンショットの画像を使う機会は多いです。 他のソフトにスクリーンショットの画像を取り込んでからPDF化するよりも、直接スクリーンショットの画像をPDF化してさらにそのまま編集できると、作業効率もUPしますよね。
ご紹介したPDFelementなら、スクリーンショットの画像をカンタンにPDF化できますし、さらにそこに高度な編集を加えていくことも可能です。
PDFelementには無料版もありますので、無料版で試してみて気に入ったなら、さらに機能を使うことのできる有料版を購入するということも可能です。
興味を持たれたら、ぜひ試してみてください。
 OCRソフトの紹介
OCRソフトの紹介 スキャン&PDF化
スキャン&PDF化 スキャンPDFの編集
スキャンPDFの編集 スキャンPDFの変換
スキャンPDFの変換 画像化のPDFデーダ抽出
画像化のPDFデーダ抽出 OCR機能活用事例
OCR機能活用事例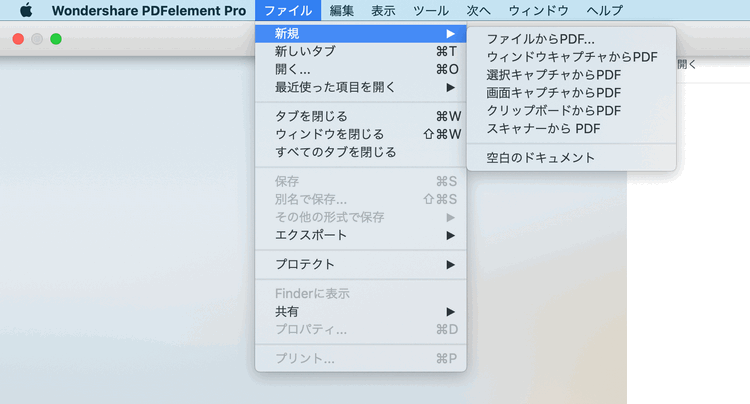
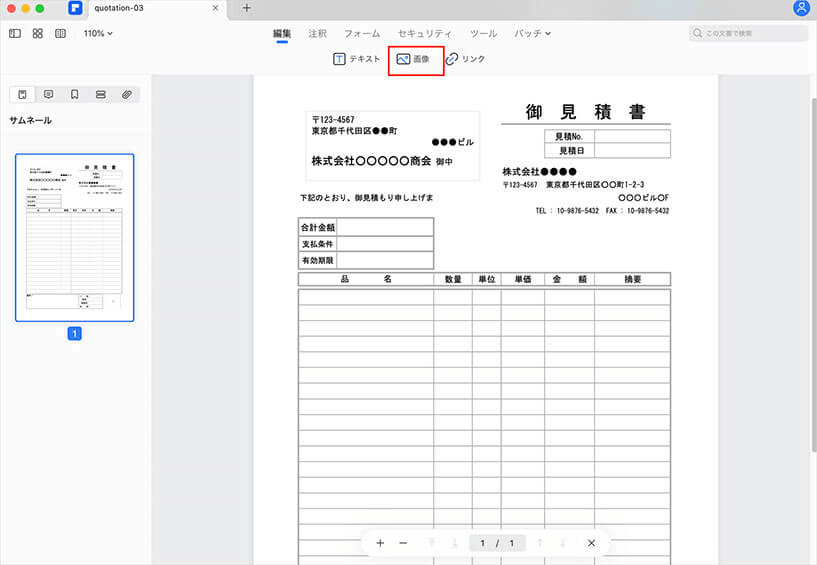









役に立ちましたか?コメントしましょう!