はじめに
PDFファイルをスマホで保存する場所はどこ?
PDFファイルの操作について、そうお困りの方へ。
近年、学生、社会人問わず利用する機会が増えているPDFファイル。
PDFファイルの保存場所をお伝えします。
保存したファイルを探しているときに、参考にしていただきたいです。
目次:
1. PDFファイルの保存場所とは
スマホの取説や会議などの資料などでよく使われるPDFファイル。
見やすくて、扱いやすいところがメリットです。
PDFファイルをスマホで操作する時の保管場所は利用する状況によって様々です。
ダウンロードしたファイルを編集したい場合に保管することを想定します。
端末、ソフト別にそれぞれの保管場所を記していきます。
それぞれ、見ていきましょう。
2. iPhoneでPDFファイルの保存場所
まずは、iPhoneでPDFファイルを扱う場合です。
ウェブ、ラインそれぞれでダウンロードした場合についてお伝えします。
2.1 ウェブでダウンロードしたファイル
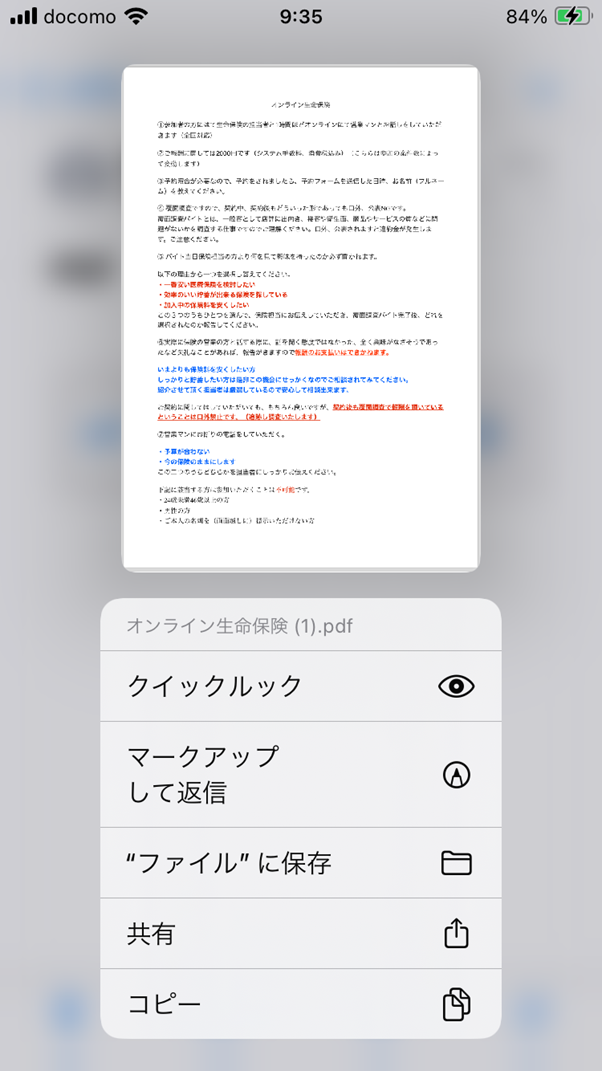
iPhoneでPDFファイルをダウンロードしたらどうなるのでしょう。
● ファイル
まずは、PDFファイルをタップすると保存メニューが表示されます。
iPhone内のストレージに保存する場合はファイル内に保存されます。
バージョンや設定によっても少し違いがあるかもしれません。
ファイルはiCloudDrive内に入っているので、クラウド上に配置できて安心です。
アプリ一覧からファイルの絵のアイコンのファイルフォルダを探してみましょう。
● ない場合
ない場合はファイルフォルダ内の別フォルダに入っているなどの原因が考えられます。
ファイル内にいくつかフォルダがある場合は探してみましょう。
見つからなければ、ファイルアプリを開いて、検索バーにPDFと入力して検索してみましょう。
2.2 ラインで送ってきたファイル
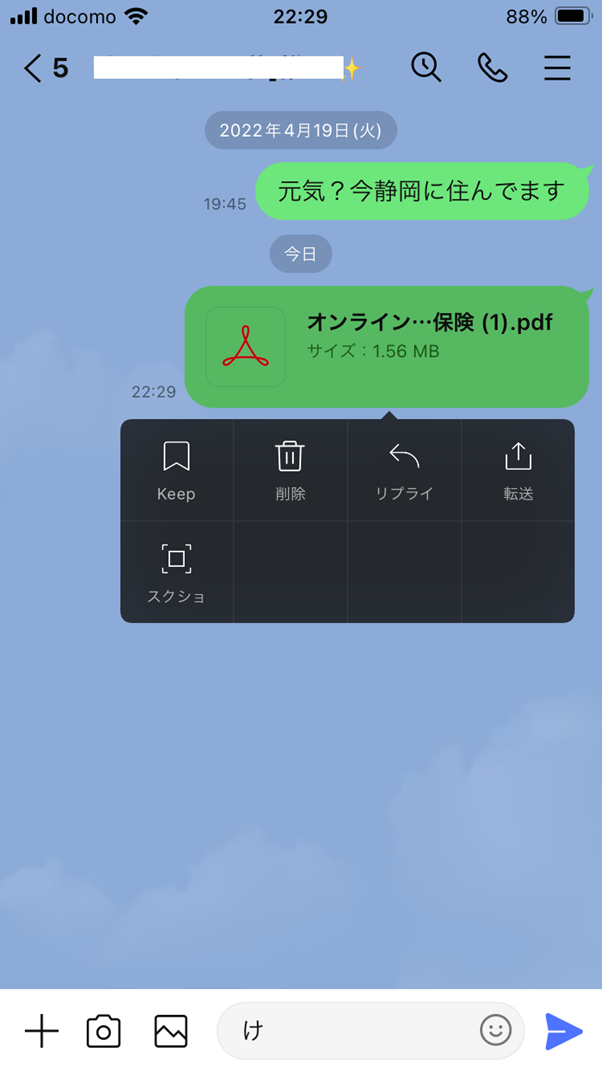
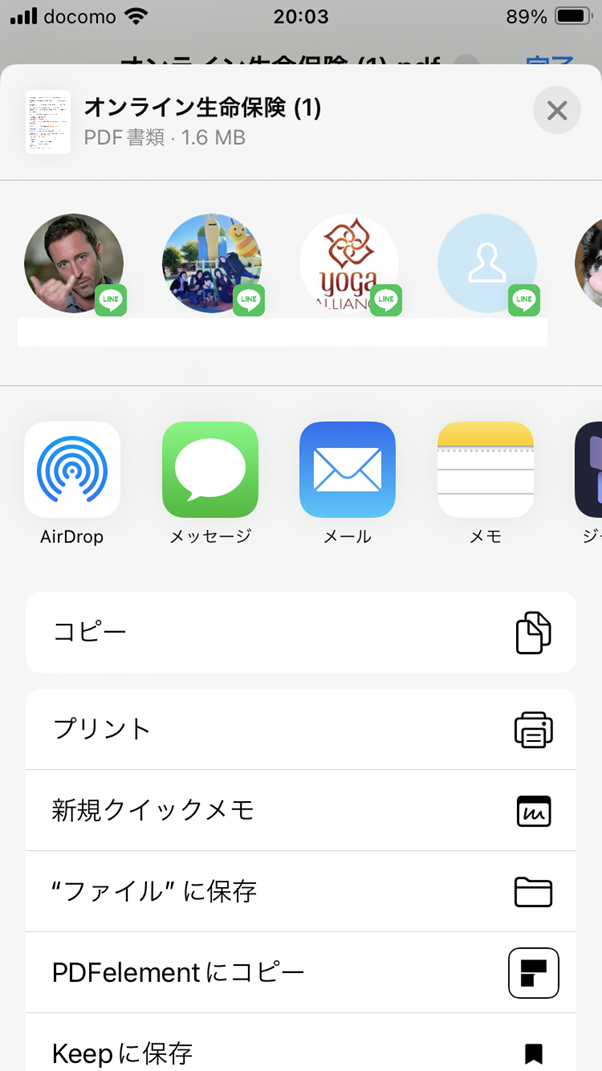
iPhoneでラインでPDFファイルが送付された場合についてです。
● KEEPフォルダ
メッセージで送られたファイルをタップすると、メニューが表示されます。
その中から、KEEPに保存を選択します。
すると、KEEPにファイルが保存されます。
KEEPは、保存容量が1GBとなっていて容量を超えて保存することはできません。
● ファイル
メッセージで送られたファイルをビューワーで開くと、下にメニューが表示されます。
その中から、左下の共有ボタンを選択します。
ファイルに保存を選択します。
ウェブでダウンロードした場合と同じようにファイルフォルダにPDFファイルが保存されます。
また、他のクラウドストレージに保存する場合やメールなどで送付することもできます。
保存したファイルはファイルフォルダに入っています。
3. AndroidでのPDFファイル保存場所
Androidの場合について記します。
3.1 ウェブでダウンロードしたファイル
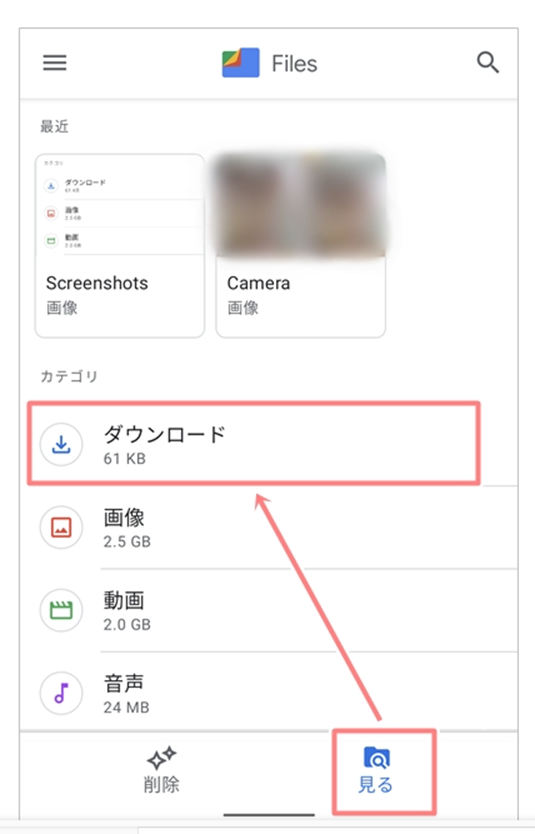
AndroidでダウンロードしたPDFファイルの保存先です。
● DOWNLOADファイル
Andoroidの場合、DOWNLOADというフォルダに保存されます。
デフォルトでは基本DOWNLOADですが、機種や設定によっては変わっているかもしれません。
Filesアプリから、DOWNLOADフォルダを開きファイルを探してみましょう。
● ない場合
ダウンロードしたファイルが見つからない場合は、他のフォルダも探してみましょう。
Filesアプリ内に、画像、動画、音声などのフォルダがあります。
すべてない場合は、検索で探します。
検索の仕方は、googleウィジェットのホーム画面で検索バーにPDFと入力するだけでいいのです。
出典元:https://pc-chain.com/sns/android-pdf/
3.2 ラインで送ってきたファイル
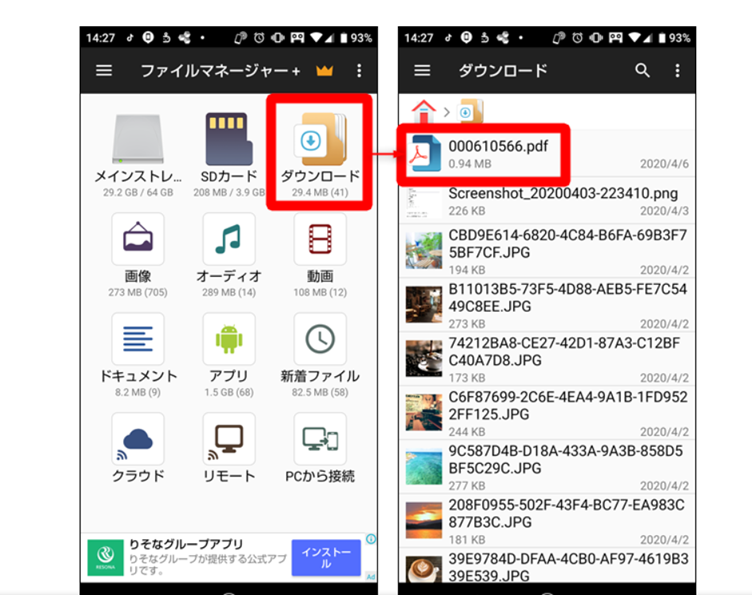
ラインでPDFファイルを送ることも可能です。
送付されたPDFファイルの保存について記します。
保存する場所を複数のパターンに分けてそれぞれ手順を書いていきます。
● ラインアプリ内KEEP
メッセージで送られたファイルをタップすると、メニューが表示されます。
その中から、KEEPに保存を選択します。
すると、KEEPにファイルが保存されます。
KEEPは、保存容量が1GBとなっていて容量を超えて保存することはできません。
● 端末内のストレージ
ファイルをタップすると、メニューが表示されます。
その中から、共有を選択します。
クラウドサービスや、メールなどのアプリ一覧が表示されるので、保存したいアプリを選択します。
KEEPに保存したファイル一覧の右下に共有ボタンがあるのでそこからでも同じ操作をすることが可能です。
画像出典元:https://iphone-appguide.xyz/save-location-of-android-downloaded-files
4. スマホでPDFファイルを編集するならPDFエレメントが最適
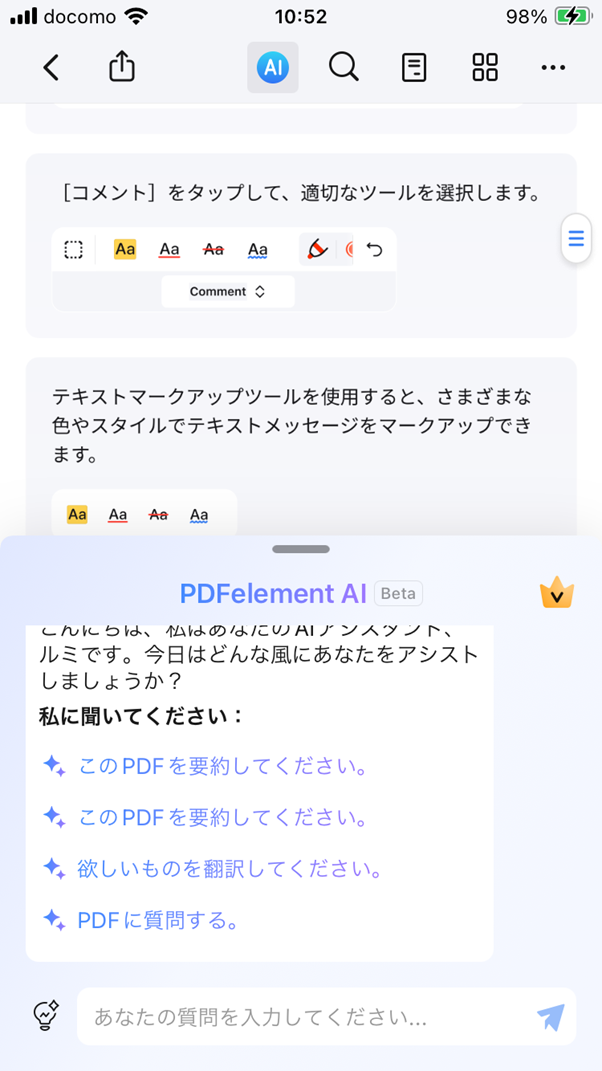
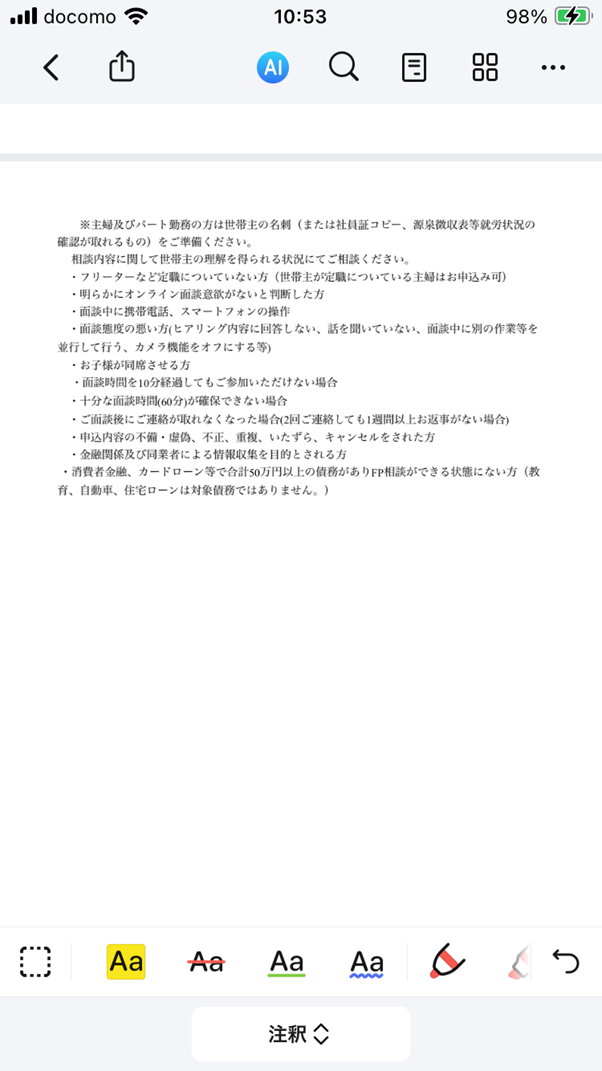
スマホでPDFファイルを編集するならPDFエレメントがおすすめです。
PDFエレメントは、wondershare社のソフトウェアです。
wondershare社は、マインドマップ作図のEdrawmaxや動画編集のUniconverter等評価の高い製品を扱っています。
それぞれ世界100ヵ国以上の国に対応していて、ダウンロード数100万以上を誇ります。
今回お伝えするのは、同社のPDF編集のためのソフトウェアです。
公式ページは以下の通りです。
https://pdf.wondershare.jp/
スマホでも簡単に編集ができて、使いやすいアプリとなっています。
iPhone、Androidとどちらのプラットホームでもダウンロードできます。
PDFファイルを編集するだけでなく、AIの機能を搭載しているのがポイント。
AIを利用したChatGPTも利用可能です。
PDFファイル内の文章を添削、修正するなどの編集が簡単にできます。
モバイル版は、アプリストアからアプリをダウンロードする形式です。
利用するには、簡単なユーザー登録が必要です。
スマホでPDFの編集がしたい場合は、まずはアプリをダウンロードしましょう。
有料会員は、安価な値段でPDFエレメントの最新の機能が利用できます。
利用スタイルに合わせて標準、プロ版、アカデミック、チーム版などのプランが利用可能です。
会員登録は、アプリから表示されるサイトから簡単な手続きをしたらすぐにできます。
有料会員の主な機能です。
● 透かしなしの保存
● PDFの修正、追加
● 図形、写真を追加
● 電子署名
● スキャンしたデータをOCR処理、加工
● PDFファイルをWORD、EXCEL、POWERPOINT等11種類の形式に変換
● クラウド上で管理しながら編集
● 保護設定
● ページの結合、抽出、トリミング
● AIを使ったトークン使い放題
● AIツール(翻訳、校正、要約)
無料で14日間有料版の体験ができますから、是非お試しください。
不明なことがあれば、問い合わせてもいいですね。
まとめ
最後まで、記事を見ていただいてありがとうございました。
PDFファイルをスマホで編集する場合の保存場所について、場合に分けて見ていただきました。
PDFファイルをダウンロードした後は、端末やアプリ内に簡単に保存できます。
また、保存したファイルをスマホで編集することも可能です。
編集するときに、是非使っていただきたいのがPDFエレメントです。
最新の機能を搭載していて、初心者でも操作がしやすい仕様となっています。
PDFファイルを利用する機会に、このソフトを利用したら自由自在に編集ができます。
PDFエレメントの機能をフルで利用するための有料会員についても触れました。
興味を持たれましたら、是非アプリをダウンロードしてください。
app storeまたはgoogle playで検索しましょう。
このアプリを利用して、スマホでPDFを扱うことが快適にできるようになっていただけたら幸いです。
 OfficeデータをPDFに
OfficeデータをPDFに PDF作成ソフト・方法
PDF作成ソフト・方法 写真をPDF化
写真をPDF化
 印刷物をPDF化
印刷物をPDF化 画像化のPDFデーダ抽出
画像化のPDFデーダ抽出










役に立ちましたか?コメントしましょう!