- 「パソコンにあるPDFをスマホに送るにはどうしたらいいの?」
- 「PDFを素早く相手に共有するには、どんな方法を使うべき?」
PDFファイルを共有するためには、PDF編集ソフト・クラウドサービス・メール添付・メッセージアプリの4つの方法が代表的です。
この記事ではPDFをPC・スマホ間での転送や、他の人へのPDFを送付をしたい人向けに、スムーズにPDFを共有する4つの方法を解説します。
PDF編集ソフトを使った共有では、リンク・QRコードの生成やクラウド共有など、様々な方法が用意されています。
また、「PDFelement」は無料で5GBのクラウドサービスが付属していることから、PDF共有や共有されたPDFを編集したい方におすすめです。
目次
PDFファイルを手軽に共有する4つの方法
PDF共有とは、インターネットを通じてPDFファイルを送受信したり、共同で閲覧・編集できるようにする機能のこと。
近年ではペーパーレス化によって、資料をデータでやり取りする機会が増えており、PDF共有機能の使いこなしは必須となっています。
PDF共有には、主に4つの方法があります。それぞれの方法とメリット・デメリットは以下のとおりです。
| PDF共有方法 |
メリット |
デメリット |
|
・リンク形式やクラウドなど、多くの共有方法を選べる ・アプリ版があれば、スマホや異なるデバイスでも利用可能 ・ソフト1つで共有・編集をまとめて行える |
・インストールが必要なため、ストレージやメモリを圧迫する ・ソフトが有料の場合もある |
|
|
・どのデバイスからのアクセスにも対応 ・ローカルフォルダと同期可能 ・セキュリティ面に優れている |
・有料版では月額料金が発生する ・システム障害が発生するとアクセスできなくなる ・パスワード漏洩などのリスクがある |
|
|
・テキストや画像によって補足を加えられる ・無料で利用可能な場合が多い ・履歴が残りやすい |
・ファイルサイズが大きく制限される ・誤送信などセキュリティ面のリスクが高い ・相手側のメールサーバーに負荷をかける |
|
|
・スマホで気軽にPDFを共有できる ・一括送信や別のユーザーへの転送が簡単 |
・容量の大きいファイルは送れない可能性がある ・共有期間に制限がある |
共有方法①:PDF編集ソフトの共有機能を使う
PDF編集ソフトは、PDFファイルのテキストや画像を直接編集したり、変換・結合・署名・注釈など様々な機能を搭載しています。別サービスを使わなくても、PDFの閲覧・編集・共有が1つのソフトで完結可能です。
編集するごとに毎回ファイルを保存してメールに添付したり、専用のファイル転送サービスを使う必要はありません。
一方でソフトの利用にはアカウント登録が必要な場合や、ソフトの購入に料金が発生するケースがあります。PDFを扱う機会が多いビジネスパーソンにとって、効率的に作業をこなすため役立つツールです。
便利な共有機能を搭載するPDF編集ソフト:PDFelement
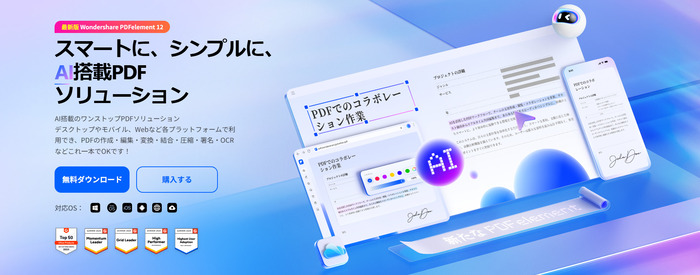
PDFelementは、Wondershare社が提供するPDF編集ソフトです。共有機能のほか、高度な編集機能や電子署名・AI機能なども使えます。iOS・Android版アプリもあり、デバイスを問わずにPDFの共有・編集を行えます。
PDFelementで利用可能なPDF共有方法は、主に次の3つです。
- PDFelementクラウドによるクラウド共有
- Web上でPDFを閲覧・編集できるリンクの生成
- QRコードを作成してスマホで読み取り
送信相手や、手軽さと安全性の優先度に応じて方法を選べるのが、PDFelementによる共有の強みです。続いては、3つの共有方法の使い方を解説します。
その1:PDFelementクラウドにアップロード
「PDFelementクラウド」は、PDFelementのアカウントに登録すれば利用可能なクラウドストレージです。無料版ユーザーでも5GBまで利用でき、有料版であれば100GBの容量を自由に使えます。
アップロードしたPDFは別のデバイスからでも閲覧や編集を続けられるため、PC・スマホ間のやり取りがスムーズになります。
【PC版】
- ホーム画面のサイドバーから「PDFelement Cloud」を選択。
- ファイルをドラッグ&ドロップするか、右上にある雲のアイコンからファイルを選択してアップロード。
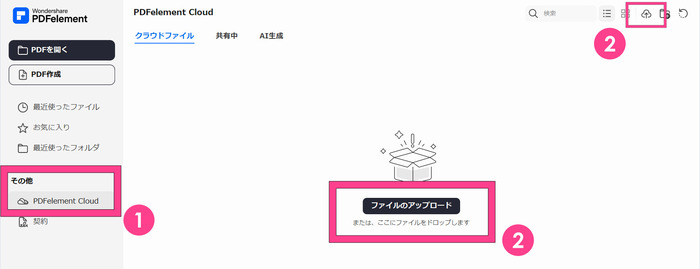
【スマホ版】
- 「ファイル」タブから共有したいファイルを検索して開きます。
- 画面右上の「・・・」ボタンをタップし、「アップロード」を選択。
- アップロード先に「PDFelement Cloud」を選びます。
また、クラウドにアップロードしたPDFは、「ホーム」タブから「PDFelement Cloud」フォルダを開いて確認します。
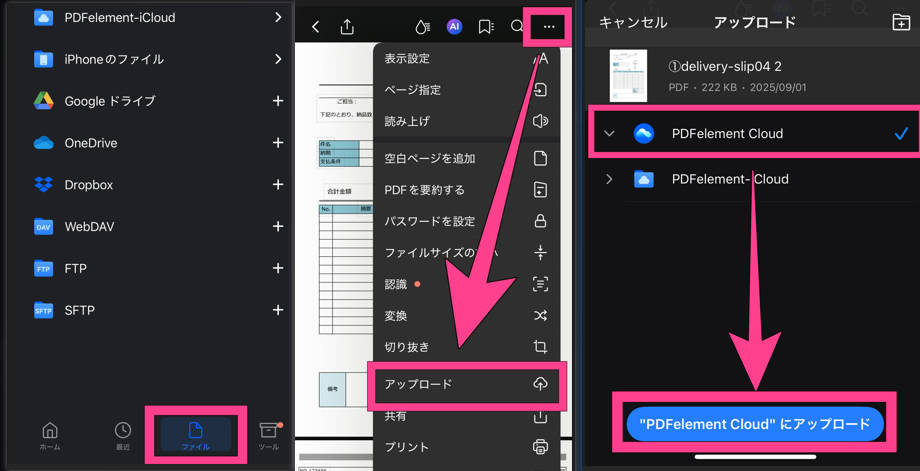
その2:PDFの共有リンクを生成
リンク生成によるPDF共有は、やり方が非常にカンタンで、閲覧・編集などの権限やファイルの公開期限なども細かく設定できます。
共有相手による無断編集やダウンロードを防げて、PDFを安全に共有できます。
また、リンクの有効期限超過後は自動でリンク先が削除されるため、ファイルが公開されたままといったリスクも防げます。
【PC版】
- 共有したいファイルをPDFelementで開き、右上にある共有アイコンを選択します。
- 「リンク」のタブを開き、コメント・ダウンロード権限や、リンクの有効期限を設定。
- 「リンクをコピー」をクリックすると、PDFの共有リンクが生成されます。
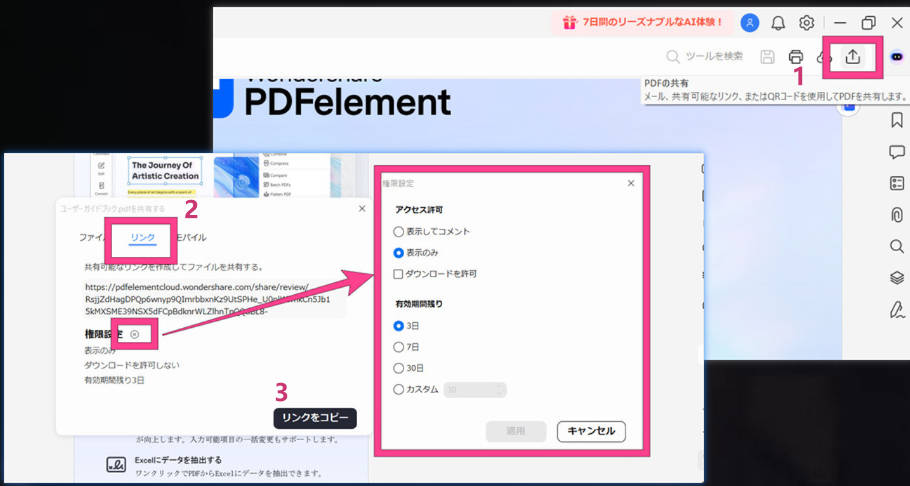
【スマホ版】
- PDFelementアプリで共有したいファイルを開き、「・・・」ボタンから「共有」を選択。
- 「共有形式」から、「リンク」を選びます。
- コメント・ダウンロード権限や、リンクの有効期限を設定し、「適用」をタップします。
- アップロードが行われ、リンクをコピーできるので、相手に共有しましょう。
また、共有相手は閲覧だけならPDFelementのアカウント登録は不要ですが、コメントや注釈を入れるにはアカウントが必要です。
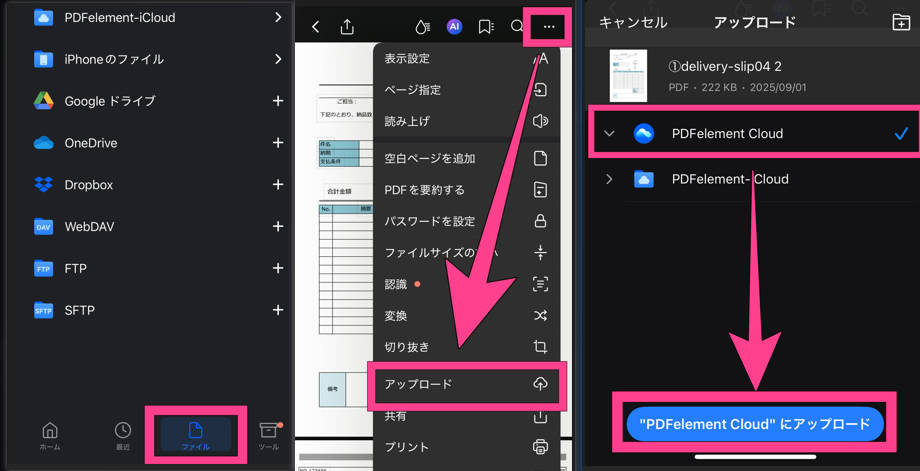
その3:QRコードを作成してスマホに転送
PDFelementではQRコードを作成してスマホで読み取ることで、パソコンからスマホへ簡単にPDFの転送を行えます。
QRコードから読み込んだPDFはアプリ版のPDFelementで開けるため、あらかじめアプリをインストールしておきましょう。
ステップ1:共有したいファイルをPDFelementで開き、右上にある共有アイコンを選択します。
ステップ2:「モバイル」のタブを開くとQRコードが表示されるので、スマホのカメラかPDFelementアプリで読み込みましょう。
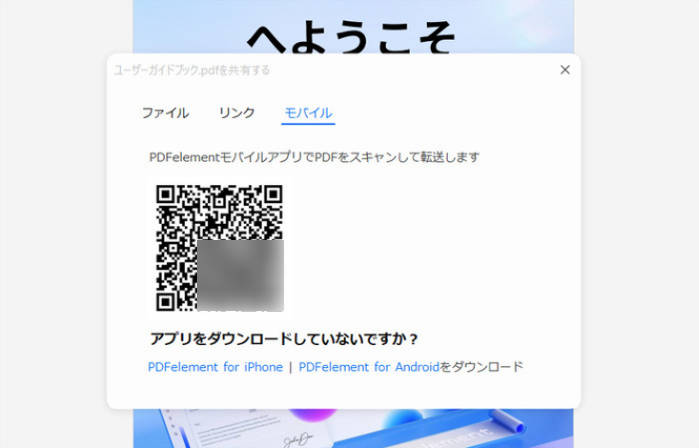
ステップ3:QRコードをスキャンすると、PDFファイルがスマホに転送され、PDFelementアプリで開けます。
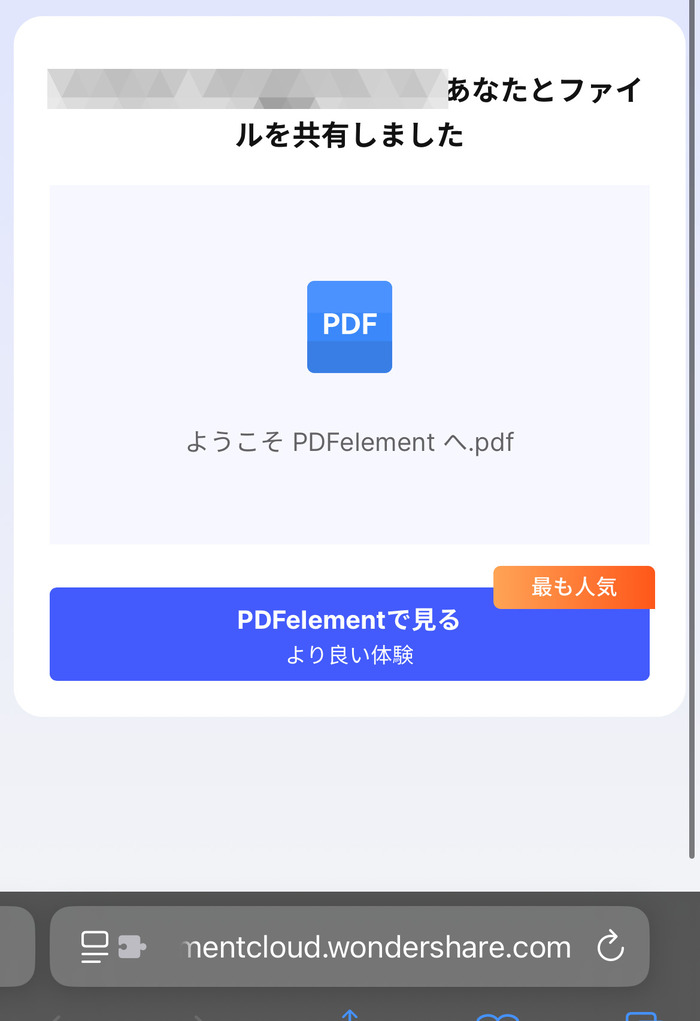
【補足】PDFの共有を解除する方法
「誤ったPDFを共有してしまった」といったときのために、PDFの共有を解除する手順についてもご紹介します。
PDFelementクラウドにアップロードしたファイルの共有を止めたい場合は、以下の方法でクラウドからファイルを削除してください。
【PC版】
- ホーム画面のサイドバーから「PDFelement Cloud」を選択します。
- 「共有中」のタブを開き、共有を解除したいファイルの「・・・」ボタンをクリックし、「共有を解除」を選びます。
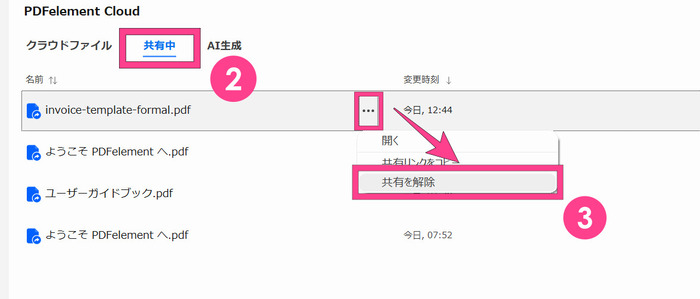
【スマホ版】
- 「ホーム」タブから「PDFelement Cloud」をタップ。
- 矢印マークのフォルダを選択して開きます。
- 現在共有されているファイルが表示されるため、共有を解除したいファイルの「・・・」ボタンをタップして、「共有を解除」を選択します。
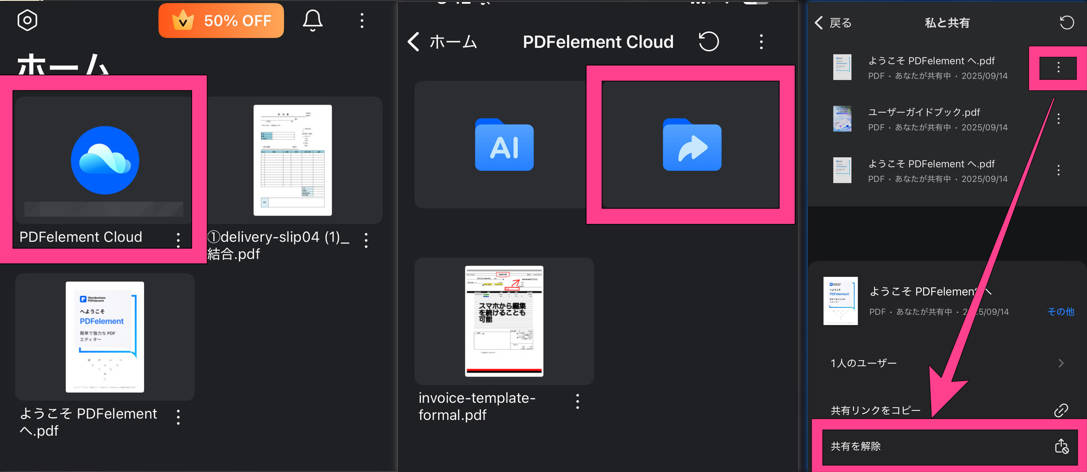
共有方法2:クラウドストレージでPDFを共有
インターネット上にデータを保管するクラウドストレージは、インターネット環境さえあれば、デバイスやブラウザを問わずファイルアクセス可能です。また、ユーザーごとにファイルのアクセス権限を設定できるため、セキュリティ面でも安心です。
しかしクラウドストレージはインターネット環境があればよいものの、オフライン環境ではファイルにアクセスできません。
サービス側でシステム障害が発生した場合も、ユーザー側ではPDFを見られなくなってしまいます。
無料で使える容量にも制限があり、多くのファイルを保存したい場合には継続的に月額料金がかかります。
Googleドライブを使ってPDFを共有する方法
クラウドサービスを利用したPDF共有方法について、Googleドライブを例に手順を解説します。
Googleドライブの共有には、以下の2つの方法があります。
|
メリット |
デメリット |
|
|
特定のユーザーにのみ共有 |
・指定したユーザーにのみ閲覧を許可できる ・メールで共有通知を送れる |
・閲覧するには、Googleアカウントが必要 |
|
リンクを知っている全員に共有 |
・Googleアカウントがなくても、リンクを知っていれば閲覧可能 |
・共有を意図していない第三者でも、リンクを知っていれば閲覧されてしまう |
それぞれの共有方法について、PC版・スマホ版の手順を紹介します。
【PC版:特定のユーザーにのみPDFを共有する方法】
ステップ1:共有したいPDFファイルをGoogleドライブで開き、画面右上に表示されている「共有」ボタンをクリック。
ステップ2:任意のユーザーを追加して、閲覧や編集など権限を設定。メールで通知するか、リンクを送付して共有します。
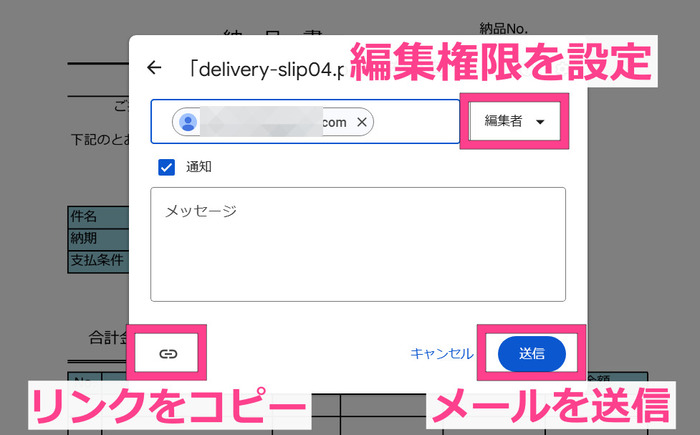
【スマホ版:特定のユーザーにのみ共有する方法】
ステップ1:共有したいファイルをGoogleドライブで開きます。
画面右上に表示されている「・・・」ボタンをタップし、「共有」を選択。
ステップ2:任意のユーザーを追加し、閲覧や編集など権限を設定。メールで通知するか、リンクを送付して共有します。
指定したユーザー以外がリンクを開いても、権限がないためPDFの閲覧はできません。
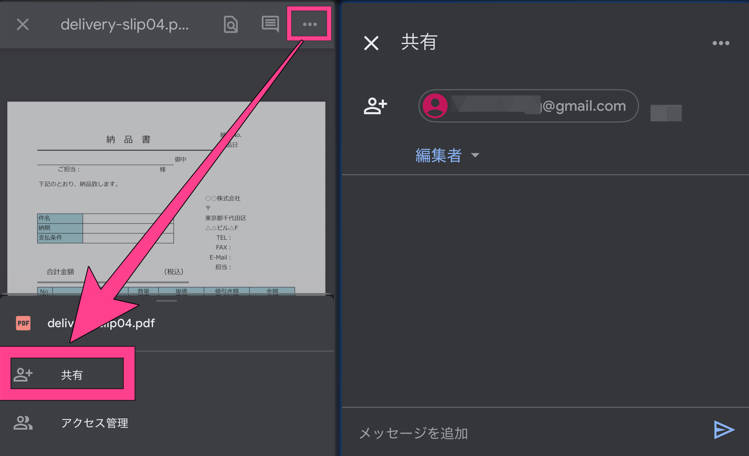
【PC版:リンクを知っている全員と共有する方法】
PDFをリンクを知っている全員に共有する場合は、リンクのアクセス権限を「リンクを知っている全員」に切り替えると完了します。
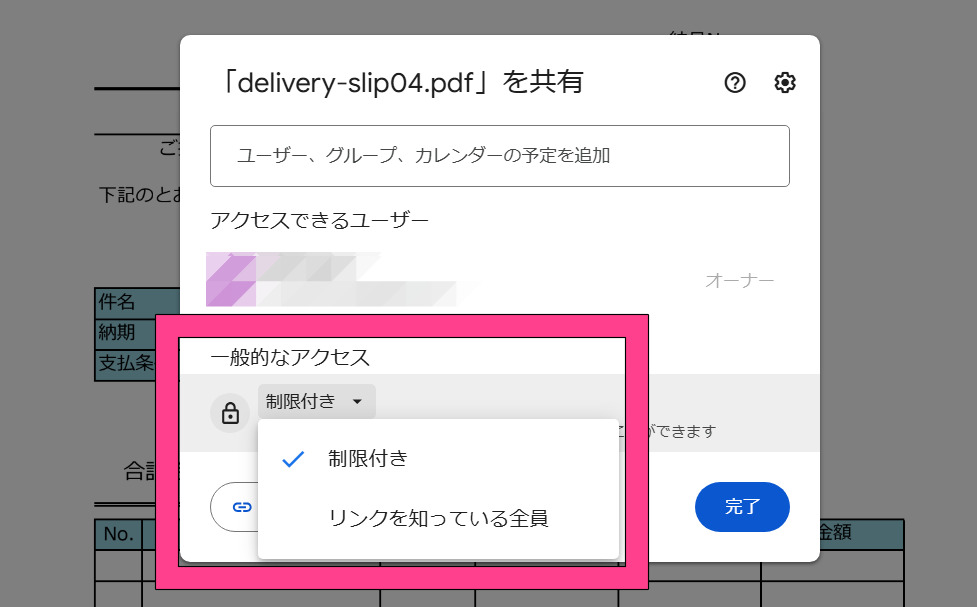
【スマホ版:リンクを知っている全員と共有する方法】
スマホを使用している場合も、「アクセス管理」で「一般的なアクセス」を「リンクを知っている全員」に切り替えましょう。
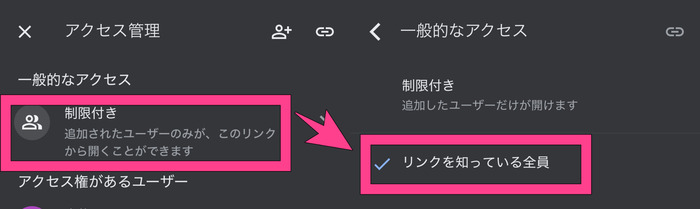
また、リンクを知っていれば誰でも閲覧可能なため、機密情報が含まれたPDFには使用しないよう気をつけましょう。
方法3:メールに添付してPDFを送信
PDFファイルと一緒に送付する文章や画像を用いて補足できるため、メールによる添付は自由度の高いPDF共有方法といえます。また、GmailやOutlookなどは無料で使えるメールサービスなので、プライベート目的でも気軽に使いやすいです。
一方で他の方法と比較したときの欠点として、送れるPDFファイルの容量に制限があることと、セキュリティ面に劣る点が挙げられます。
例えばGmailでは、送れるファイルの合計容量は25MBが上限となっており、大容量ファイルの共有は難しいです。誤送信を取り消せず情報流出の可能性があることや、添付ファイルを経由したウイルスの侵入などのリスクも想定されます。
Gmailを使ってPDF添付・送信する方法
メールを利用したPDF共有の方法として、Gmailを使ってPDFを送付する手順を解説します。
【PC版】
ステップ1:新規にメール作成ウィンドウを開きます。
ステップ2:ファイルをドラッグ&ドロップするか、クリップのアイコンをクリックして共有したいPDFファイルを選択。
PDFファイルがアップロードされ、メールに添付されます。
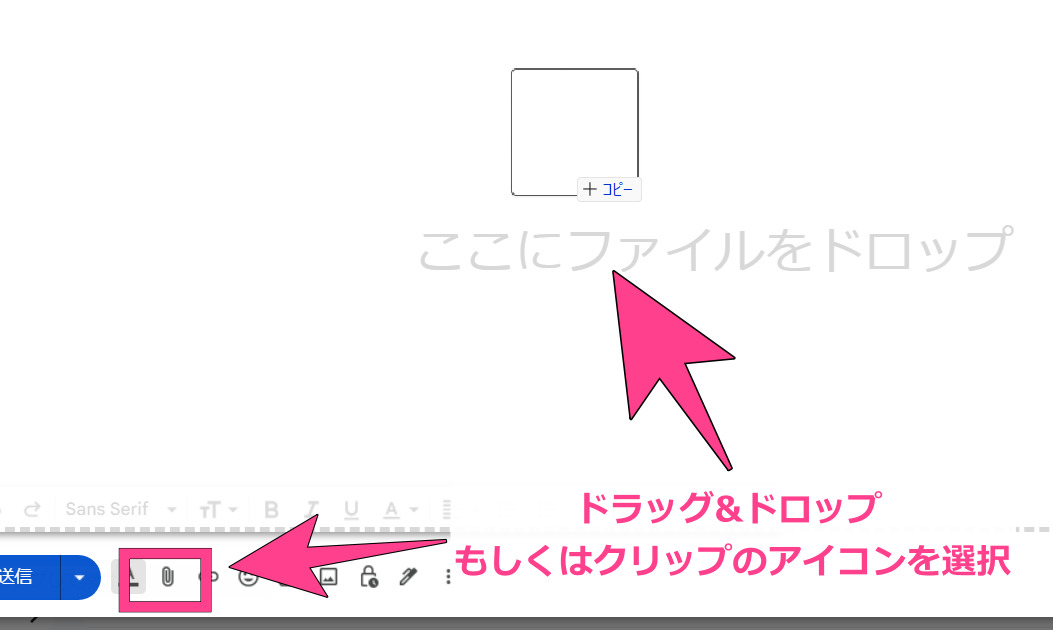
【スマホ版】
ステップ:メール作成画面を開き、画面上のクリップのアイコンをタップし、「Files(ファイル)」を選択。
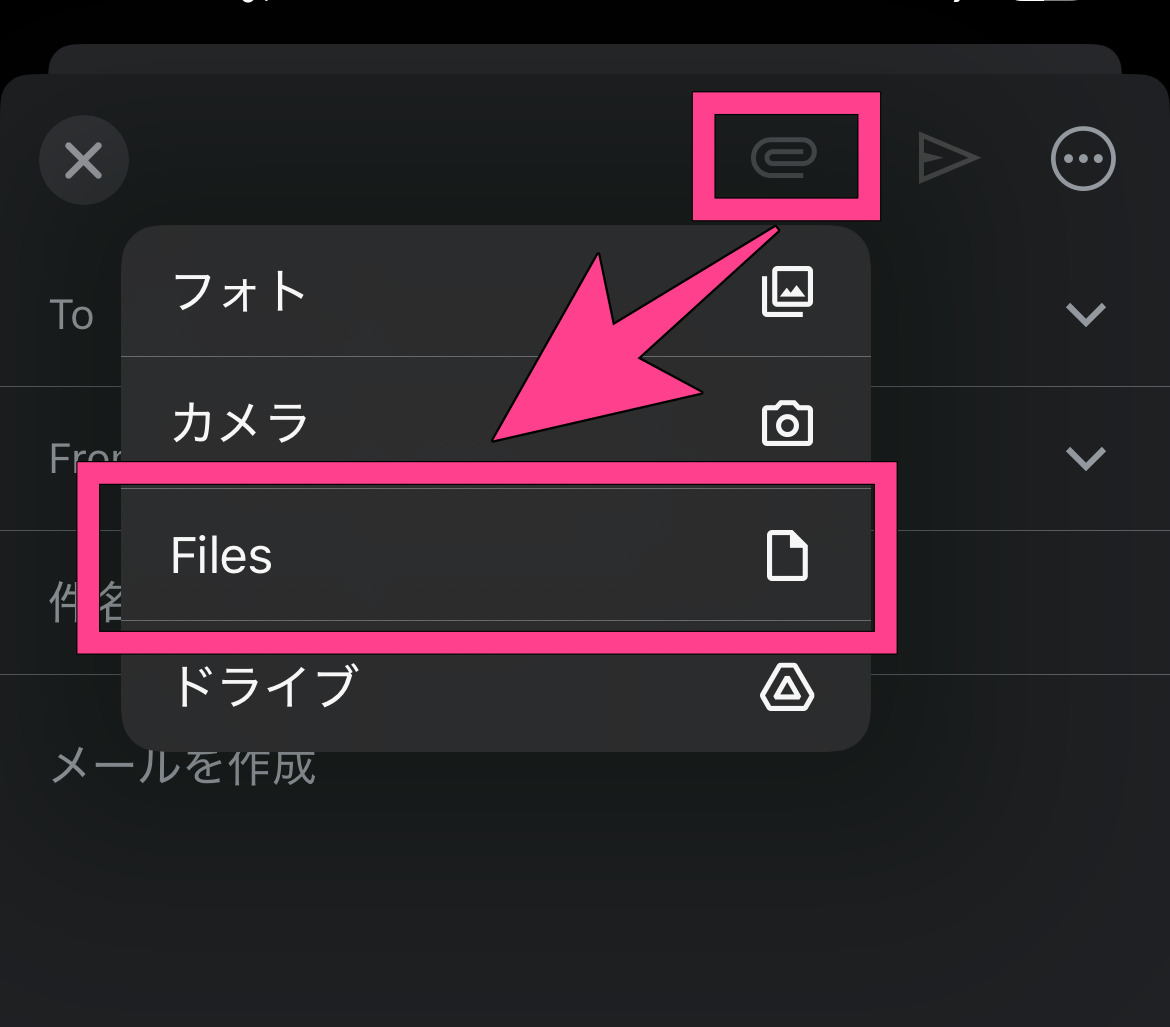
ステップ2:スマートフォン内のフォルダから共有したいPDFを選び、「開く」を押すとファイルが添付されます。
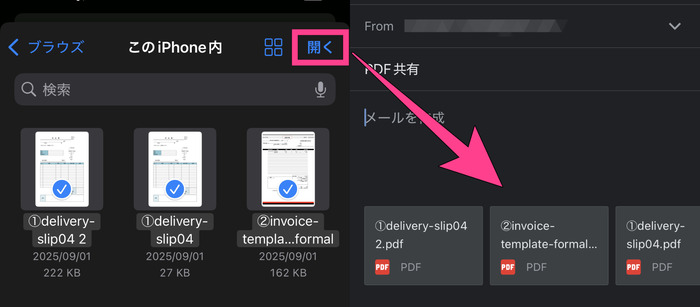
方法4:メッセージングアプリでPDFを共有
「LINE」や「WhatsApp」などのメッセージングアプリでは、テキストや写真だけでなく、PDFの共有もできます。
パソコンがなくてもスマホから素早くPDFを送れるため、外出先からの共有が多い人におすすめです。
また複数人のグループを指定したり、別のユーザーへ転送したりと、共有のしやすさも魅力です。
しかしメッセージングアプリは、ファイル転送を主目的としたサービスではありません。したがって大きい容量のPDFファイルを転送すると、回線やアプリ自体が負荷に耐えられないケースがあります。
重いファイルをやり取りする場合は、ファイルを分割するか、別の方法で共有するのが良いでしょう。
LINEを使ってPDFを共有する方法
代表的なメッセージングアプリであるLINEを例に、PDFを共有する方法を解説します。
ステップ1:LINEのトークルームを開き、画面左下の「+」マークをタップし、メニューから「ファイル」を選択します。
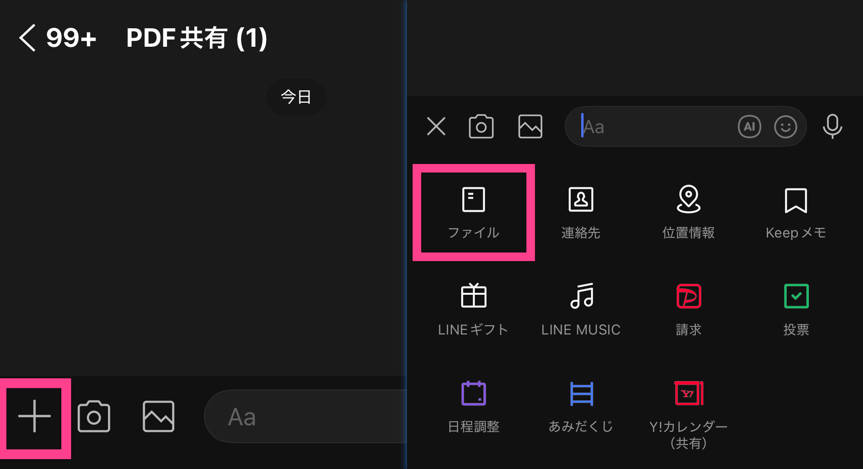
ステップ2:スマホ内にあるファイルが表示されるので、送信したいPDFファイルを選びます。
送信ポップアップを選択すると、送信が完了します。
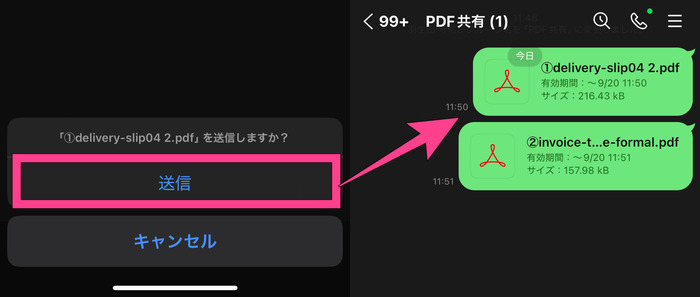
画像はiOS版ですが、Android版でも同様の手順で共有可能です。送信されたPDFをタップするとLINE上でPDFを閲覧できます。
注意点として、LINEでのPDFは共有リンクの有効期限が7日間しかありません。
ただし一度PDFを開けば端末にデータが保存されるため、7日間を過ぎてもPDFを閲覧できます。早めにリンクを開くか、必要であれば保存しましょう。
【注意】PDF共有の際は誤送信や流出リスクに気をつける
PDF共有は便利ではありますが、セキュリティ上のリスクもあり、機密情報が含まれたファイルを扱う際には注意が必要です。
例えばメール添付による共有は、外部からの攻撃を受けやすい、誤送信を取り消せないなどの理由で危険性が指摘されています。より安全にPDFを共有するには、ファイルをクラウド上にアップロードし、閲覧用のリンクを相手に渡す方法が有効です。
PDFelementではリンク作成時、閲覧・編集権限やダウンロードの可否を細かく設定可能で、指定したユーザーにのみ共有を許可できます。
誤ったファイルを共有したり、送信先を間違えたりしても、共有を解除すればリンクを無効化できます。
まとめ:PDF共有の手軽さ・安全性で選ぶならPDF編集ソフトがオススメ!
この記事では、PC・スマホ間や他のユーザーへPDFを共有する方法について紹介しました。
PDF共有には主にPDF編集ソフト、クラウドサービス、メール添付、メッセージアプリを使う4つの方法があります。いずれもリアルタイムにPDFを共有できますが、セキュリティ面や使いやすさなどを考慮して方法を選択しましょう。
なお、安全かつ手軽にPC・スマホ間でPDFをスムーズに共有するなら、「PDFelement」が最もおすすめです。クラウドストレージやリンク、QRコードなど、用途に合わせて様々な共有方法を選べます。
さらに外部サービスを挟まず、共有されたPDFをソフト・アプリ上でそのまま編集できるのは、他の方法にはないメリットです。
PC・スマホでPDFをやり取りする場面が多い方は、PDFelementをぜひ使ってみてください。

