はじめに
「iTunesを使わないでiPhoneやiPadにPDFファイルを転送する方法が知りたいです。初心者なのでわかりやすい手順の説明をお願いします」
この記事はこんな疑問を抱えている方が対象。
結論からいうと、PDFファイルはiTunesを使わないでもiPhoneやiPadに転送できます。おすすめの方法は以下のとおりです。
- iCloud Driveを利用する方法
- AirDropを利用する方法
- PDFelementを利用する方法
- メールを利用する方法
- ブラウザやクラウドサービスを利用する方法
いずれも定番なので、お好みの転送方法を選べばOK。
特に難しいステップはないので、初心者でも安心して利用できると共にPDFファイルの転送が難なくできるようになります。
この記事では、iTunesを使わないでiPhoneやiPadにPDFファイルを転送する方法についてまとめました。
PDFファイルの転送方法に困っている方は、ぜひ参考にしてみてください。
目次:
1.iCloud Driveを利用したPDFファイルの転送方法
iPhoneやiPadにPDFファイルを転送するおすすめの方法としては、iCloud Driveを利用が挙げられます。
iCloud Driveを利用する方法は、Appleのシステム内でデータをスムーズに同期できるほか、アクセスが容易に。Appleシステムで完結させたい場合は、転送方法の第一候補といっていいかもしれません。
iCloud Driveを用いたPDFファイルの転送方法は以下のとおりです。
・iCloud Driveを使用したPDFファイルの転送方法
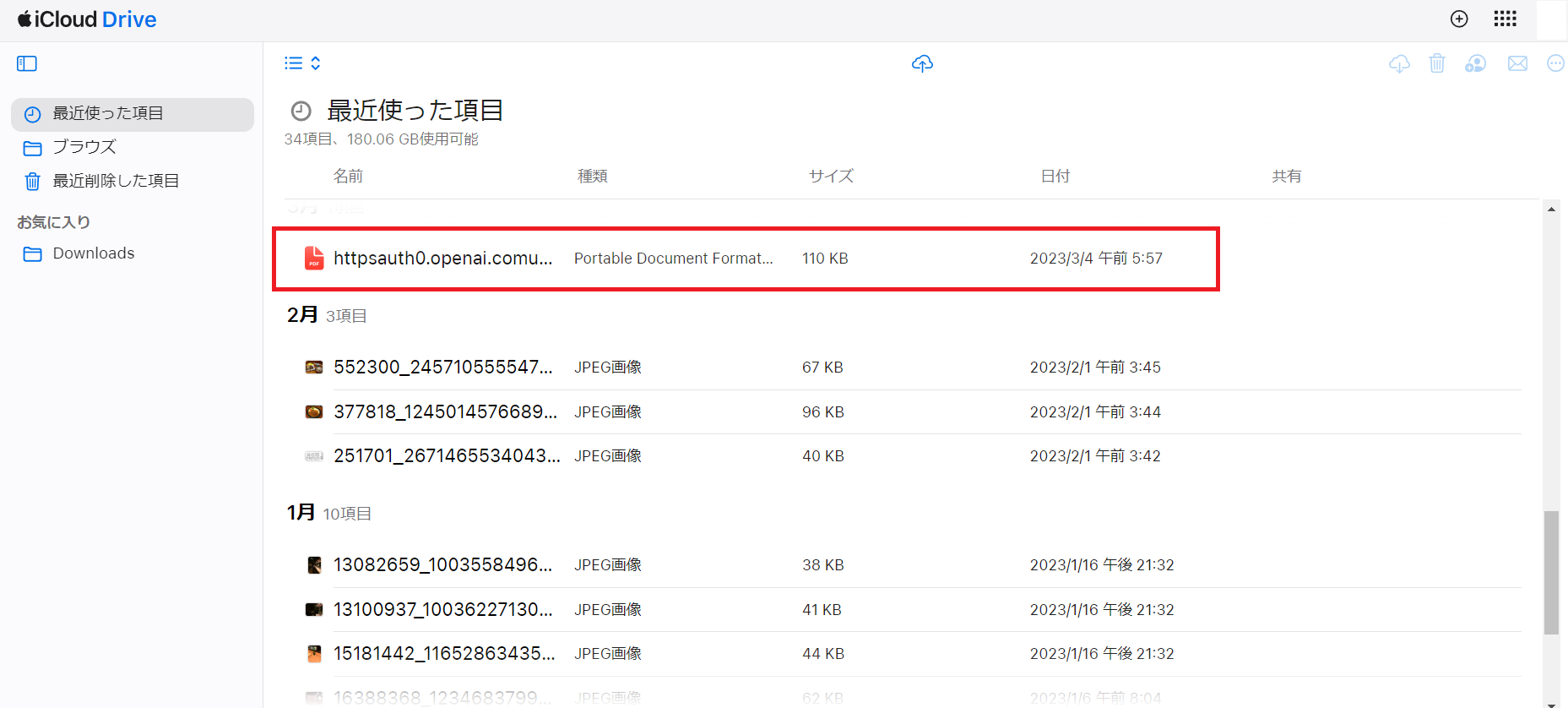
1. iCloud Driveを有効化する
まずはiPhoneやiPadで「設定」アプリを開きます。上部にあるあなたのApple IDをタップ⇒「iCloud」⇒「iCloud Drive」がオンになっていることを確認します。
2. PDFファイルをiCloud Driveにアップロード
このステップは、MacやWindows PCで行います。Macの場合は、Finderから「iCloud Drive」フォルダにアクセスし、PDFファイルをドラッグアンドドロップで追加します。
Windows PCの場合は、iCloud for Windowsをインストールし、「iCloud Drive」フォルダにPDFファイルをコピーします。
3. iPhoneやiPadでPDFファイルにアクセスする
iPhoneやiPadで「ファイル」アプリを開きます。左側のサイドバーで「iCloud Drive」を選択すると、iCloud Drive内にアップロードしたPDFファイルが表示されるので、タップして開きます。
4. PDFファイルのダウンロード
PDFファイルを開くと、そのまま閲覧したり、他のアプリで開いたりすることができます。これにより、PDFファイルを他のフォルダに移動したり、ダウンロードしたりすることが可能です。
iCloud Driveを使用することにより、PDFファイルを簡単にiPhoneやiPadに転送できるほか、いつでもどこでもアクセスできるようになります。
iCloud DriveはAppleデバイス間でのファイル共有と同期に最適なツールなので、もっとも簡単な転送方法を求めているならファーストチョイスにすべきでしょう。
2.AirDropを活用したPDFファイルの転送方法
AirDropを活用したPDFファイルの転送方法は、Appleデバイス間でのファイル共有に非常に便利な方法です。特にiPhone、iPad、Mac間では、PDFファイルを簡単にやりとりできます。
AirDropを用いたPDFファイルの転送方法は以下のとおりです。
・AirDropを使用したPDFファイルの転送方法
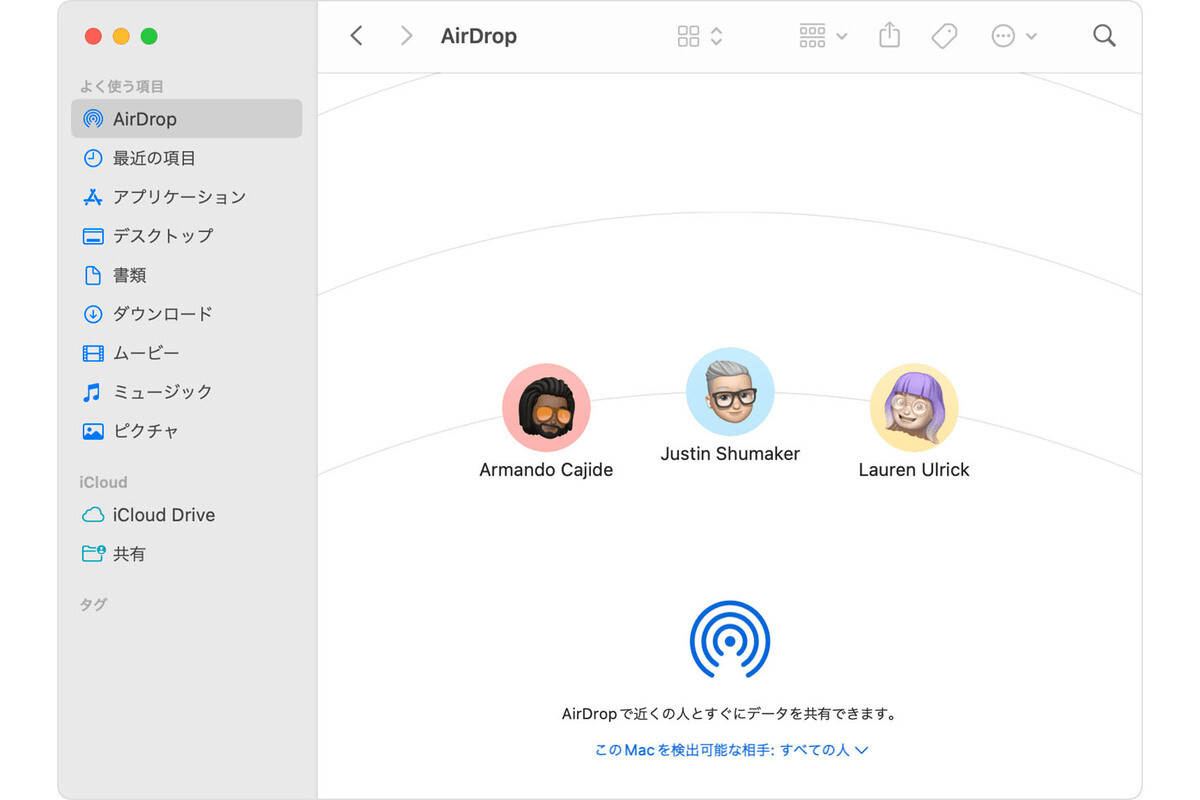
出典:AirDropってどうやってやるの? iPhoneとMacで写真やPDFなどのデータを送受信 - iPhoneユーザーのためのMacのトリセツ
1. AirDropを有効化する
転送元となるデバイス(Mac、iPhone、iPad)で、AirDropが有効になっていることを確認します。iPhoneやiPadでは、「設定」→「一般」→「AirDrop」を開き、受信オプションを「連絡先のみ」または「すべて」に設定します。Macでは、Finderの「AirDrop」ウィンドウを開き、下部にある「許可する」をクリックして設定しましょう。
2. PDFファイルを選択する
転送元のデバイスで、転送したいPDFファイルを選択。Macの場合は、Finderで該当のPDFファイルを探し、選択します。iPhoneやiPadでは、ファイルアプリまたは該当するPDFファイルが保存されているアプリを開きましょう。
3. AirDrop上から転送をおこなう
Macからの転送の場合は、ファイルを右クリックし、「共有」→「AirDrop」を選択。iPhoneやiPadからの転送の場合は、共有アイコン(四角と矢印が上向きになっているアイコン)をタップし、「AirDrop」を選択します。その後、転送先のデバイス(受信側のiPhone、iPad、Mac)のアイコンをタップまたはクリックしましょう。
4. ファイルを受信する
受信側のデバイスでは、通知が表示されるので、「受け入れる」を選択します。iPhoneやiPadの場合、ファイルは「ファイル」アプリの「ダウンロード」フォルダに保存されます。Macの場合、デフォルトでは「ダウンロード」フォルダに保存されます。
AirDropはBluetoothとWi-Fiを使用して通信するため、転送元と受信元のデバイスが物理的に近くにある必要があります。
したがって転送にはBluetoothとWi-Fiが有効になっている必要があり、使用するデバイス同士がAirDropに対応している必要があるので注意してください。
AirDropを利用することで、PDFファイルをAppleデバイス間で簡単かつスムーズに転送することが可能です。ケーブルや外部ストレージを必要としないので、直接的なファイル共有を行いたい場合におすすめといえます。
3.PDF編集ソフトの共有機能を活用したPDFファイルの転送方法
PDFファイルをiPhoneやiPadに転送する方法は、Appleシステムに限ったものではありません。外部製品を使用することでも、ファイルの転送が可能です。
おすすめは共有機能を搭載したPDF編集ソフトの使用。特にPDFelementは、PDF編集および共有や管理などの機能を備えたソフトなので、インストールしておくと重宝します。
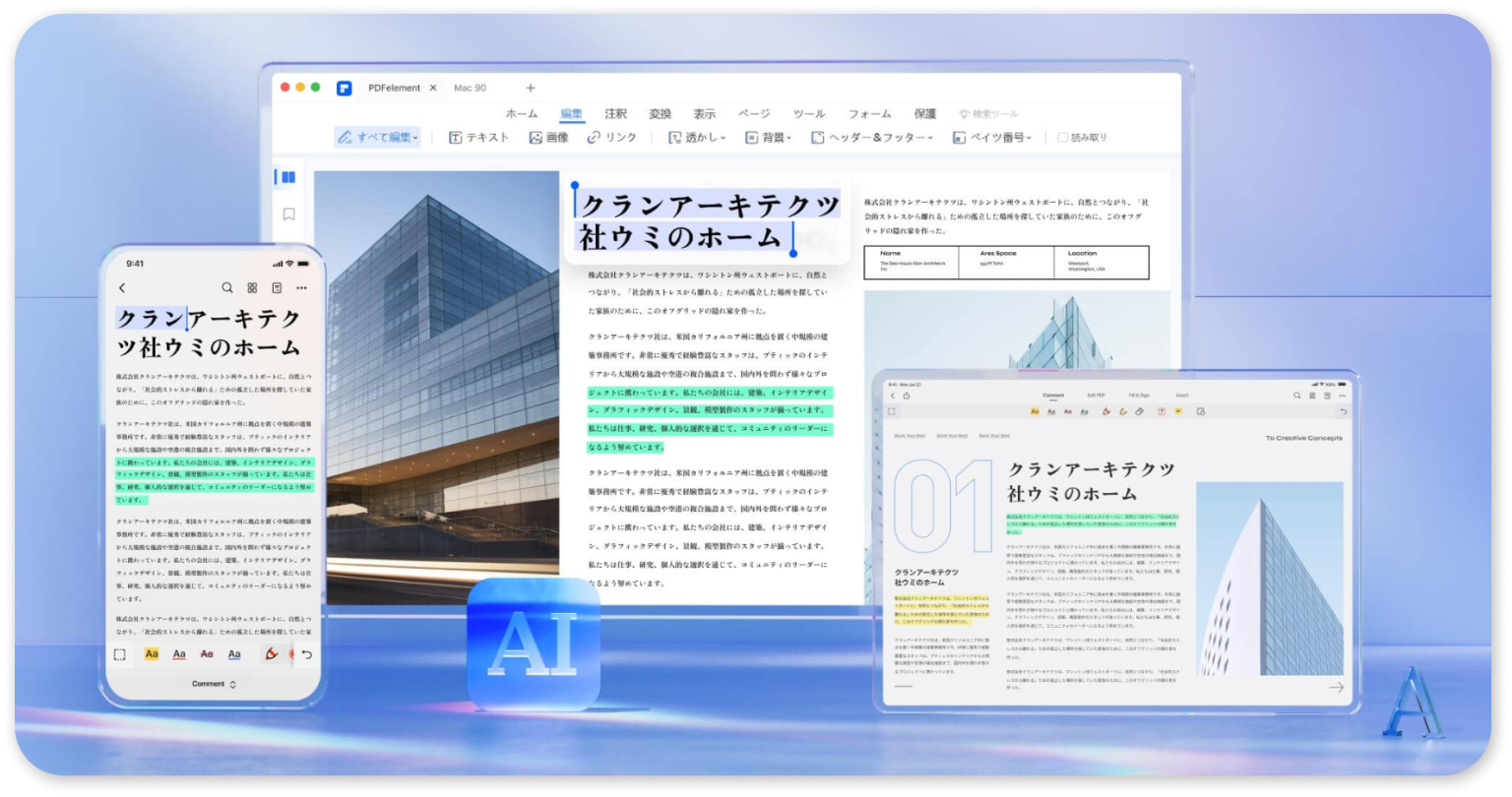
PDFelementはファイルの共有機能を搭載しているので、異なるデバイス間での共有がかんたんになるほか、必要があればファイルの編集も行うことが可能です。
そんなPDFelementを使ったPDFファイルの転送方法は以下のとおり。
・PDFelementを使用したPDFファイルの転送方法
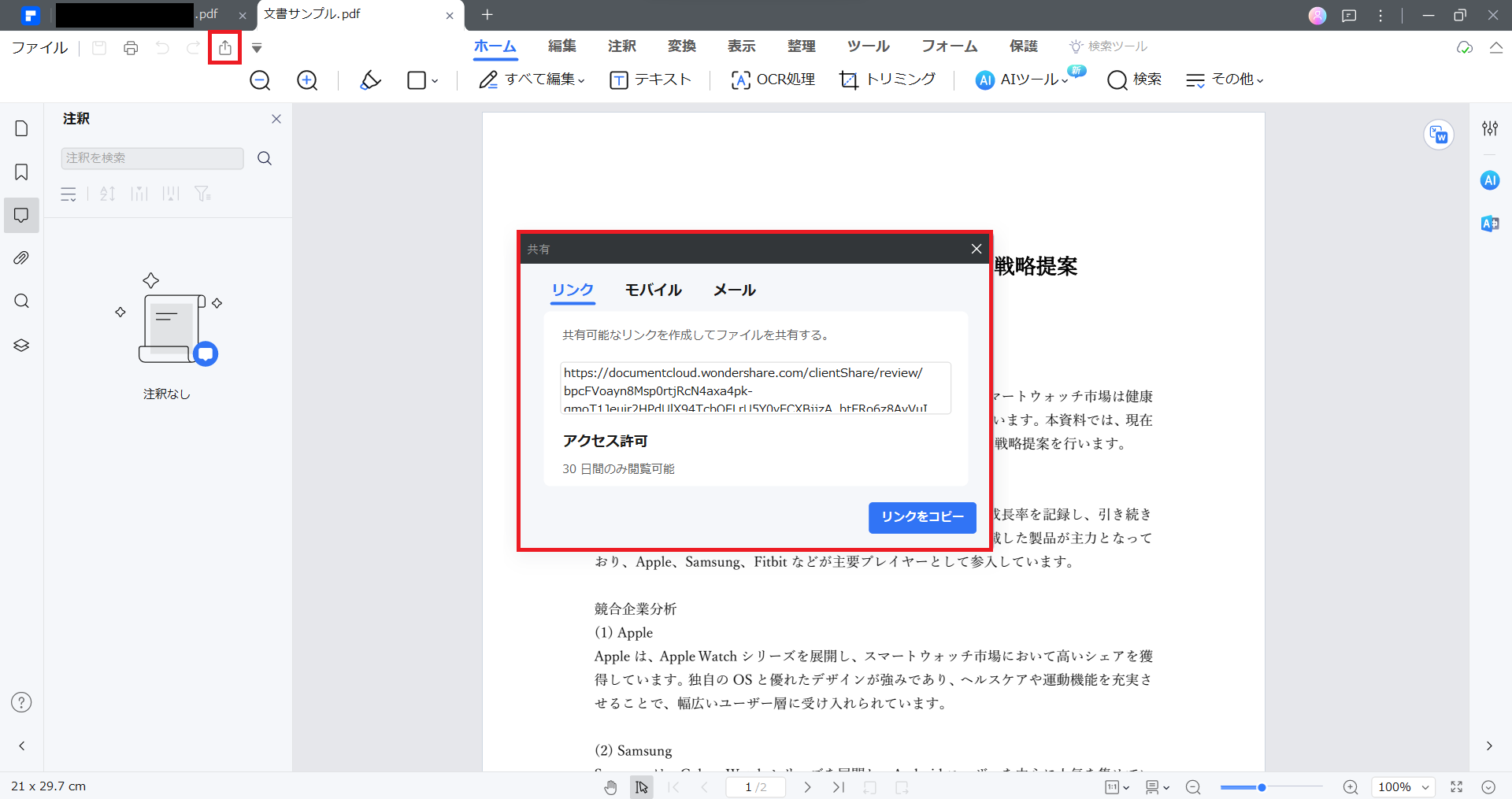
1. PDFelementでPDFファイルを開く
まずはPDFelementを起動し、「ファイルを開く」から転送したいPDFファイルを選択して開きます。
2. PDFファイルの編集(任意)
必要に応じて、PDFファイルの編集を行います。テキストの追加や削除、画像の挿入、ページの並べ替えなどができるので、編集が完了したら、ファイルを保存しましょう。
3. 共有オプションの使用
PDFファイルを開いた状態で、画面左上にある「共有」アイコンをクリックします。すると専用ウインドウが表示されるので、PDFファイルをリンク・モバイル・メールのいずれかで受け取る設定を行いましょう。
PDFelementを使用してPDFファイルを転送する場合は、リンク・モバイル・メールの3種類から選ぶことができます。さらにPDFelement独自のクラウドサービスを利用できるので、異なるデバイス間でPDFelementのアカウントを連携させておくと共有がスムーズです。
さらにPDFelementは機密情報を含むPDFファイルを送信する場合にもおすすめ。なぜならセキュリティ対策(パスワード保護、暗号化など)を施すことができるためです。
また、ファイルのサイズを圧縮することも可能なので、PDFファイルの転送を自由に行いたい場合は最適なソフトといえるでしょう。
iPhone/iPadにPDFを転送する5つの神ワザ|初心者でもすぐできる裏技公開│PDFelement
4.メールを使ったPDFファイルの転送方法
メールを使ったPDFファイルの転送方法は、世界中でもっとも一般的な選択肢のひとつです。この方法を用いることで、PDFファイルを電子メールの添付ファイルとして送信できます。
その方法は以下のとおりです。
・メールを使ったPDFファイルの転送方法
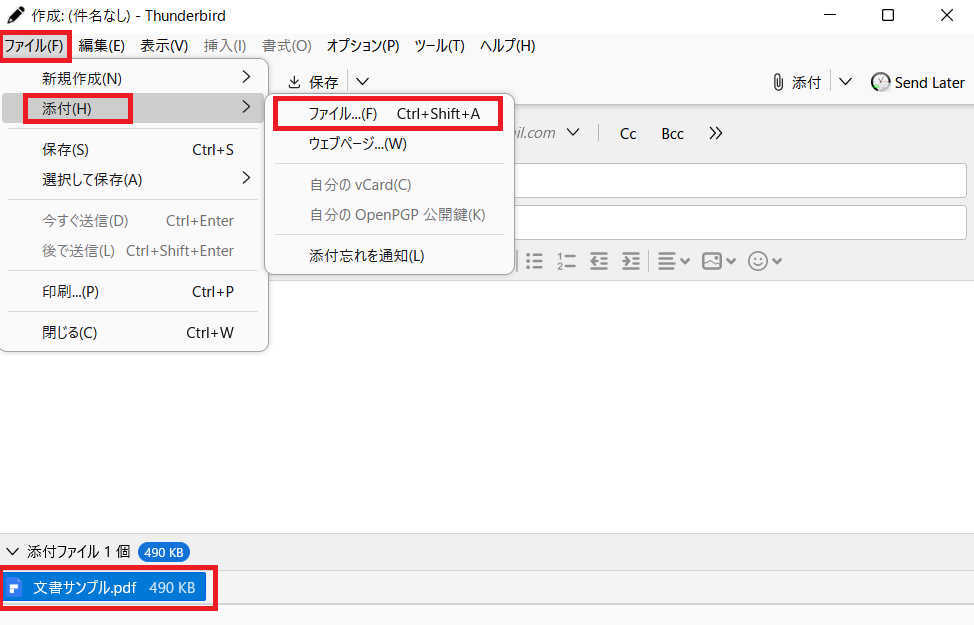
1. PDFファイルの準備
まずは転送したいPDFファイルを準備します。必要があればファイルの編集を済ませましょう。
2. メールクライアントを選択
使用しているメールクライアント(例:Microsoft Outlook、Apple Mailなど)を開くか、Webメール(例:Gmail、Yahoo! Mailなど)にアクセスします。
3. 新しいメールの作成
メールクライアントまたはWebメールで「新規メール作成」または「新しいメール」のオプションを選択します。
4. 宛先の入力
メールの「宛先」欄に、PDFファイルを送信したいメールアドレスを入力します。
5. PDFファイルの添付
メール作成画面にある「添付」または「ファイルを添付」などのオプションを選びます。ファイル選択画面が表示されたら、転送したいPDFファイルを選択して添付しましょう。
6. メールの本文の記入(任意)
メールの本文には、PDFファイルに関する説明やメッセージを記入することができます。
7. メールの送信
準備が整ったら、「送信」ボタンをクリックしてメールを送信します。
メールサービスのほとんどは、添付ファイルのサイズに制限が設けられています。通常、この制限は15MBから25MBの範囲です。ファイルサイズが大きい場合は、ファイルを圧縮するか、クラウドストレージサービスを使用してリンクを共有することを検討してください。
また、機密情報を含むPDFファイルを送信する場合は、ファイルをパスワードで保護しましょう。これにより、不正アクセスからデータを保護できます。
メールを使用してPDFファイルを転送する方法は、その手軽さと普及度から個人でもビジネスでも広く利用されている選択肢です。
メールクライアントの簡単な操作をおこなうだけで転送できるので、スピーディーなファイル共有を求めている人におすすめといえるでしょう。
5.Webブラウザやクラウドサービスを活用した転送方法
Webブラウザやクラウドサービスを利用したPDFファイルの転送方法は、ファイルを効率的に共有できるモダンな手段のひとつです。
特にGoogle Drive、Dropbox、OneDriveなどのクラウドストレージサービスを使用することで、Webブラウザ上からどこからでもPDFファイルにアクセスでき、簡単に共有できます。
その手順は以下のとおりです。
・Webブラウザやクラウドサービスを使用したPDFファイルの転送方法
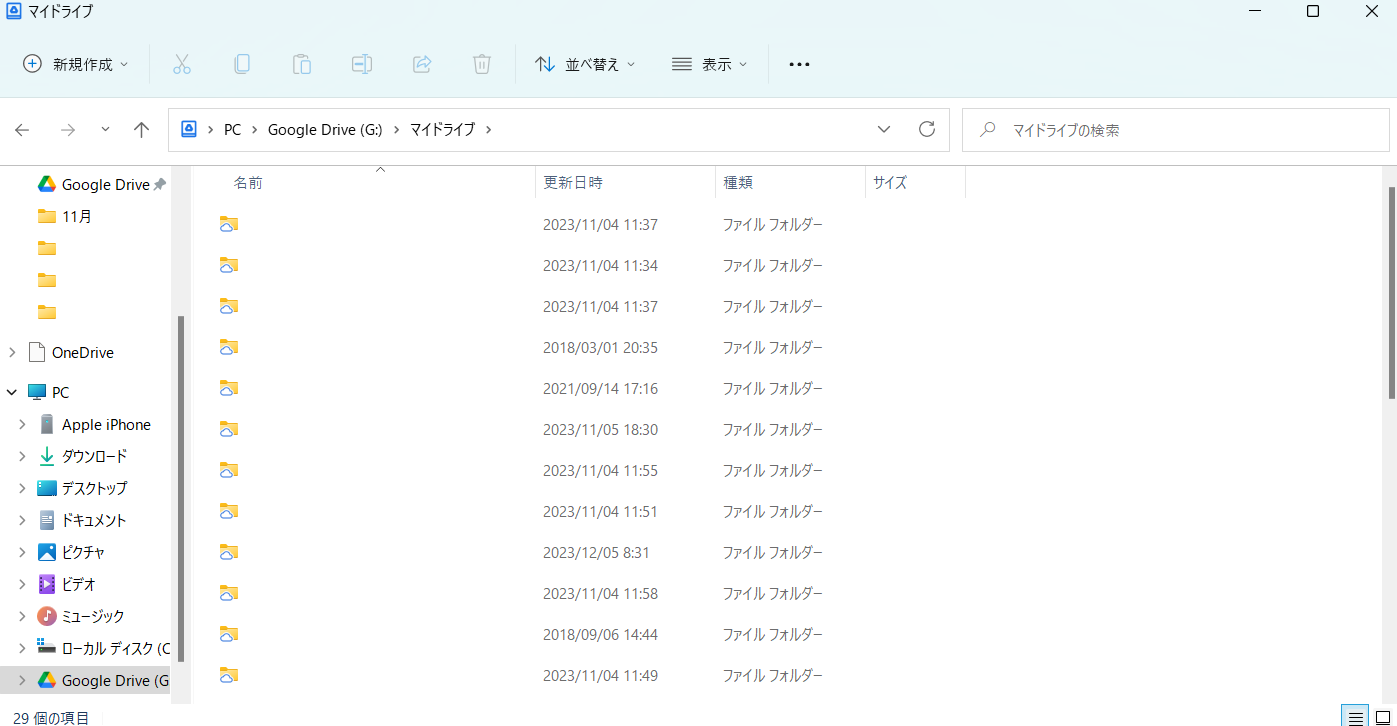
1. クラウドストレージのアカウントにログイン
• Webブラウザを開き、使用するクラウドストレージサービス(Google Drive、Dropbox、OneDriveなど)にアクセス⇒ログインします。
2. PDFファイルのアップロード
クラウドストレージのダッシュボードまたは適切なフォルダに移動します。「新規」や「アップロード」ボタンをクリックし、転送したいPDFファイルを選択してアップロードしましょう。
3. PDFファイルの共有
アップロードしたPDFファイルの隣にある共有アイコンまたは右クリックメニューを使って「共有」オプションを選択します。共有リンクを作成し、共有設定を選択します(例:リンクを知っている全員にアクセスを許可する、特定の人にのみアクセスを許可するなど)。必要に応じて、共有リンクをコピーしてメールやメッセージで送信します。
4. アクセス許可の管理
必要に応じて、特定のユーザーにのみファイルの閲覧や編集の権限を与えることができます。共有設定を通じて、ファイルへのアクセス権限を管理しましょう。
クラウドサービスはストレージ容量に制限があるため、大量のファイルをアップロードする前に利用可能な容量を確認してください。
また、機密情報を含むPDFファイルを共有する場合は、ファイルをパスワードで保護するか、限定されたユーザーのみにアクセス権を与えることを検討しましょう。
6.iPhoneやiPadにPDFを転送する際によくある質問
iPhoneやiPadにPDFを転送する際によくある質問をまとめました。
問題の解決やヒントにご活用ください。
Q1:iPhoneやiPadにPDFファイルを転送する別の方法はありますか?
A:一般的にはこれまでに紹介した方法がすべてです。
ただし、クラウドサービスやメールクライアントは沢山あるので、それらをひとつずつカウントするのであればその数だけ方法があるといえるでしょう。
Q2:PDFファイルをiPhoneやiPadに転送した後、どのようにファイルを開くことができますか?
A: iOSデバイスには、PDFファイルを開けるツールがいくつか用意されているので心配はいりません。
転送を済ませれば、いつでもどこでもファイルを開いて確認することができます。閲覧する方法は以下のとおりです。
1. 「ファイル」アプリを使用する
iOSデバイスには「ファイル」というアプリが標準でインストールされています。このアプリを開いたらファイルアプリ内で、PDFファイルが保存されている場所(例えば「iCloud Drive」、「オンマイiPad」、「ダウンロード」など)を探しましょう。PDFファイルをタップすると、自動的にファイルが開き、閲覧できます。
2. メールやメッセージから直接開く
PDFファイルがメールやメッセージ経由で送られてきた場合、その添付ファイルを直接タップして開くことができます。ファイルが開いた後、右上の共有アイコン(四角いボックスと上向き矢印)をタップし、「ファイルに保存する」を選択することで、ファイルアプリでの保存場所を指定することも可能です。
3. サードパーティのPDF閲覧アプリを使用する
App StoreからPDFファイルを閲覧・編集できるサードパーティアプリ(例:PDFelement、Adobe Acrobat Reader、PDF Expertなど)をダウンロードして使用することも可能です。これらのアプリは、追加の編集機能や注釈を付ける機能を利用できるので、PDFの編集もおこないたい場合におすすめです。
4. 「共有」機能を利用する
PDFファイルを開いている時に、共有アイコンをタップすることで、他のアプリで開くオプションを選ぶことができます。例えば、PDFファイルを「Kindle」アプリや「iBooks」アプリで開くことも可能です。
これらの方法を利用することで、PDFファイルをiPhoneやiPad上でかんたんに開くことができます。
Q3:iPhoneやiPadでPDFファイルを印刷するにはどうすればいいですか?
A:iPhoneやiPadに転送したPDFファイルを印刷するには、iOSデバイスの共有機能とAirPrint対応プリンターが必要です。
手順としてはPDFファイルを開いて共有アイコンをタップし、「印刷」を選択してプリンターを選ぶだけでOK。AirPrintに非対応の場合は、サードパーティアプリを利用する方法もあります。
まとめ
iTunesを使わないでiPhoneやiPadにPDFファイルを転送する方法について解説しました。
重要なポイントをおさらいします。
- iTunesを使わないでも転送できる方法は沢山ある
- 転送方法はお好みのものを選べば問題なし
- 機密性が高いPDFファイルはセキュリティ対策が必要
転送方法は充実しているので、あなたにとって最適なものを選んでください。
PDFファイルの編集が必要な場合は、PDFelementの使用をおすすめします。無料でダウンロードできるので、興味がある方はぜひ試してみてください。
 PDF編集--直接編集
PDF編集--直接編集 PDF編集--透かし・背景
PDF編集--透かし・背景 PDF編集--注釈追加
PDF編集--注釈追加 PDF編集--ページ編集
PDF編集--ページ編集








役に立ちましたか?コメントしましょう!