テレワークが増えたことにより、ちょっとした打ち合わせから大規模な会議まで、オンラインで実施する機会も多くなりました。 それにともない、オンラインでの会議で使う資料も、紙の印刷物からメールやチャットで送れ、テレビ会議で共有することが可能なデータファイルで提供されることが増えています。
特に、使う人のパソコン環境に関係なく、同じ情報を共有することが可能なPDFファイルは、格段に利用率が高くなりました。 同じ資料を見ながら打ち合わせを行うと、間違いが減ります。
ここでは、[Skype]と[Google Meet]でオンラインビデオ会議を実施する際の、PDFファイルの共有方法について、ご紹介いたします。
目次
以下のボタンをクリックしてPDFelementダウンロードできる
ビデオ会議ツール[Google Meet]を紹介
[Google Meet]はGoogle社が提供する無料のオンライン会議ツールです。
Googleアカウントを登録することで、100人まで参加できる最長60分の会議を設定することが可能で、開催化数に制限はありません。
設定した会議にはGoogleカレンダーやGmailからも参加することも可能で、Google社の他のツールとの連携もスムーズに行うことができます。
[Google Meet]の特徴
[Google Meet]の最大の特徴は、WEBブラウザ上で利用するツールで、パソコンにインストールして使うデスクトップ版がないことです。
会議に参加するだけであれば、Googleアカウントを取得する必要もありませんので、パソコンにアプリケーションをインストールしたくない人や、アカウント登録を依頼できない方との打ち合わせでも、気軽に利用することができます。
iPhoneやAndroidの専用アプリケーションは用意されていますので、移動中に会議に参加したい場合などは、スマホにアプリをインストールして、会議に参加することができます。
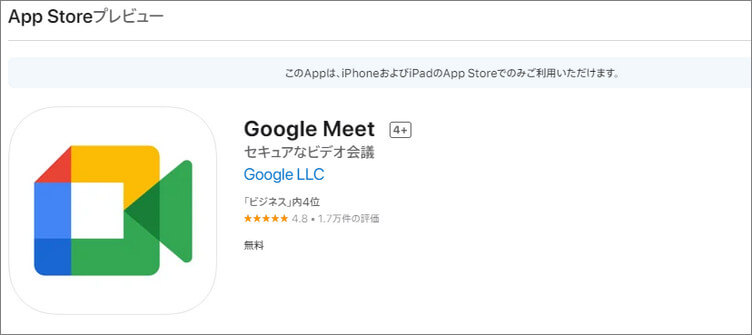
[Google Meet]のプランと料金
無料のGoogle Meetでも、ちょっとした会議などには十分ですが、会議の参加者が3人以上の場合、利用時間が1時間までに限られてしまいます。
月額 $7.99で有料版の[Google Workspace Individual]を契約することで最長24時間まで利用することができるようになります。
Google Workspace Individual]契約では、他にも[Google Meet]で録画した会議ファイルを、会議主催者のGoogleドライブに保存することができ、ブレイクアウトセッションやアンケート機能、挙手機能などが使えるようになります。ノイズキャンセル機能もついているため、クリアな音声で会議に参加することが可能です。
有料版には、[Google Workspace Enterprise]もありますが、価格は非公開となっています。
500人まで参加できる会議を開催することができ、Q&Aや出席レポート機能、ライブ配信機能などが使えるようになります。企業や学校などで利用する場合は、こちらを検討してみてもよいでしょう。

[Google Meet]でPDFファイルの共有方法
<会議を開始する>
①[Google Meet]のサイト(https://apps.google.com/intl/ja/meet/)にアクセスし、[会議を開始]ボタンをクリックします。
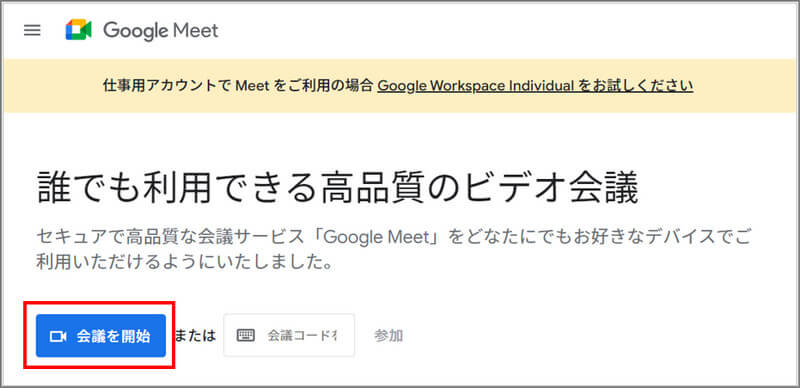
②[ユーザーの追加]ボタンをクリックします。
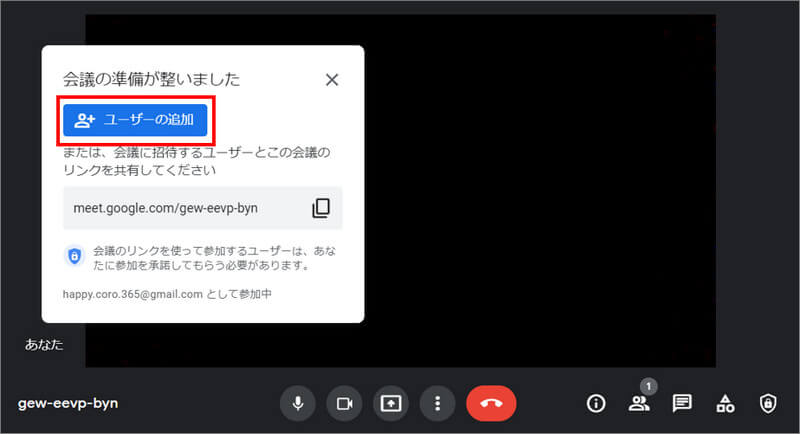
③会議に呼びたい人の名前またはメールアドレスを入力するか、[候補]の一覧から選択します。
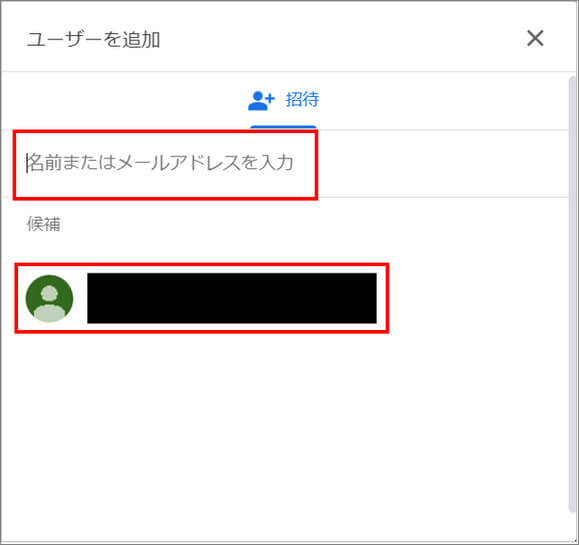
④[メールを送信]ボタンをクリックします。
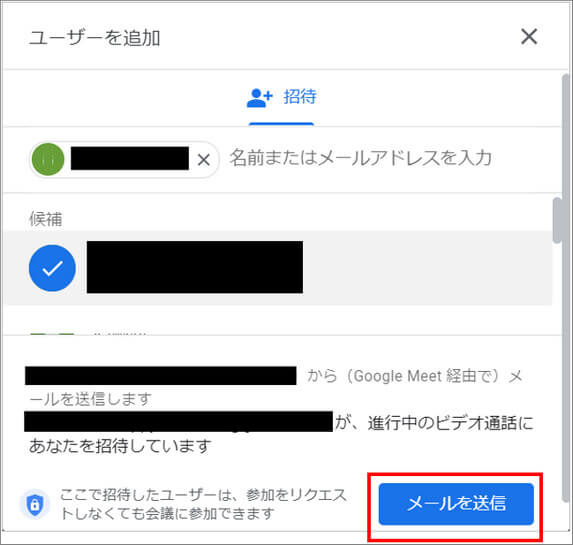
相手の方にメールが送信され、メールに記載されたURLから会議に参加することができます。
<ファイルの共有(画面)>
①共有したいファイルを開きます。
②[画面の共有]をクリックし、[ウィンドウ]を選択します。
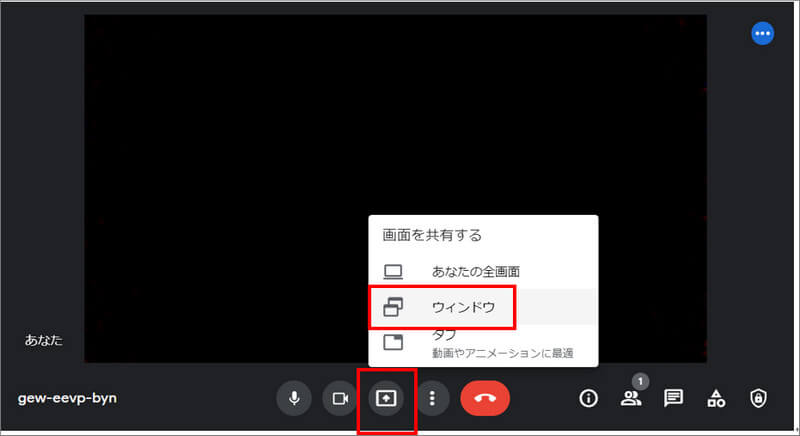
③ファイルの選択画面が表示されますので、共有したいファイルを選択し、[共有]ボタンをクリックします。
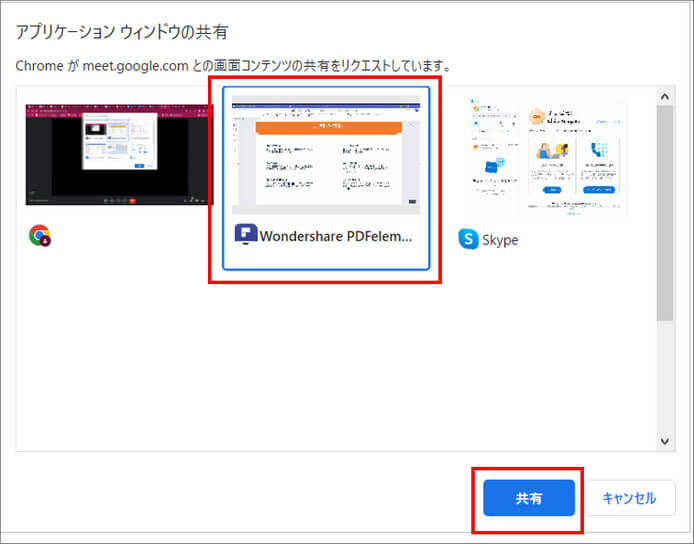
④画面が共有されました。
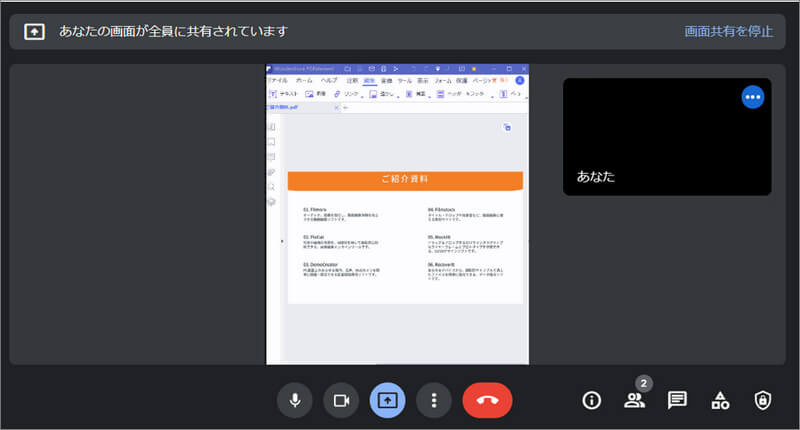
<ファイルの共有(ファイル)>
①ファイルそのものを相手に渡したいときは、会議を行う前にGoogleカレンダーで会議のスケジュールを登録し、ファイルを添付しておきます。
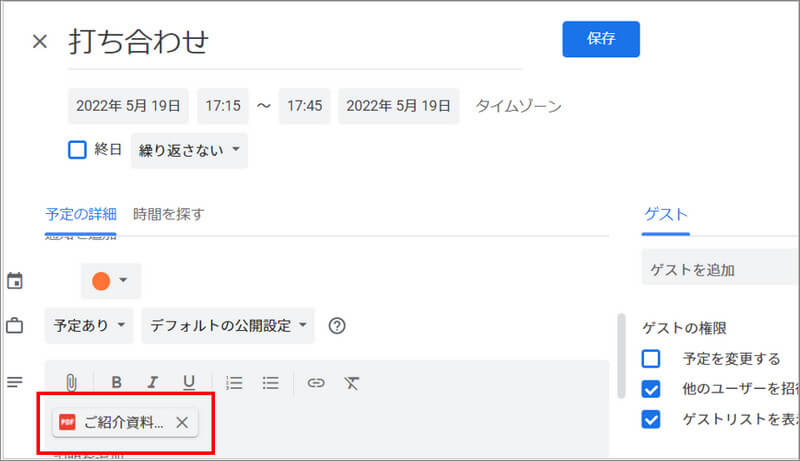
②会議参加後、[ミーティングの詳細]をクリックします。
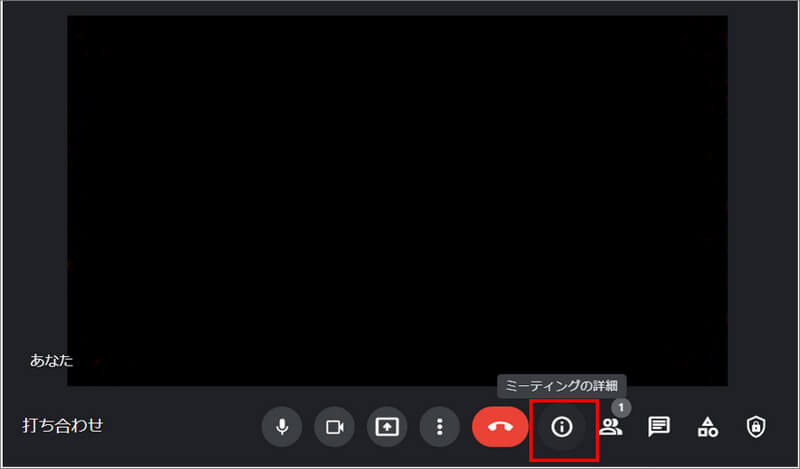
③登録した打ち合わせの内容が表示されます。
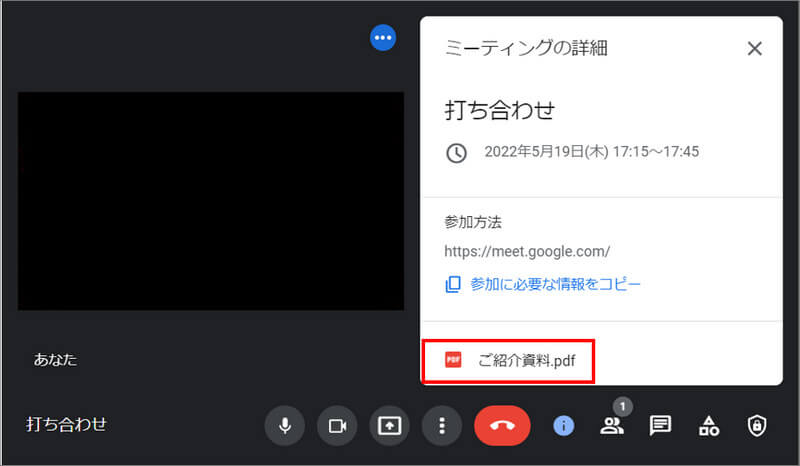
④添付ファイルをクリックすると、Googleドキュメントでファイルが開きますので、[ダウンロード]ボタンからダウンロードすることでファイルを共有することが可能です。
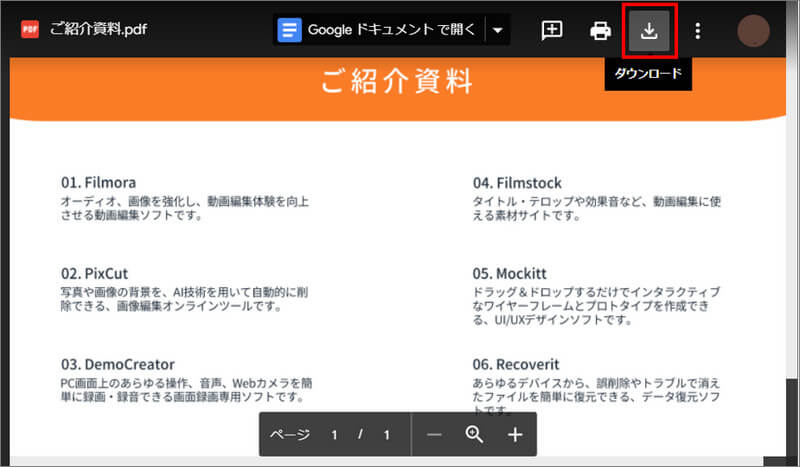
ビデオ会議ツール[skype]を紹介
[skype]は、Microsoft社が開発した無料のオンライン会議ツールです。
デスクトップ(MacやWindows)はもちろん、スマートフォンやタブレット、Webベースなど、さまざまな環境から利用することができます。Web版以外は、専用のアプリケーションをインストールする必要があります。
[skype]の特徴
[skype]は、通話機能やチャット機能がついているため、オンライン会議をするほどでもないけれど、ちょっと話したいときや連絡をとりたいときに便利です。
最大50人までの映像および音声会議を開催することが可能で、画面共有や録画なども可能で、利用時間の制限がないので、時間を気にせずに話をすることが可能です。
専用アプリケーションを使って会議を開催したいときは、アカウント登録が必要ですが、[Meet Now]機能を使うことで、アカウント登録なしで会議を開催することもできます。 会議に参加するだけであれば、アカウント登録は必要ありませんので、参加側は気軽に利用することができます。

[Skype]でPDFファイルの共有方法
<会議を開始する>
①[Skype]のサイトにアクセスし、[無料ビデオ通話を作成する]をクリックします。
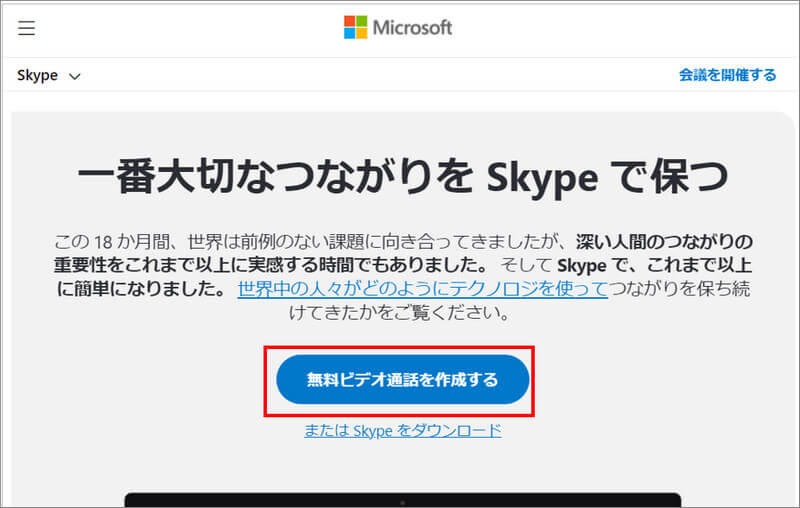
②会議名を入力し、Enterキーを押すと、会議のURLが作成されます。
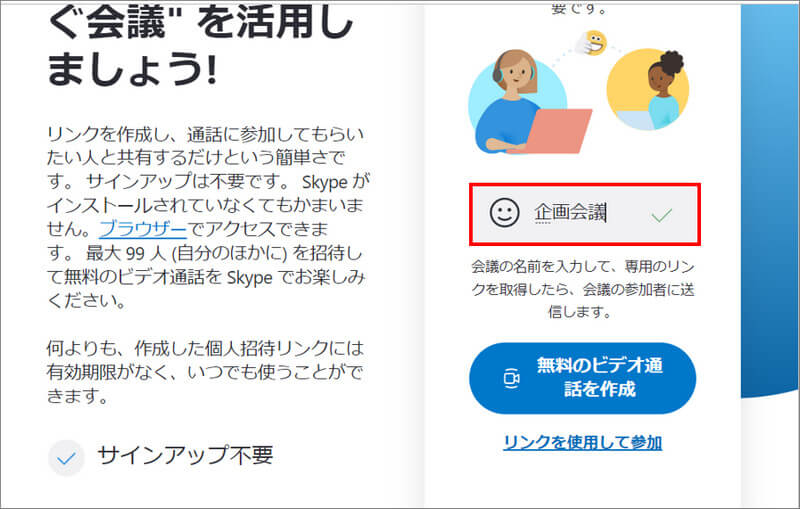
③[コピー]ボタンをクリックして、会議参加者にリンクを共有します。
[通話を開始]をクリックすると、会議を開始することができます。
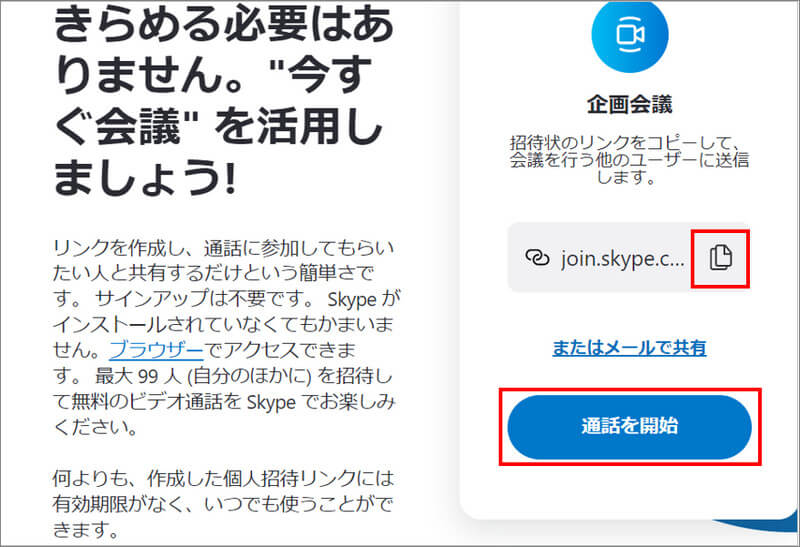
<ファイルの共有(画面)>
①[その他]をクリックし、[画面の共有]を選択します。
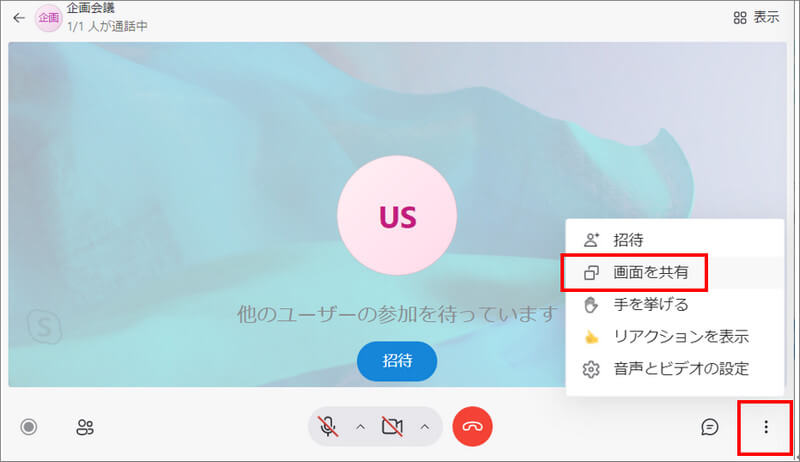
②共有したいファイルを選択し、[共有]ボタンをクリックします。
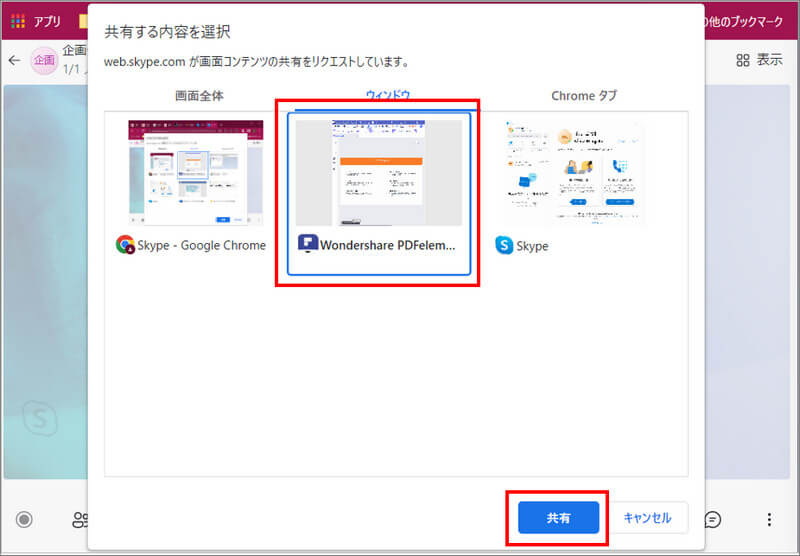
<ファイルの共有(ファイル)>
専用アプリケーションをインストールすれば、会議を開催しなくても、ファイルそのものを共有することができます。
①インストールしたSkypeを起動し、[新しいチャット]をクリックし、さらに[新しいチャット]を選択します。
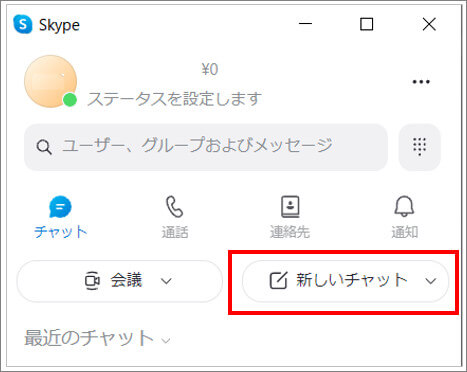
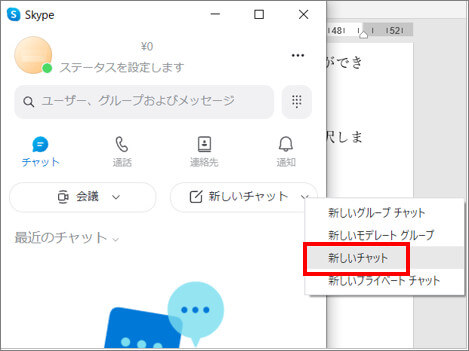
②ファイルを送りたい相手を検索するか、一覧から選択します。
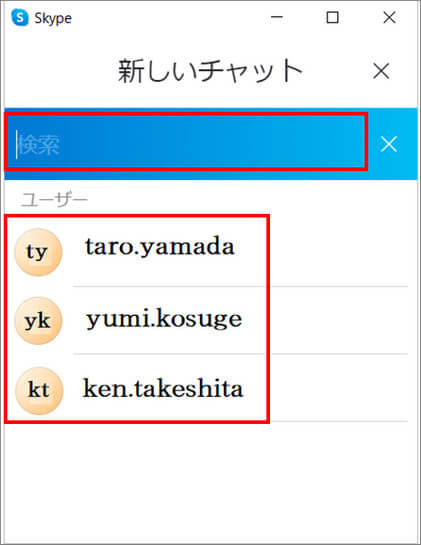
③[ファイルを追加]をクリックすると、ファイル選択の画面が表示されますので、ファイルを選択します。
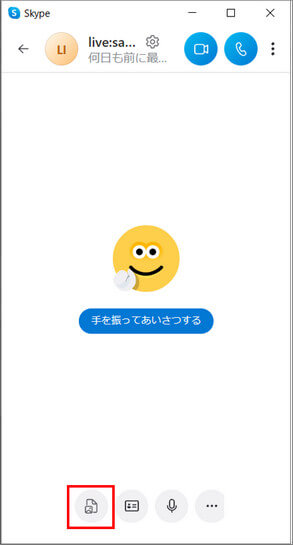
④ファイルが添付されますので、必要に応じてメッセージを記入し、Enterキーまたは飛行機ボタンをクリックして送信します。
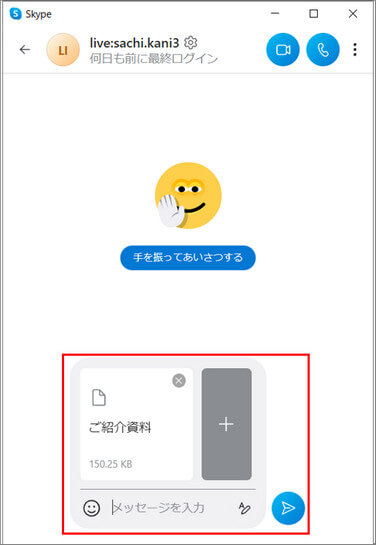
もっと便利に共有できる!多彩な連携が可能な[PDFelement]とは?
「PDFelement」(PDFエレメント)は、Wondershare社が提供しているPDF編集ツールです。
PDFの閲覧はもちろん、編集機能も充実しているため、PDFをよく使う方は、持っていて損がない優秀ソフトです。
以下のボタンをクリックしてPDFelementダウンロードできる
例えば、PDFelementでPDFファイルを画面共有しながら打ち合わせをし、重要な部分にラインマーカーを引いたり、メモを追加したりすることができます。
また、議事録のような決まったフォーマットには、[フォーム]機能を使って入力欄を明確にしておけば、打ち合わせをしながら、議事録を入力することもできますし、議事録の内容をその場で画面共有して、内容に相違がないかを確認することも可能です。
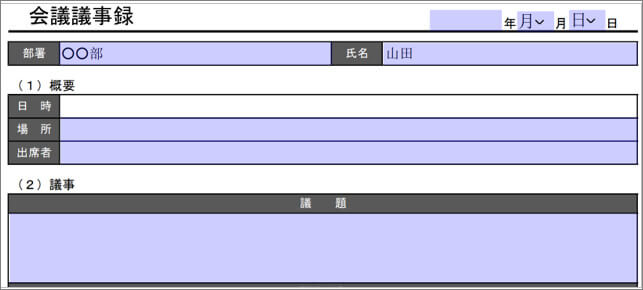
作成したPDFファイルは、パソコン本体に保存することはもちろん、クラウドツールとの連携機能を使って、[Dropbox][Google Drive][One Drive]などに保存することもできますので、そのまま会議参加者に共有することも可能です。
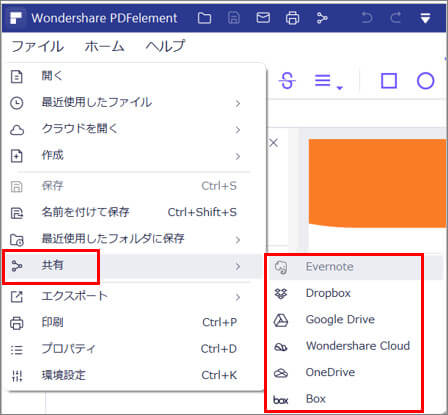
また、[PDFelement]は、[Dropbox][Google Drive][One Drive]などのクラウド上に保存したPDFファイルを開くこともスムーズです。
どこで仕事をしていても必要なファイルを取り出して編集することができます。
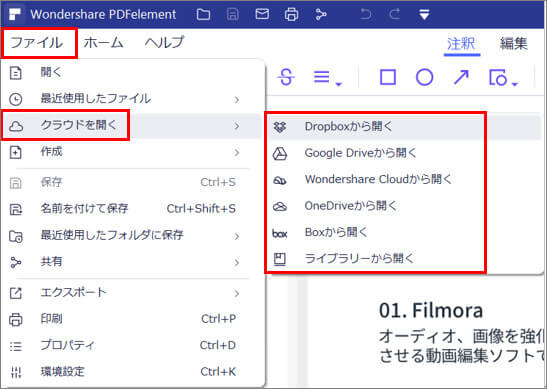
→関連記事: LINEでPDFファイルを共有する方法
→関連記事: パワーポイントをオンラインで作成、保存、共有する方法
まとめ
いかがでしたか? ビデオ会議ツールでも、簡単にPDFファイルを共有することがおわかりいただけたでしょうか。 ビデオ会議ツールは、それぞれ特徴がありますので、自分の使う用途に合わせて選択しましょう。 操作が比較的シンプルなので、相手の状況に合わせて使うツールを変えることもできそうですね。
また、PDFファイルのやりとりが多い方は、ご紹介した「PDFelement」(PDFエレメント)を導入することで、PDFファイルの管理は格段にスムーズになりますので、まずは無料体験で使ってみることをオススメします。
 パスワード設定
パスワード設定 パスワード管理
パスワード管理











役に立ちましたか?コメントしましょう!