PDF保護の小技
 パスワード設定
パスワード設定 パスワード管理
パスワード管理
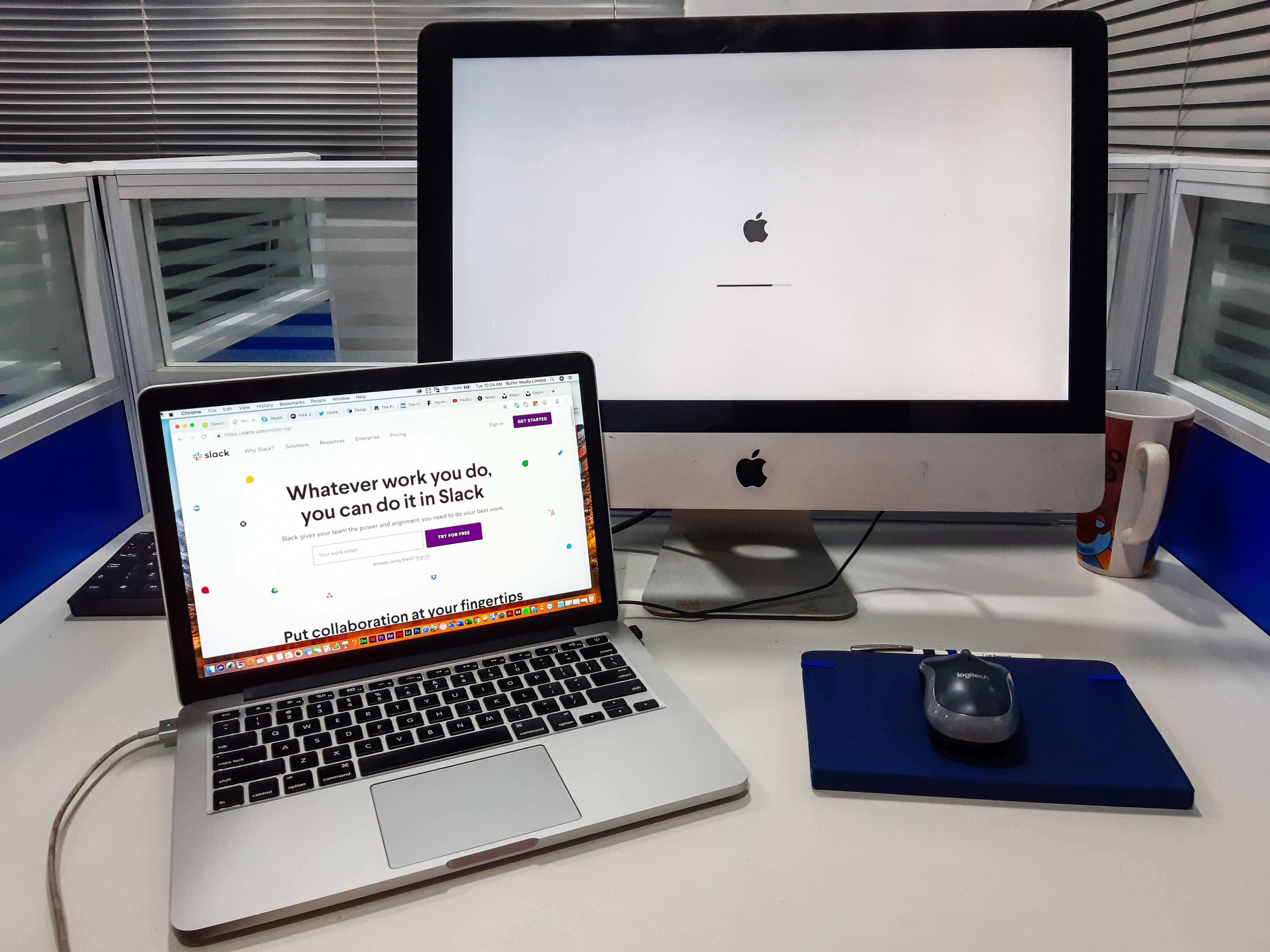
最近は異なるデバイス間でのファイル共有が当たり前になりました。その代表的なものがPDFファイルの共有と言っていいでしょう。PDFファイルはいまや個人・ビジネス関係なく、世界中の人々から使用されるファイル。だからこそ、異なるデバイス間で共有される頻度は必然と多くなります。 では、MacとWindows間でPDFファイルを共有する方法にはどういったものがあるのか。その主な方法としては、次の3つが挙げられます。
①:クラウドサービスを利用する②:メールを利用する③:PDF編集ソフトを利用する
いずれもメリット・デメリットがありますが、もっともおすすめなのは③の「PDF編集ソフトを利用する」です。
この記事ではMacとWindows間でPDFファイルを共有する3つの方法について詳しく解説していきます。PDFファイルをそれぞれのデバイスでスムーズに共有したい方は、ぜひチェックしてみてください。
目次:
MacとWindows間でPDFファイルを共有する方法としてもっとも手軽なのは、クラウドサービスの活用と言っていいでしょう。 現在はさまざまなクラウドサービスが提供されていますが、その代表的なものは次のとおりです。
①:Googleドライブ ②:iCloud ③:DropBox
これらのクラウドサービスを利用すれば、ネット接続するだけでPDFファイルを共有できるようになります。それでは具体的な手順を解説していきます。
①:まずは利用したいクラウドサービスを決める
GoogleドライブやiCloudなど、PDFファイルを共有したいクラウドサービスを決めます。
②:クラウドサービスをMacとWindowsそれぞれにインストールする
クラウドサービスが決まったら、MacとWindowsそれぞれにインストールしましょう。
③:クラウドサービスにPDFファイルをアップロードします
いずれかのデバイスから共有したいPDFファイルをアップロードします。
④:もう一方のデバイスでクラウドサービスにアクセスし、PDFファイルをダウンロードする
もう一方のデバイスからクラウドサービスにアクセスし、PDFファイルをダウンロードします。これでMacとWindows間のファイル共有は完了です。
クラウドサービスを利用してPDFファイルを共有するメリットは、無料で利用できて手軽ということ。一方でデメリットは、それぞれのデバイスにインストールする手間がかかるということです。
続いてのMacとWindows間でPDFファイルを共有する方法は、もっともベーシックなメールを利用したやり方になります。MacでもWindowsでも無料のメールアカウントを利用すれば、PDFファイルを添付してやりとりすることが可能です。
それでは手順を解説します。
①:各デバイスで無料メールアカウントを登録・設定する
MacとWindowそれぞれで無料のメールアカウントを開設しましょう。アドレスとパスワードなどが決定したら、メールソフトにて詳細を入力して設定を終えます。
②:一方のデバイスから共有したいPDFファイルをメール送信する
たとえば、MacからWindowにPDFファイルを送りたい場合はMacのメールソフトからファイルを添付してWindowのメールアドレスへ送信します。
③:メールを受信する

あとはメールを受信してファイルを保存するだけです。これでMacとWindows間でのPDFファイル共有は完了となります。メールを利用してファイル共有をする方法のメリットは、誰もが知るメールでのやりとりになるので初心者の方でも理解しやすいという点が挙げられます。
一方でデメリットは、各デバイスにメールアカウントを開設・設定しなければならないので手間がかかります。手軽さで言うと、先のクラウドサービスと圧倒的な差があると言えるでしょう。
ここではPDF編集ソフトを利用してPDFファイルを共有する方法について解説します。結論から言うと、PDF編集ソフトはMacとWindows間でPDFファイルを共有する場合においてもっともおすすめの方法です。
理由としては次のポイントが挙げられます。
つまり、PDFelement Cloudを搭載したPDF編集ソフトを導入すれば、MacとWindows間でのPDFファイル共有がスムーズになるだけでなく、ソフト上で開けばそのまま編集・保存が可能になります。
先のクラウドサービスやメールを利用した方法よりもずっと快適で便利なので、PDFファイルを多用する場合はファーストチョイスと言っていいでしょう。
そこでこの項目では、次のポイントについて詳しく解説します。
PDF編集ソフトでPDFファイルを共有したい方は、ぜひチェックしてみてください。
PDF編集ソフト「PDFエレメント」は、大手ソフトウェア会社のWondershareが提供するPDF編集機能がひとつになったオールインワンソフト。
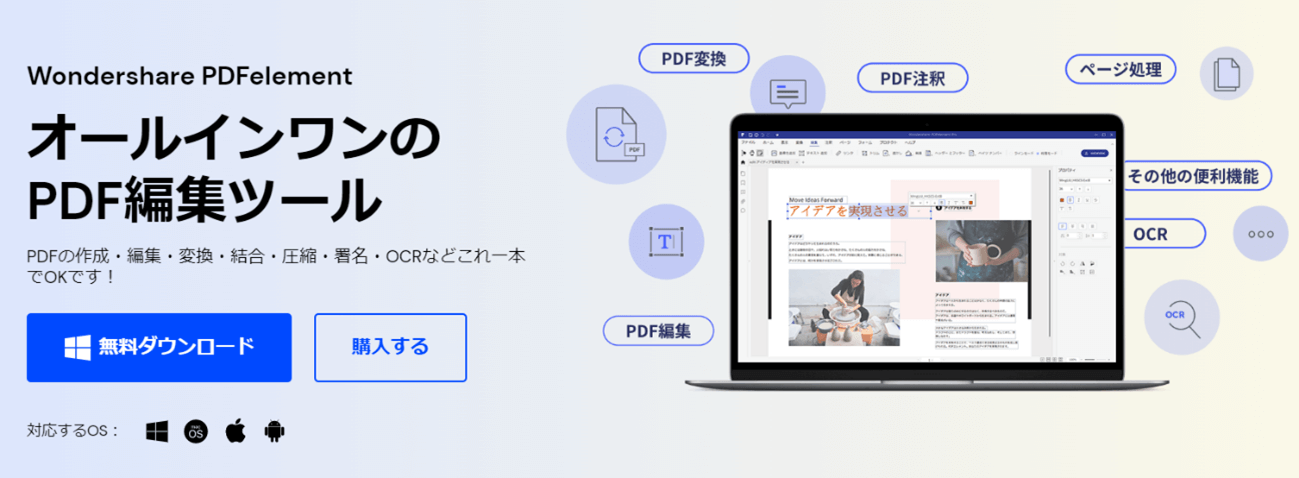
主な特徴は次のとおり。
PDFエレメントはこれらの機能が搭載されているだけでなく、それぞれの精度がきわめて高いPDF編集ソフト。PDFelement Cloud(専用のクラウドサービス)も利用できるので、異なるデバイス間のファイルの共有と編集が可能です。
そんなPDFエレメントの対応デバイスは次のとおり。
ファイルをクラウド上に保存可。異なるデバイス間で共有できるPDFエレメントはこのようにデバイスに縛られない使用が可能。MacとWindows間のPDFファイルの共有はもちろん、スマートフォンとの共有もかんたんに実現できます。
また、操作は直感的にできるほど簡単で、マイクロソフト「Word」とほぼ同じ感覚で使用可能。したがって、ソフトの扱いが苦手という方でも安心して利用できます。
PDFエレメントに搭載されている機能は次のとおりです。
PDFエレメントはPDFファイルにおける様々な編集に対応。MacとWindowsそれぞれで利用できるので、個人間での使用はもちろんビジネスシーンでも大活躍します。
ファイル共有ができる上に、精度の高い編集機能を搭載しているのでPDF編集に特化したソフトを探している方にもおすすめです。
それではPDFエレメントでファイルを共有する方法について解説します。
PDFエレメントはMac・Windowsそれぞれで利用できますが、PDFファイルを共有する手順は各デバイスで同様です。
このようにPDFelement Cloudを使用するだけで共有できるので、難しく考える必要はありません。
それでは手順について解説します。
①:PDFエレメントを起動する
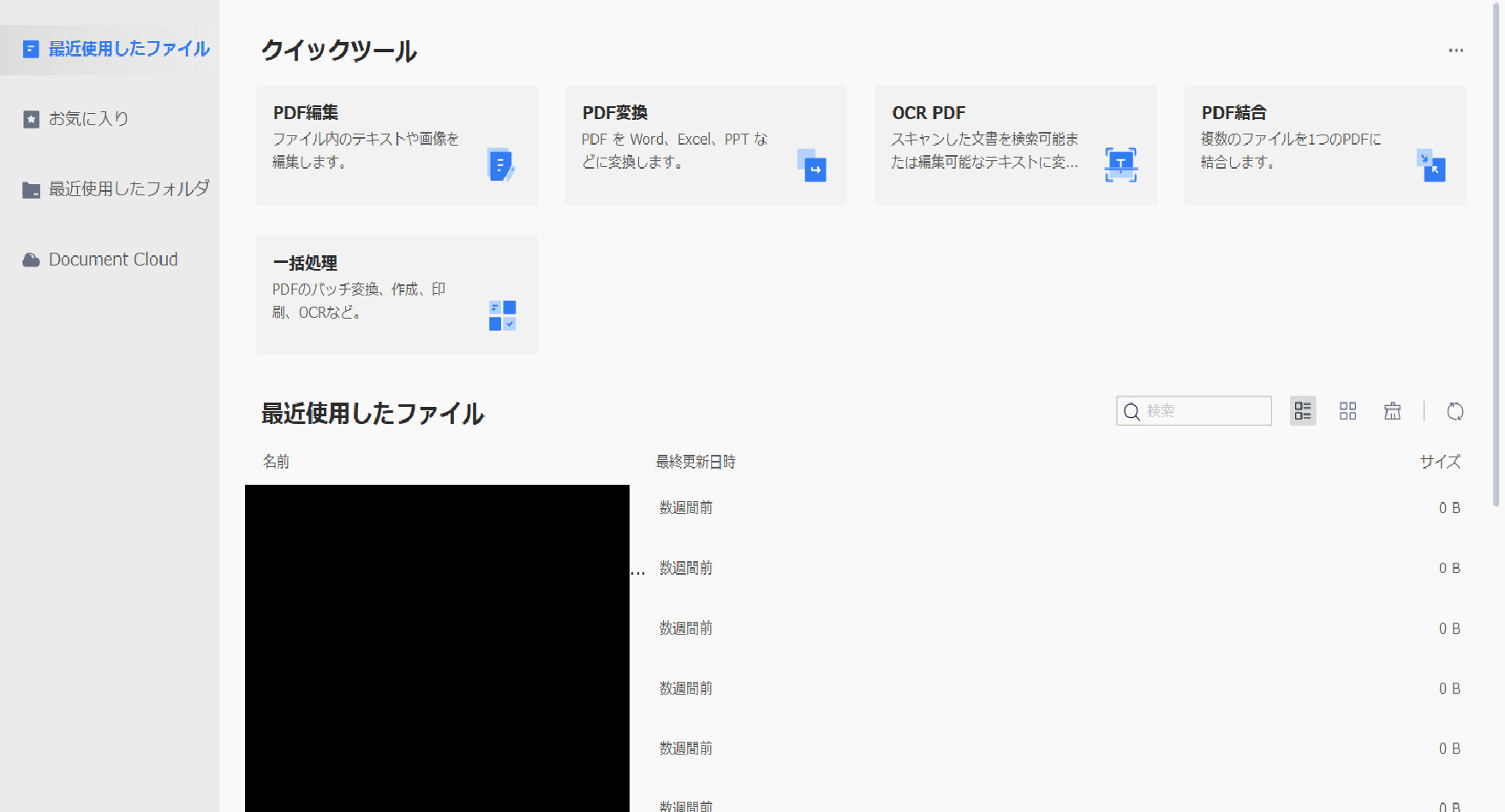
まずはPDFエレメントを起動しましょう。
②:ホーム画面左にあるメニューから「PDFelement Cloud(PDFelement Cloud)」を選択します。
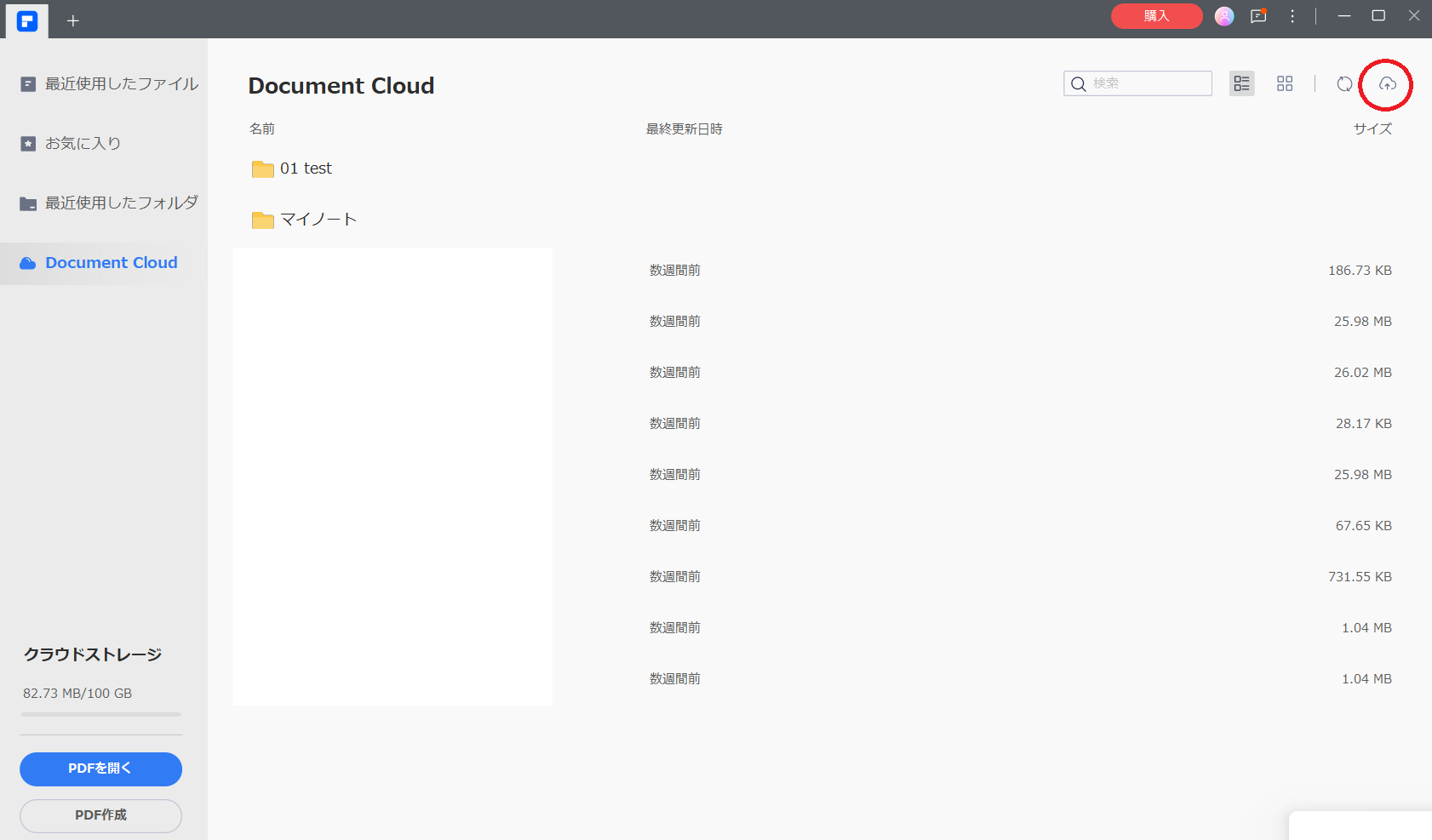
③:右上にあるアップロードアイコンをクリックして、共有したいPDFファイルをアップロードします。
右上にあるアップロードアイコンをクリックすることで、共有したいPDFファイルをアップロード可能。アップロードが完了すると、ファイルはPDFelement Cloud上に保存されます。
あとはもう一方のデバイスからPDFelement Cloudにアクセスし、PDFファイルを閲覧・編集するだけです。
MacとWindows間でPDFファイルを共有する方法としては次の3つがあります。
いずれも利用しやすく便利ですが、もっともスムーズで満足度が高い方法は③の「PDF編集ソフトを利用する」と言えます。
とくにPDFエレメントを利用すれば、異なるデバイス間での共有と編集がかんたんに。MacとWindows間でのPDFファイル共有に悩んでいる方は、この機会にぜひ検討してみてください。
なお、PDFエレメントの使用感については以下の動画が参考になります。
この文書または製品に関するご不明/ご意見がありましたら、 サポートセンター よりご連絡ください。ご指摘をお待ちしております!
役に立ちましたか?コメントしましょう!