スマートフォンの普及に伴い、パソコンで作成したPDFファイルをスマホで閲覧する機会が増えています。しかし、USBケーブルを使ってファイルを転送するのは面倒で時間がかかることがあります。本記事では、USBケーブルを使わずにパソコンからスマホにPDFを送る5つの方法をご紹介します。これらの方法を活用し、より効率的にファイルを転送してください。
1. USBケーブルを使わずにPDFを送る方法5選
方法1. ソフトでPDFファイルを同期する
PDFファイルを効率的に管理・同期するためのソフトウェアを使用する方法があります。ここでは、PDFelementとPDFelement Cloudについてご紹介します。
(1) PDFelement Cloudとは
・大容量のクラウドストレージスペースで、登録すれば5GBを無料で、有料プランでは100GBまで利用できます。
・いつでもどこでも、どのデバイスからでもクラウドドキュメントにアクセスできます。
(2) PDFelementのダウンロードと設定方法
① PC版
・公式サイトにアクセスします。
・「無料ダウンロード」ボタンをクリックします。
・ダウンロードしたインストーラーを実行し、指示に従ってインストールします。
②スマホアプリ版
・App StoreまたはGoogle Playストアで「PDFelement」を検索します。
・アプリをダウンロードしてインストールします。
③アカウントの作成
・PC版とスマホアプリ版の両方で同じアカウントでログインします。
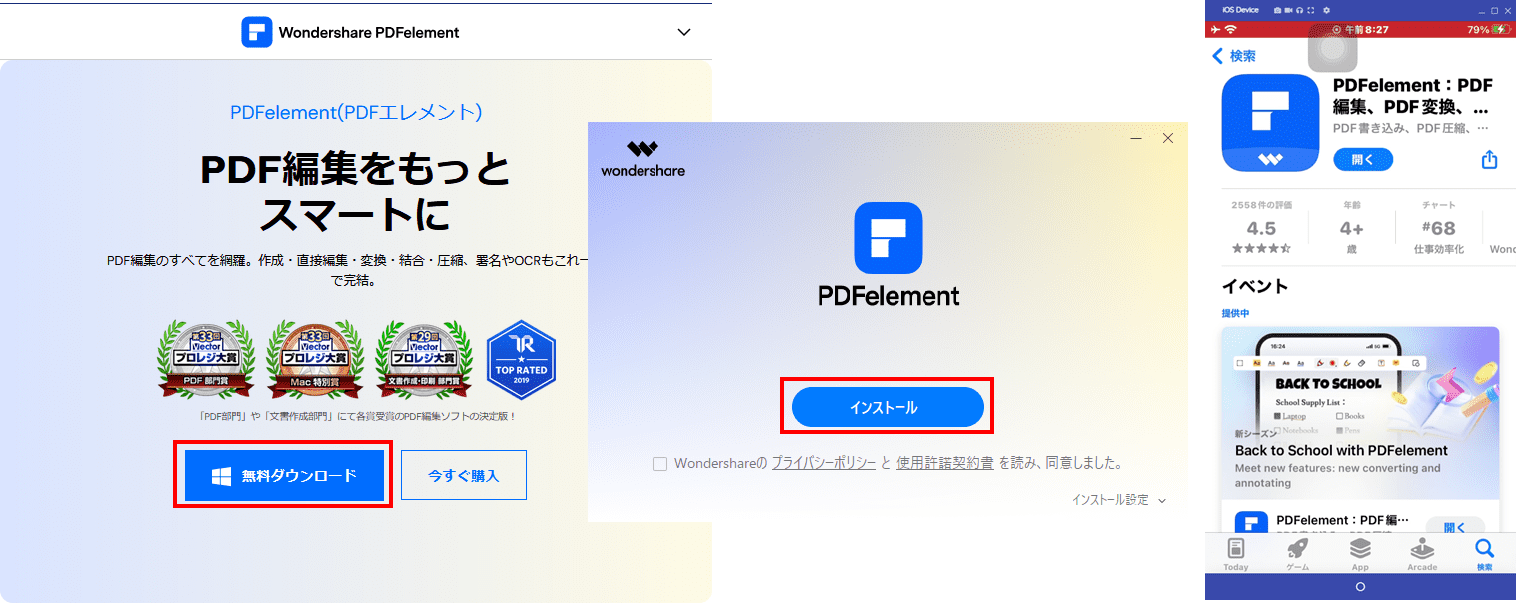
(3) PDFelementを使ったPDF転送手順
・PC版でPDFファイルを開き、「共有」ボタンをクリックし、「クラウドにアップロード」を選択します。
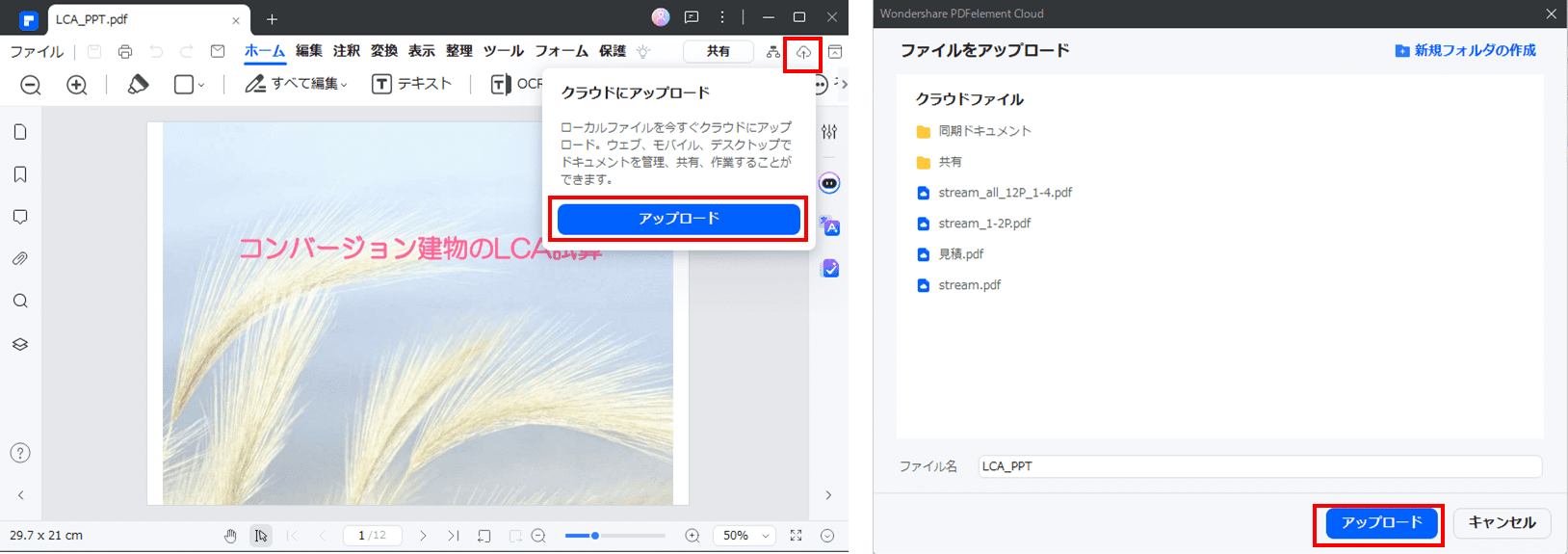
・アップロードが完了したら、スマホアプリ版を開き、同期されたファイルリストからPDFを選択して開きます。
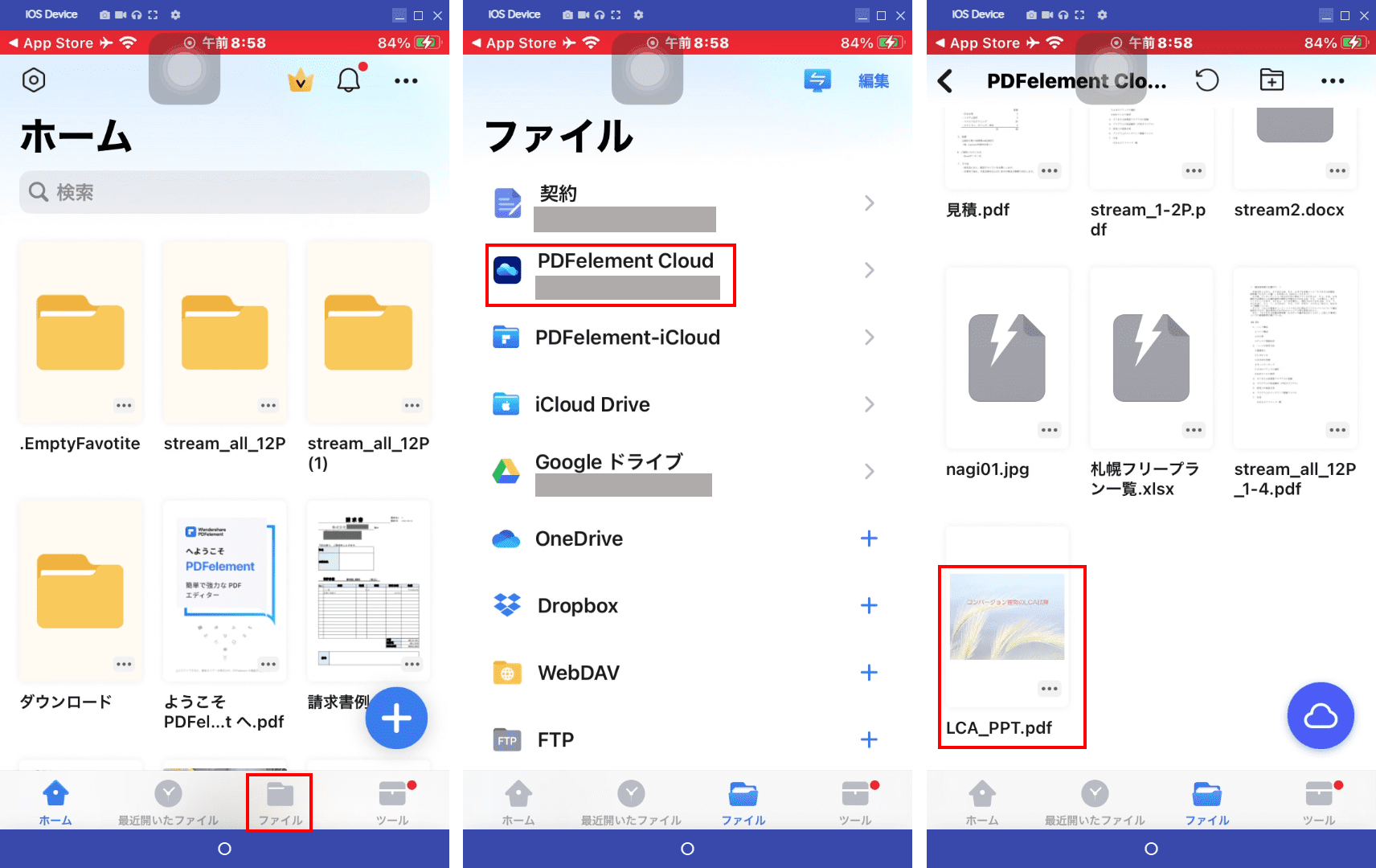
(4) PDFelementの便利な共有ツール
PDFelementには、その他にも以下の便利な共有ツールがあります。
① 共有リンク
・PDFファイルを選択し、「共有」→「リンク」を選択します。
・「リンクをコピー」で生成されたリンクをコピーし、メールやメッセージで送信できます。
② QRコードでの共有
・同様に、「モバイル」を選択します。
・生成されたQRコードをスマホでスキャンすると、直接ファイルにアクセスできます。
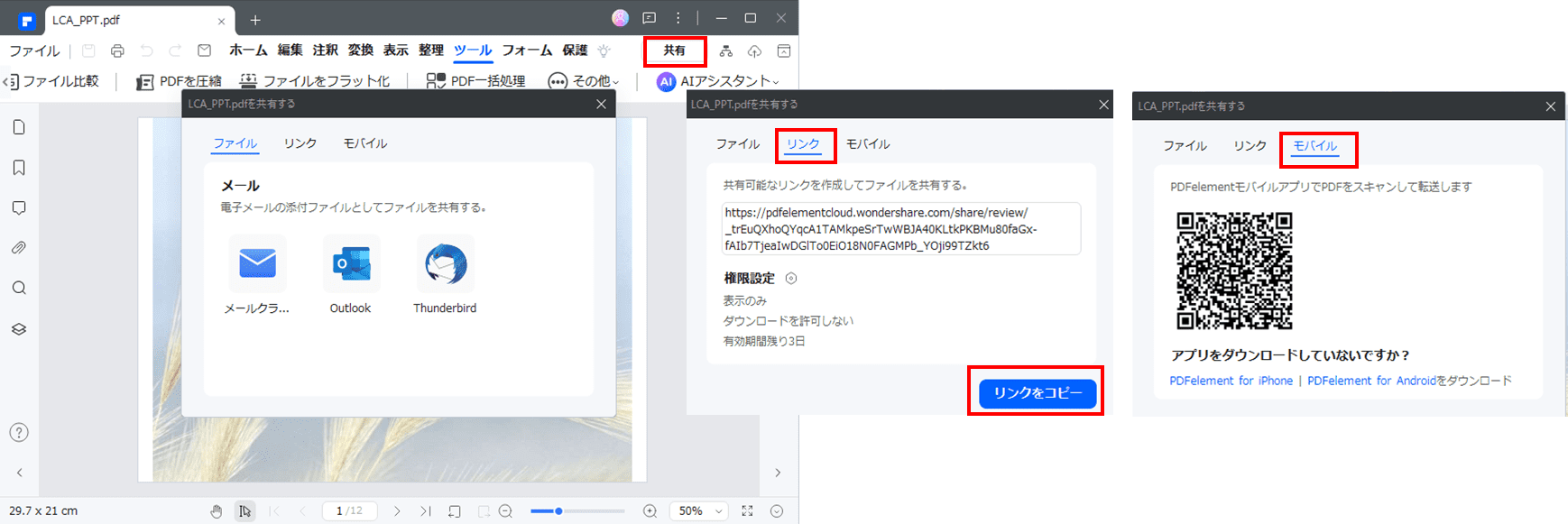
方法2. メールで送る
メールを使ってPDFファイルを送信する方法は、多くの人にとって最も馴染みのある方法かもしれません。主要なメールサービスであるGmailとOutlookでの送信方法をご紹介します。
(1) Gmailで送る場合
① Gmailにログインします。
②「作成」ボタンをクリックします。
③宛先に自分のスマホで使用しているメールアドレスを入力します。
④件名を入力します(例:「〇〇PDFファイル添付」)。
⑤「ファイルを添付」ボタンをクリックし、送信したいPDFファイルを選択します。
⑥ファイルのアップロードが完了したら、「送信」ボタンをクリックします。
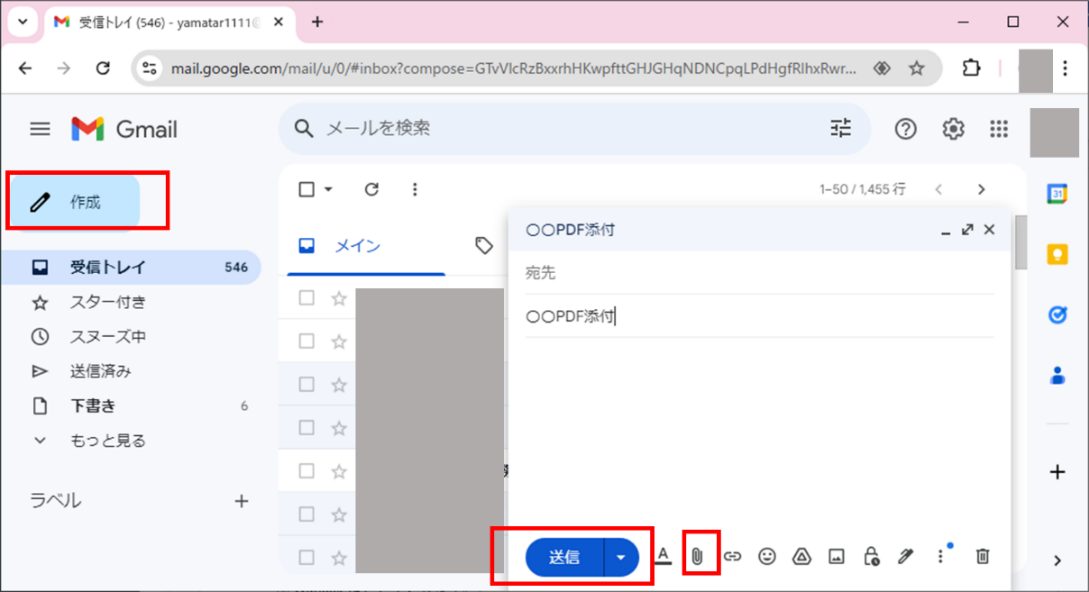
(2) Outlookで送る場合
① Outlookにログインします。
② 「新しいメール」ボタンをクリックします。
③ 宛先に自分のスマホで使用しているメールアドレスを入力します。
④ 件名を入力します。
⑤ 「ファイルの添付」ボタンをクリックし、「このPCを参照」を選びます。
⑥ 送信したいPDFファイルを選択します。
⑦ ファイルのアップロードが完了したら、「送信」ボタンをクリックします。
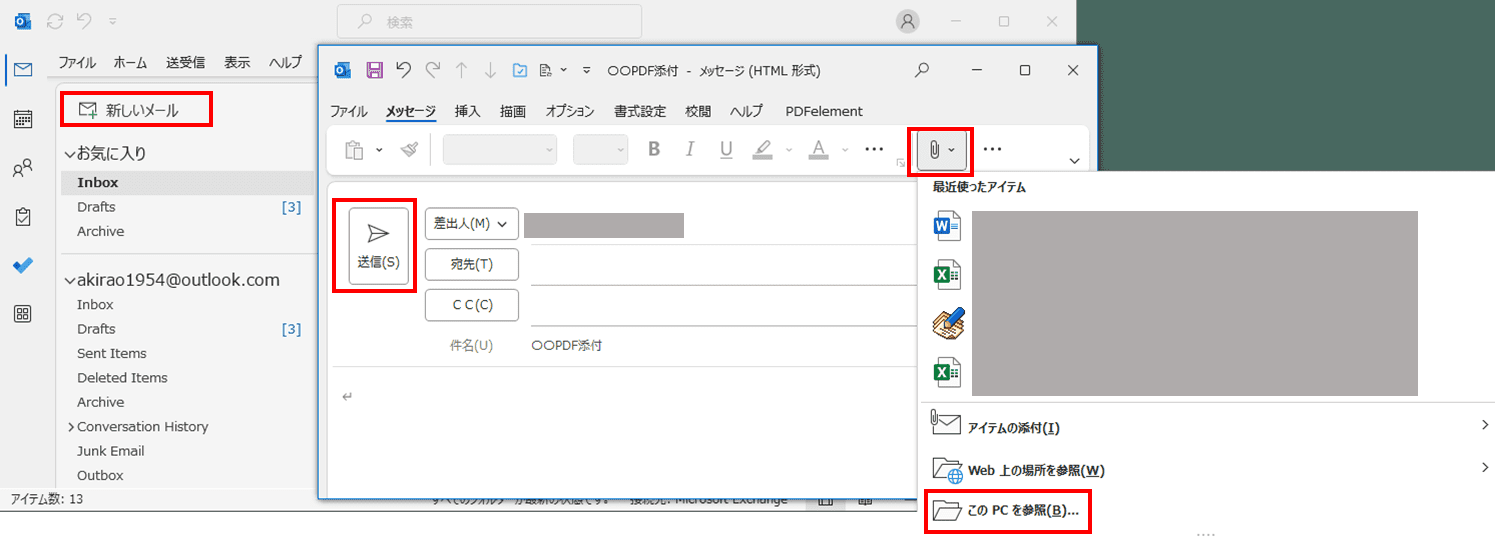
PDFelementの「共有」→「ファイル」からメールソフトを起動することもでき、ファイルが自動的に添付されるので便利です。
方法3. クラウドストレージを利用する
クラウドストレージサービスを利用することで、大容量のPDFファイルでも簡単に共有することができます。ここでは、代表的なサービスであるGoogleドライブとDropboxの使用方法をご紹介します。
(1) GoogleドライブでPDFを共有する方法
① Googleドライブにログインします。
② 「新規」ボタンをクリックし、「ファイルのアップロード」を選択します。
③ アップロードしたいPDFファイルを選択します。
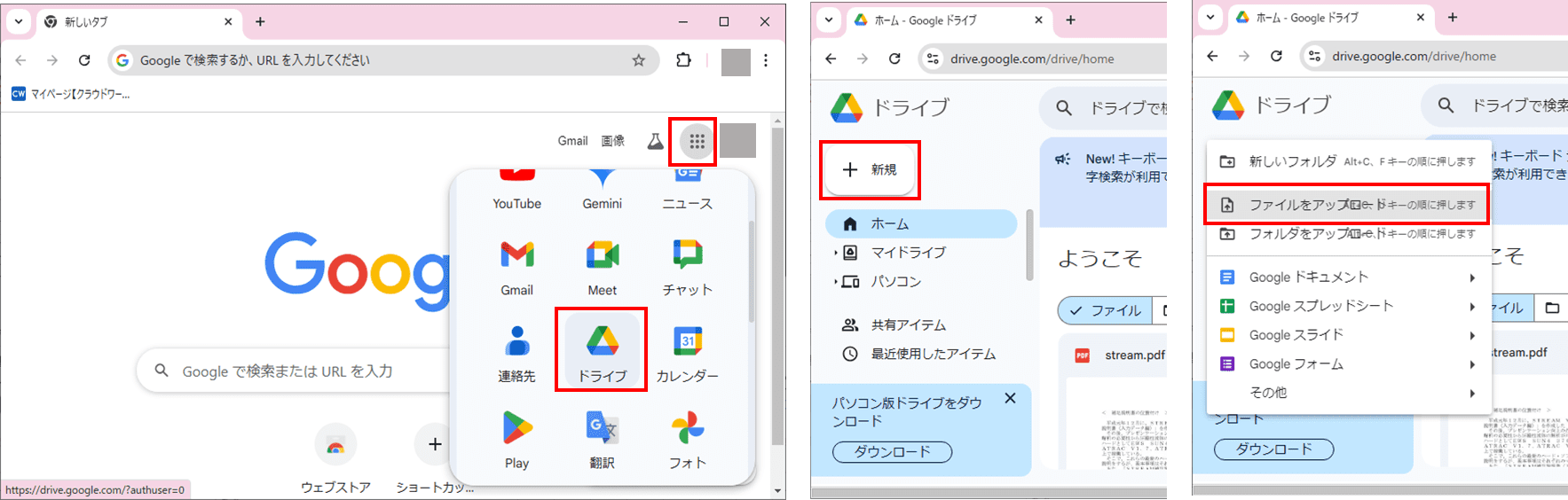
④ アップロードが完了したら、ファイルを右クリックし、「共有」を選択します。
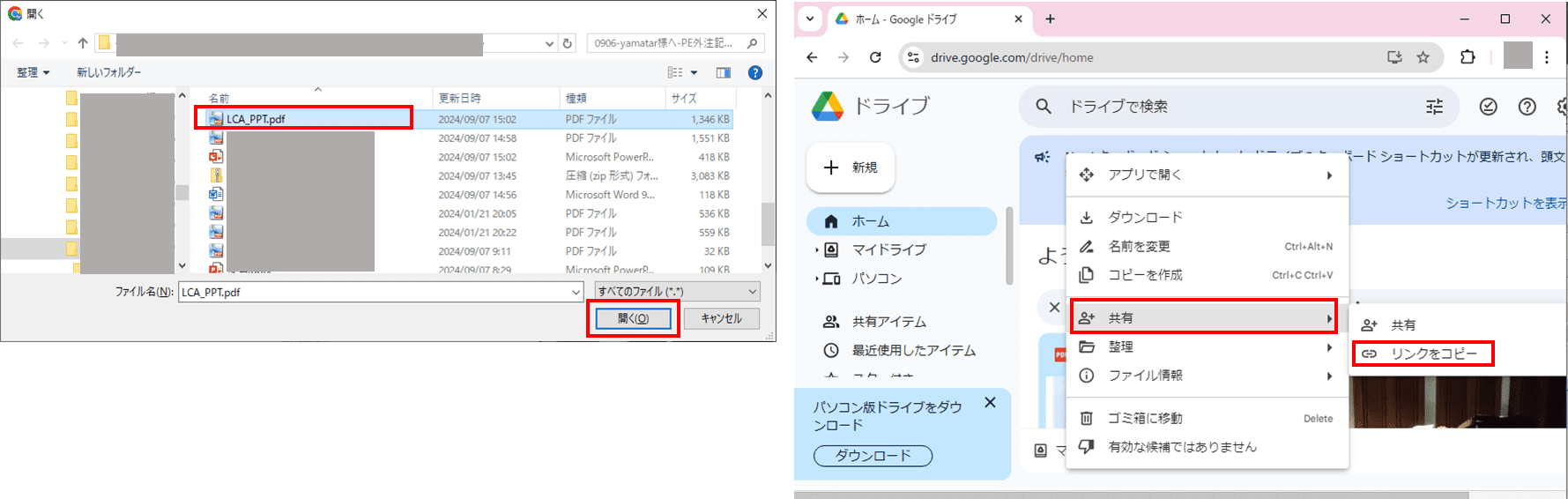
⑤ 「リンクをコピー」をクリックし、生成されたリンクをコピーします。
⑥ このリンクをメールやメッセージアプリなどでスマホに送信します。
(2) DropboxでPDFを共有する方法
① Dropboxにログインします。
② 「アップロードまたはドロップ」ボタンをクリックし、「ファイル」を選択します。
③ アップロードしたいPDFファイルを選択します。
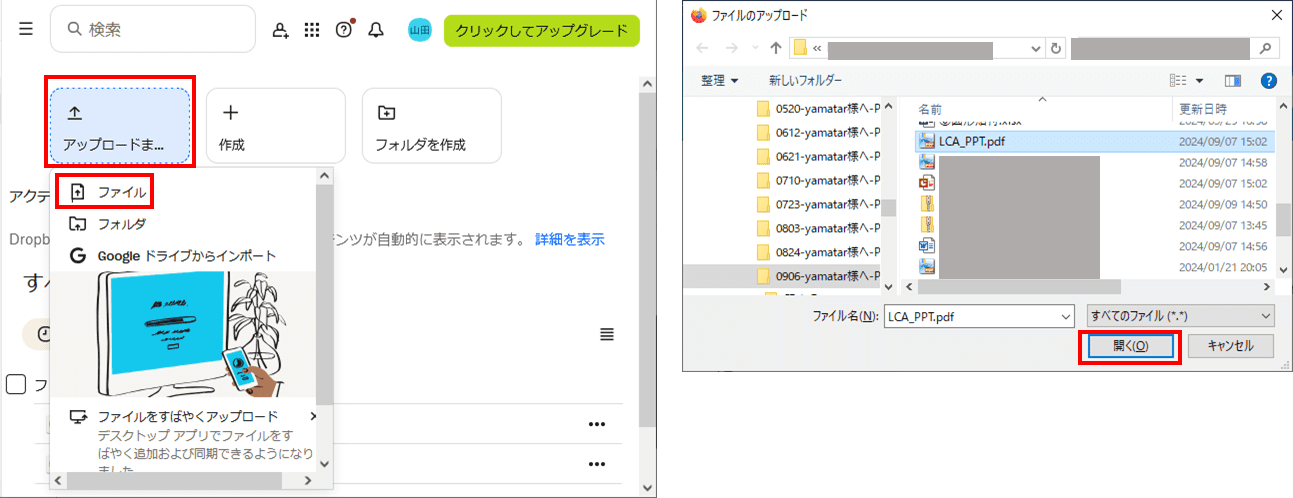
④ アップロードが完了したら、ファイルの上にマウスを置き、「共有」→「Dropboxで共有」を選択します。
⑤ 「リンクをコピー」をクリックし、生成されたリンクをコピーします。
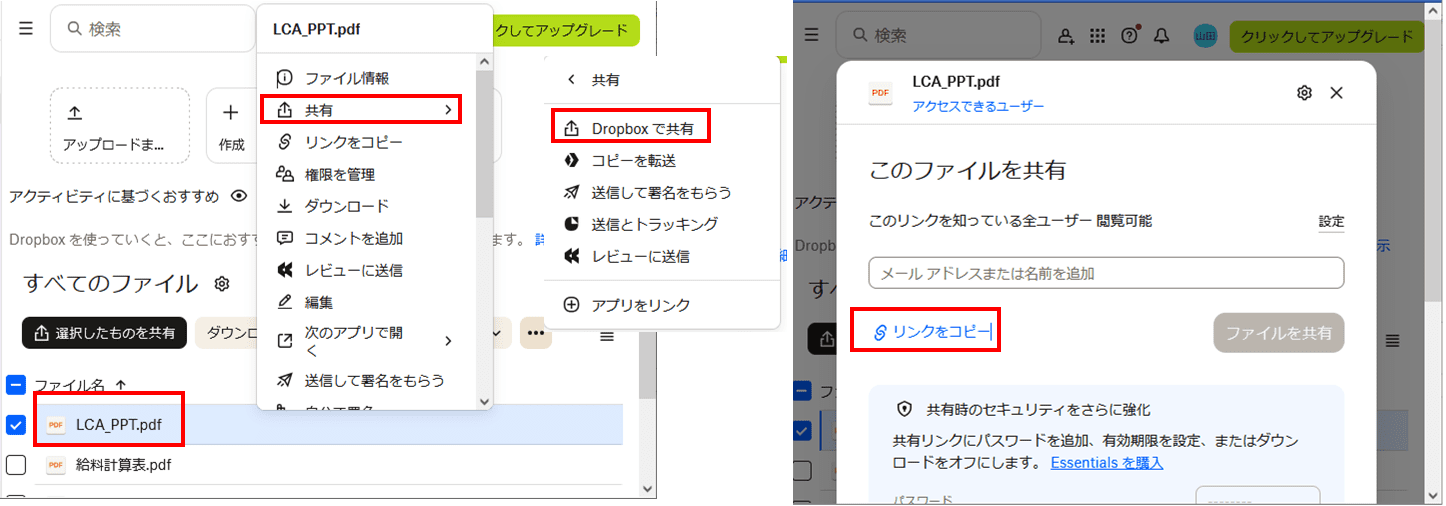
⑥ このリンクをメールやメッセージアプリなどでスマホに送信します。
方法4. LINEで送る
LINEは日本で非常に普及しているメッセージングアプリで、ファイル共有機能も備えています。PDFファイルをLINEで送る方法は以下の通りです。
①LINEのデスクトップ版を使用し、 パソコンでLINEにログインします。
②ファイルを送信したい相手とのトークルームを開きます。
③ 「ファイル送信」ボタンをクリックし、送信したいPDFファイルを選択します。
④ 「開く」をクリックしてファイルを送信します。
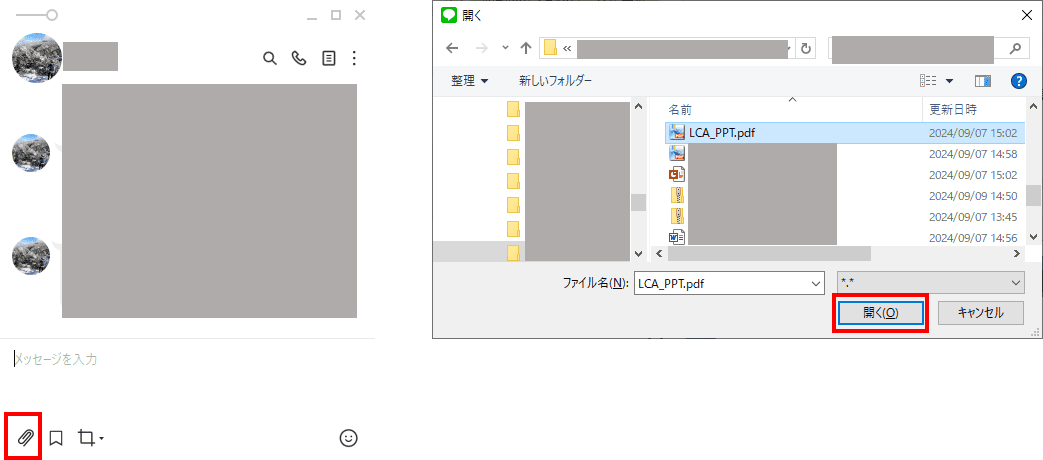
LINEでPDFファイルを共有する方法|Wondershare PDFelement
方法5. AirDropを使う
AirDropは、Apple製品間でファイルを簡単に転送できる機能です。Mac、iPhoneユーザーの方は、この方法が最も簡単かもしれません。AirDrop でPDFファイルをMacからiPhoneに送る方法は、以下の通りです。
① iPhoneを「連絡先のみ」から受信できる設定にします。
②MacでPDFファイルのアイコンをcontrolキーを押しながらクリックし、メニューが表示されたら「共有」をクリックし、次のメニューで「AirDrop」を選択します。
④ダイアログが開くので、自分のiPhoneの名前をクリックします。
⑤受信側のiPhoneで、PDFファイルを開きたいアプリの名前をタップすれば、そのアプリのデータとして保存されます。
2. 各方法のメリット・デメリットを比較
それぞれの方法には特徴があり、状況に応じて最適な方法を選ぶことが重要です。以下に、各方法のメリットとデメリットをまとめました。
(1) ソフトでPDFファイルを同期する(PDFelement)
| メリット | デメリット |
| ・クラウド同期により常に最新版にアクセス可能 ・多機能なPDF編集ツールとしても利用可能 |
・ソフトのインストールとアカウント作成が必要 ・有料版の機能を使用する場合はコストがかかる |
(2)メールで送る
| メリット | デメリット |
| ・特別なアプリやソフトが不要 ・誰でも簡単に利用可能 |
・添付ファイルのサイズ制限がある(Gmail:25MB、Outlook: 20MB等) ・大量のファイルを送る場合は手間がかかる |
(3)クラウドストレージを利用する
| メリット | デメリット |
| ・大容量ファイルの転送が可能 ・複数のデバイス間でファイルを同期できる |
・アカウント作成が必要 ・無料プランの容量に制限がある場合がある ・ファイルの共有設定と、セキュリティに注意が必要 |
(4)LINEで送る
| メリット | デメリット |
| ・多くの人が日常的に使用しているアプリを活用できる ・即時性が高い |
・300MBの容量制限がある ・LINEを使用していない人とは共有できない ・自分宛に送信する場合は、単独グループ設定またはKeepメモ機能を使う必要がある |
(5) AirDropを使う
| メリット | デメリット |
| ・Apple製品間で非常に高速かつ簡単に転送できる ・インターネット接続不要 |
・Apple製品間でしか使用できない ・近距離での転送に限られる ・MacとiPhoneの両方でWi-FiとBluetoothをオンにする必要がある ・ 両方のデバイスで同じApple IDでサインインしている必要がある |
3. よくある質問と回答
Q1. スマホでPDFが開けない場合、その原因と対策は?
A1. スマホでPDFが開けない原因と対策は以下のとおりです。
①OSのバージョンが古い:OSをアップデートする。
②デバイスにPDF閲覧アプリがインストールされていない:PDF閲覧アプリをインストールする。
PDF閲覧アプリとしては、Adobe Acrobat Readerをはじめ、PDFelementやPDF Expertなど多数ありますが、特にPDFelementをおすすめします。無料で使えて、Android版もiPhone版もあり、閲覧だけでなく編集も可能です。
③PDFファイルが破損;ダウンロードしたPDFファイルの場合には、ダウンロードを再度行う。メールに添付されたPDFファイルの場合には、ファイルを再送してもらう。
Q2. パソコンからスマホへのPDF転送時にセキュリティを確保するにはどうすればよいですか?
A2. 以下の点に注意してください。
① 暗号化:PDFファイルにパスワードを設定
②セキュアな転送方法の選択:暗号化されたアプリやサービスを利用
③公共のWi-Fi使用を避ける
④ アクセス権限の管理:共有設定を適切に行う
まとめ
本記事では、USBケーブルを使わずにパソコンからスマホにPDFを送る5つの方法をご紹介しました。各方法には、それぞれメリットとデメリットがあり、状況に応じて最適な方法を選択することが重要です。
スマホでのPDFファイルの閲覧や編集に困った際には、PDFelement スマホ版の使用をおすすめします。PC版との連携ができ、多機能で使いやすいこのアプリを活用することで、スマホでのPDF操作がさらに快適になることでしょう。







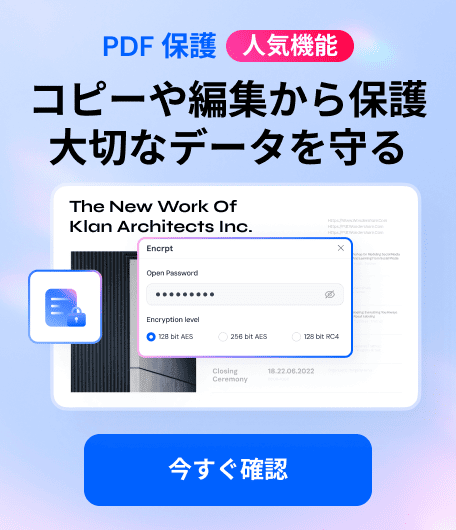


役に立ちましたか?コメントしましょう!