PDFファイルを共有する際に便利なのが、PDFをURLに変換してリンクとして送信したり、ウェブサイトに埋め込む方法です。
メールやチャットでの共有もスムーズになり、誰でも簡単にアクセスできるようになります。
PDFをURL化(リンク化)する方法にはいくつかあり、代表的なのは:PDFをクラウドやオンラインストレージにアップロードしてURLを生成する方法です。おすすめとして、無料オンラインツールのHiPDFの操作手順もわかりやすく紹介します。
ほかにも、PDFをHTMLに変換して公開ページとしてURL化することも可能です。
この記事では、PDFをURLに変換する無料サイトやPDFリンク化ツールを使ったやり方を詳しく解説します。
さらに、オンラインツールよりも安全で確実にPDFをURLリンクに変換できるPDFelementの使い方も紹介します。
【ヒント】:多くの「無料PDFリンク化サイト」や「PDFをURLに変換するサービス」はPDFをHTML形式に変換するだけですが、PDFelementならPDFをそのままURLリンク化でき、安全性と操作性の両方を兼ね備えています。

1.【無料】オンラインツールで手軽にPDFをURL化
手軽にPDFをURL化したいなら、オンラインツールがおすすめです。ソフトウェアのインストール不要で、すぐに利用できます。
PDFをURLリンクに変換する最速の方法は、Googleドライブ、 Dropbox、OneDriveなどのファイル共有サービスを使用することです。これらのサービスを使えば、PDFファイルをオンラインでアップロードしてリンクを生成し、クライアント、顧客、または同僚と簡単に共有することができます。そして、これらのファイル共有サービスはすべて無料で利用できます。
1-1. GoogleドライブでPDFを共有リンクに変換
【こんな方におすすめ】
- 既にGoogleアカウントを持っている方
- 無料で手軽に共有したい方
【メリット】
- 完全無料
- 操作が非常に簡単
- 共有リンクの権限設定が可能
【デメリット】
- インターネット接続が必要
- 機密性の高いファイルには注意が必要
【手順】
以下の手順でPDFファイルを共有可能なURLリンクに変換できます。
- ステップ1. Googleドライブを開き、Googleアカウントでログインします。
- ステップ2. 新規ボタンをクリックし、「ファイルをアップロード」を選択して、ローカルストレージからPDFファイルをアップロードします。
![[ファイルをアップロード]を選択](https://images.wondershare.com/pdfelement/google/upload-pdf-google-drive.png)
- ステップ3.PDFファイルをクラウドストレージにアップロードすると、PDFを選択して右クリックし、「共有」または「リンクをコピー」のオプションを選択します。

- ステップ4.共有ウィンドウで、PDFファイルのためのURLが生成されます。「リンクをコピー」をクリックすれば、PDFファイルのURLを取得できます。

これで、URLを送信して他の人とPDFファイルを共有することができます。受信者は、パソコンやスマートフォンのブラウザでPDFを見ることができます。
1-2. PDFfillerでPDFをURLリンクに変換
PDFfillerには、「PDFからURLへの変換ツール」を含むさまざまなオンライン無料PDFツールがあり、PDFをアップロードして共有可能なリンクを簡単に生成することができます。ただし、PDFをリンクとして共有するにはログインが必要です。
【手順】
- ステップ1.PDFfillerのPDFからURLへの変換ツールを開きます。 「デバイスから選択」ボタンをクリックしてPDFファイルをアップロードします。これにより、PDF編集画面に移動します。
- ステップ2.PDFをアップロードしたら、PDFfillerの編集ツールを使用して必要に応じて編集できます。必要な変更や注釈を行ってください。
- ステップ3.編集が完了したら、「完了」ボタンをクリックします。ポップアップウィンドウが表示され、次の操作を選択するよう促されます。
- ステップ4.「共有ドキュメント」オプションを選択します。ここで、PDFリンクの制限を変更できます。受信者が文書を表示、コメント、またはダウンロードできるかどうかのアクセス権限を設定します。

1-3. HiPDFでPDFをURLリンクに変換
HiPDFは、PDFをURLに変換するツールを提供しており、ドキュメントを簡単に共有できます。
【手順】
- ステップ1.HiPDFのPDFからリンクへの変換ツールページに移動し、PDFドキュメントをブラウザタブにドロップします。
- または、HiPDFの無料オンラインツールホームに移動し、「すべてのツール」をクリックし、「ドキュメントの共有」モジュールを選択してそのページにアクセスすることもできます。
- ステップ2.ドキュメントがアップロードされると、「共有」オプションが表示され、メール、リンク、またはQRコードでPDFを選択できます。
- ステップ3.青い「リンク」ボタンをクリックして、有効期限を選択し、「リンクを作成」をクリックするとPDFがリンクに変換されます。

【メリット】
- 高速で無料
- ソフトウェアをダウンロードしたりインストールしたりする必要がない
- 信頼性のある変換速度と精度
【デメリット】
- デスクトップソフトほど安全ではない - 情報がインターネットを介して共有される
- 接続が不安定な場合、変換できない可能性がある
- 高速変換には高速インターネットが必要
PDFをURLリンクに変換するオンラインの方法は魅力的ですが、変換が行われるクラウドサーバーへのデータ送信中に、データが傍受されたりハッキングされたりするリスクがあります。その問題を避けるためには、PDFelementなどのデスクトップソフトの使用を検討しましょう。
2.【安全・高機能】Windows/MacでPDFをリンクに変換する方法
PDFelementは、PDFをURLに変換するための優れたオプションであり、データの安全性を保ちます。PDFelementは、PDFファイルの共有可能なリンクを生成する方法とPDFをHTMLファイルに変換する方法の2つの方法でPDFをURLに変換できます。
より高度な機能やセキュリティを求めるなら、デスクトップソフトの利用がおすすめです。
特にWondershare PDFelementは、PDF編集機能も充実しており、安全にPDFをURL化できます。

プライバシー保護 | マルウェアなし | 広告なし
2-1.PDFelementでPDFをURLリンクに変換
【こんな方におすすめ】
- セキュリティを最優先したい方
- PDF編集も同時に行いたい方
- 高機能な共有オプションが必要な方
【メリット】
- オフラインで作業できるため、情報漏洩のリスクが低い
- PDFelement Cloudを利用すれば、安全な共有リンクを生成可能
- PDF編集、注釈、変換など、多機能
【デメリット】
- 無料版には機能制限がある場合がある(有料版が必要な場合も)
【手順】
PDFelementを使えば、以下の手順でPDFファイルをURLリンクに簡単に変換できます。
-
ステップ1.PDFelementでPDFファイルを開きます。
-
ステップ2.右上の「共有」 ボタンをクリックし、PDFのURLリンクを作成します。
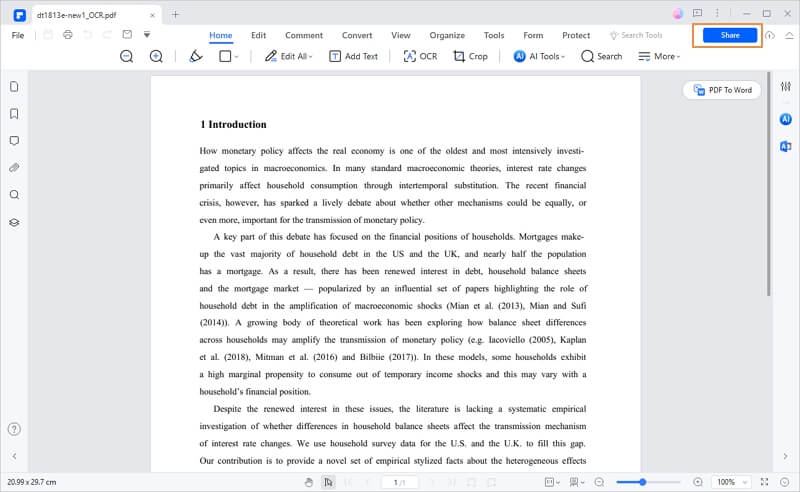
-
ステップ3. PDFelementはPDFファイルのURLリンクを生成します。 「リンクをコピー」 ボタンをクリックすると、PDFのURLを誰とでも共有できます。
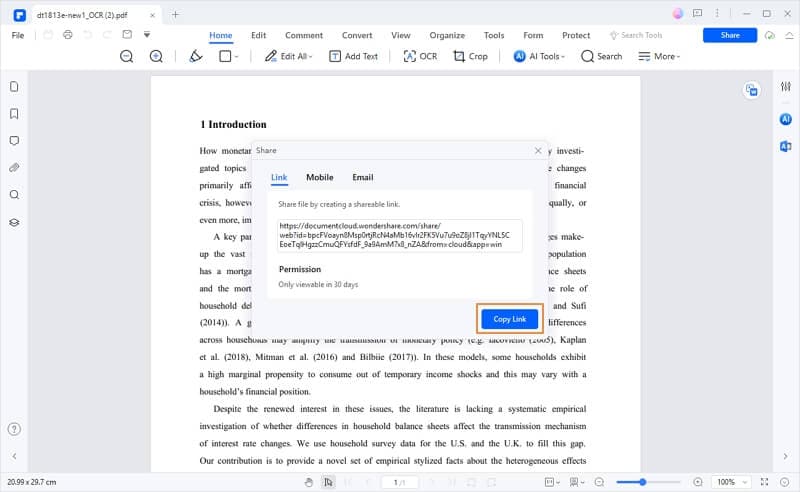
リンクの受信者はブラウザでPDFファイルを開くことができます。
-
ステップ4.PDFをURLにアップロードして閲覧・ダウンロードできるようにするには、左上の PDFelement Cloud からクラウドドライブにアクセスします。
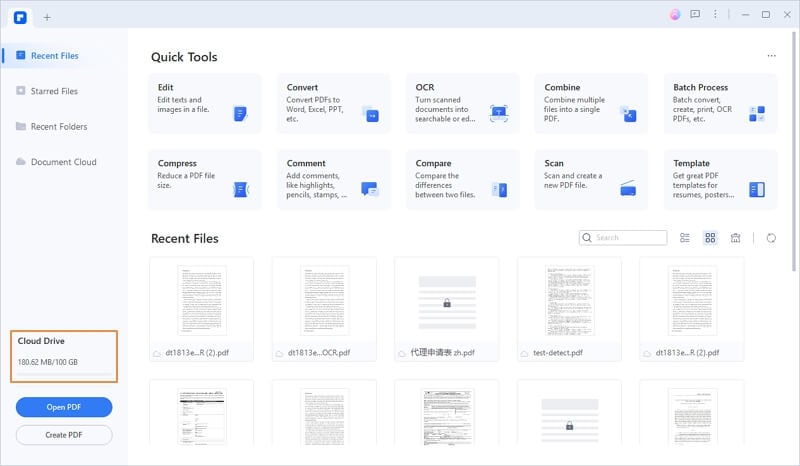
-
ステップ5.最近アップロードしたPDFファイルを見つけ、共有するファイル名の横の「...」をクリックします。ポップアップのPDFからリンク変換ウィンドウで、「さらに表示」オプションを展開し、「ダウンロード」ボックスをチェックし、最後に「リンクを作成」ボタンをクリックして、PDFのURLリンクを取得します。
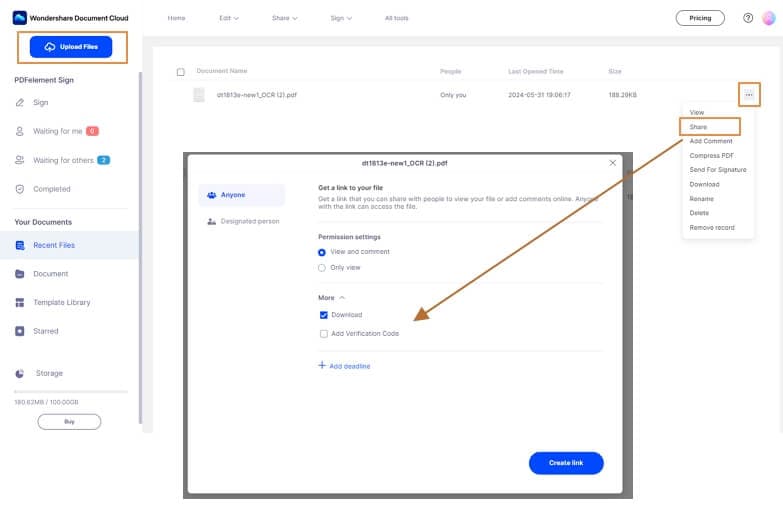
2-2.PDFをHTMLウェブページに変換する
- ステップ1.「+」オプションを使用してPDFファイルをインポートします。
- ステップ2. 「変換」タブの下にある、「詳細」オプションをクリックし、「HTMLに変換」オプションを選択します。
- ステップ3. 変換ウィンドウが表示されます。保存先とファイル名を確認したら、「保存」をクリックします。
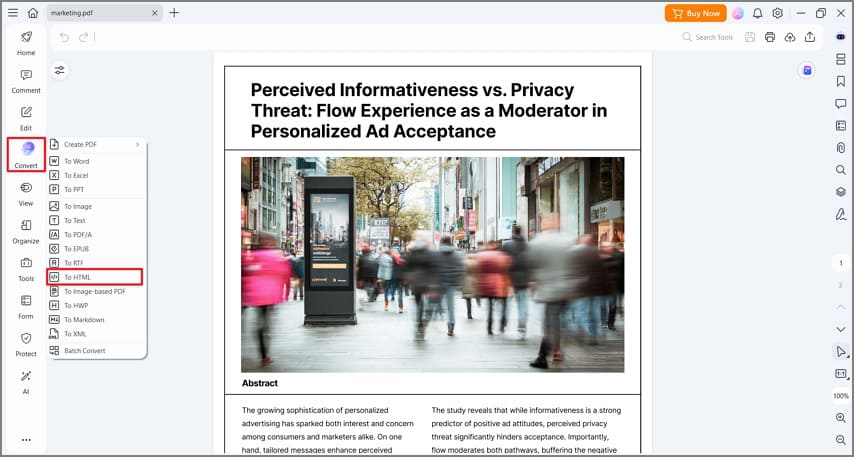
さらに一歩進んで、生成されたHTML出力ファイルをサイトのFTPツールを使用して独自のWebサーバーにアップロードすることをお勧めします。必要であれば、IT部門の誰かにアップロードの手伝いをしてもらうことができます。特に、文書に機密情報や機密情報が含まれていて、認可されたユーザーのみが閲覧できる必要がある場合には、非常に重要です。
【PDFelementのその他の機能】
手順がわかったところで、他のPDF機能を見てみましょう。
- 編集:PDFファイル内のすべてのテキスト、画像、その他のオブジェクトを編集、変更、削除することができます。
- 注釈:ドキュメントへの共同作業者へのフィードバックを提供するためにマークアップとレビューツールが利用可能です。
- 保護:PDFセキュリティ機能、デジタル署名、パスワード暗号化、透かしを利用して、個人情報を保護することができます。
- 変換:PDFファイルをOfficeファイルや画像などの他の形式に変換することができます。また、他のファイル形式をPDFに変換することもできます。
- フォーム:包括的なツールが用意されており、フォームの作成や記入、スキャンされたフォームのデジタル化、フォームに署名などが行えます。
- OCR:プロ機能を使用すると、編集できないPDF(スキャンされたものや写真撮影されたもの)をデジタル形式に変換して編集することができます。
- 比較:2つのPDFファイルを比較して、ファイル間の違いを素早く見つけます。
3.PDFからリンクへ変換に関するよくある質問と回答
①URLをPDFに変換する方法は?
URLをブラウザ(Chrome、Firefox、Internet Explorerなど)で開き、「印刷>PDFに保存」をクリックします。これにより、リンクのウェブページがPDFで保存されます。リンクのHTMLファイルがある場合は、オンラインPDF編集ツールを使用してHTMLをPDFに変換できます。

②PDFをURLに変換する方法は?
PDFをURLに変換するのはそれほど難しくありません。ソフトウェアをダウンロードすることなく、簡単かつ無料で変換したい場合はHiPDFのような高品質なオンラインツールが最適です。データセキュリティを重視する場合は、Wondershare PDFelementのようなプロフェッショナルなデスクトップツールがおすすめです。
③PDFをリンクとして共有する方法
PDFをリンクとして共有する一番おすすめの方法は、Googleドライブにアップロードすることです。アカウントをお持ちでない場合は、Googleドライブのウェブサイトでアカウントを作成してください。アカウントを作成したら、左側の[新規作成]をクリックし、ドロップダウンメニューから[ファイルのアップロード]オプションを選択します。PDFをアップロードしたら、右クリックして[共有可能なリンクを取得]を選択して取得してください。
④PDFのURLをホストする方法
ウェブサイトの所有者は、ファイルを直接サイトにアップロードすることで、PDFを簡単に自分のウェブサイトにホストすることができます。多くのウェブサイトビルダーは、ウェブサイトのファイルマネージャーにPDFファイルをアップロードするオプションを提供しています。アップロードしたら、PDFファイルへのリンクを取得して、ページに埋め込むことができ、オンラインで閲覧およびダウンロードできるようになります。
⑤URLでPDFの指定したページ開く方法
PDFファイルのHTMLリンクを取得したら、リンクの最後に「#page=[ページ番号]」を追加することで特定のページを開くことができます。
例えば、次のURLを使用すると、examplefile.pdfという名前のPDFファイルの4ページに移動できます。
https://www.example.com/examplefile.pdf#page=4
この方法はHTMLのURLにのみ適用できます。PDFファイルが「c:\folder\samplefile.pdf」のようなローカルのハードドライブに保存されている場合、このリンクを使用して特定のページを開くことはできません。
⑥iLovePDFにはPDFをリンクに変換するツールはありますか?
4.まとめ:PDFをリンクに変換する方法
PDFをURLに変換するには、オンラインとオフラインのPDF編集ツールや、Google Drive・Dropbox・OneDriveなどのクラウドストレージサービスが利用できます。
- オンラインとオフラインのPDF編集ツールでPDFをURLに変換する:PDFfillerのようなオンラインツールやPDFelementのようなオフラインツールを使用して、PDFをアップロードし、必要な編集を行い、共有可能なリンクを生成します。
- クラウドストレージサービスを使用してPDFをリンクに変換する:GoogleドライブのようなプラットフォームにPDFをアップロードすることで、簡単に共有可能なURLを生成できます。ログインし、ドキュメントをアップロードし、「リンクを取得」機能を使用してリンクを作成します。



