はじめに
Q:皆さんは仕事の中でPDF編集を行う際、こんな事で困ったことはありませんか?
「この情報どこかのファイルで見た気がする…???」
「確かこの単語が入った文章やファイル名だった気がするけど…???」
わずかな単語しか覚えていない時、目的の文書を探すのに1日消費してしまった… という事もあるのではないでしょうか?
こんな不便さを数秒で解決できる「高度な検索」機能をPDF編集にピッタリのPDFelement(PDFエレメント)Windows版の最新バージョンには搭載致しました!
この記事では、類似例としてTwitterに搭載されている「高度な検索」機能をご紹介した後、PDFエレメントに搭載されている「高度な検索」機能の便利な使用方法をご紹介致します!この記事があなたの今後の快適なPDF編集に役立つ事があれば嬉しいです。
目次:
1.Twitterの高度な検索とは
Q:「検索…ならわかるけど…高度な検索って何?」
この様に感じたユーザーさんが多いのではないでしょうか?まずは「検索」と「高度な検索」について見ていきましょう。
▼ 検索について
検索と言われてすぐ思い浮かぶのは「Google」や「Yahoo! JAPAN」での【WEB検索】ではないでしょうか?文書やファイル検索の場合はどうでしょうか?Microsoft OfficeのWordソフトや、Excelなどで「検索機能」を良く使うかもしれませんね。
同じようにWindowsではショートカットキー「Ctrl + F」を押し語句を入れるだけで、探したいファイルやフォルダを見つけることができます。
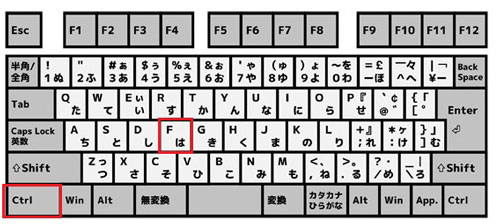
▼ 高度な検索について
名前が示す様に、情報を検索する機能が「パワーアップした」と考えるとわかりやすいかもしれません。高度な検索の一番の特徴は「検索条件が1つではない」事です。
多くの検索条件を設定し、探したいデータや情報を【細かく設定】することにより、膨大な情報から『より速く目的のものを見つける事が出来る』これが「高度な検索」機能です。
さて本題です。「高度な検索」で有名なTwitterを類似例として見ていきましょう。
▼ Twitterの「高度な検索」機能
Twitterの「高度な検索」機能は残念ながらアプリ版Twitterにはありません。「スマホのTwitterアプリだけを利用している人」にはなじみがないかもしれません。
Twitterの高度な検索にアクセスするには、パソコンやブラウザからこちら>>をクリックして入ってください。または、Google検索で「Twitter 高度な検索」と検索し、出現したページを見てみましょう。
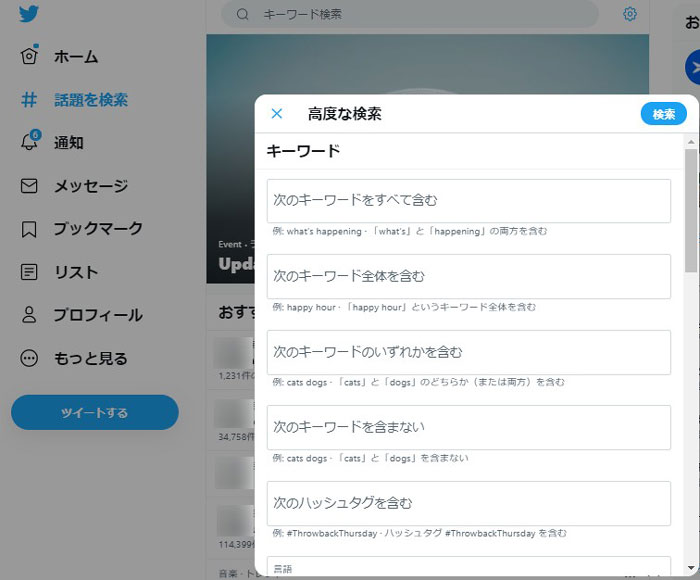
例題として「PDF 変換」というキーワードを利用し、関連するトピックを検索する場合、キーワードは以下のように設定できます:
|
① すべて含む(「PDF」と「変換」の両方を含む) ② キーワード全体を含む(PDF変換でなければ表示されません) ③ どちらか(または両方)を含む(「PDF」と「変換」、または「PDF」、「変換」) ④ 含まない(希望しないキーワードを入れる、例えば「PDF編集」) ⑤ ハッシュタグ #PDF変換 を含む |
Twitterの「高度な検索」機能では他にも下記の条件が設定できます。
|
・言語(日本語や、英語など設定可能) |
Twitterの高度な検索機能をうまく使えば、Googleに劣らない強力な検索エンジンとして、Twitterを最大限に活用することができます。ネットで話題の情報やトレンドについていち早く情報をGET出来るので是非試してみて下さいね。
「検索エンジン」について、欲しいPDFファイルを直接に見つけ出せるツールもあります。詳しくは下記の記事を読んでください。
関連記事:
役立つPDF検索エンジン・ベスト4の紹介>>
【PDF検索】PDFファイル内の文字を検索する方法>>
2.PDFelementの「高度な検索」機能でPDF編集効率アップ!
ここからはPDFelement(PDFエレメント)の「高度な検索」機能について見ていきましょう。PDFエレメントとはPDF編集に必要な『注釈・コメント・PDFフォーム・OCR・・・』などの機能を全て搭載したオールインワンのPDF編集ソフトです。まだ利用したことが無い方は「無料体験版」を配布しているので是非試してみて下さいね。
PDFエレメントの準備が整ったら、「高度な検索」機能を利用してみましょう。PDFelementを起動し、左側のツールバーにあるルーペアイコンをクリックします(左側のツールバーが表示されていない場合は、左側の▶をクリックしてツールバーを引き出します)。
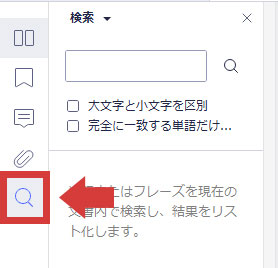
「検索」の横にある三角形のボタンをクリックすると、3つのドロップダウンメニューが表示されます。高度な検索をクリックします。
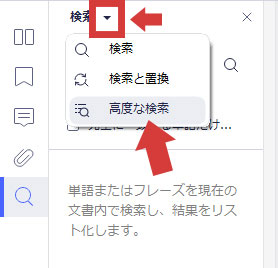
すると、「高度な検索」のインターフェイスが表示されます。
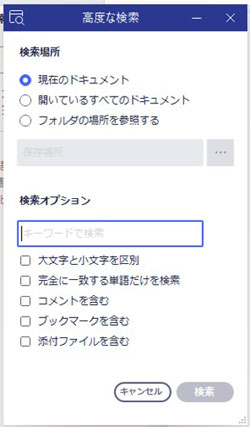
上の部分は【検索場所】です。『現在開いているPDF編集ドキュメント』、『開いているすべてのPDF編集ドキュメント』、そしてPC内に存在するPDFファイルを直接指定できる『フォルダーの場所を参照』という三つの場所を選択できます。
下のブロックは上記条件に加えられる「検索オプション」で、次の5つの条件を追加することが出来ます。
|
①大文字と小文字を区別 |
条件の設定が完了したら、「検索」をクリックすると、条件を満たす結果ページが表示されます。探したキーワードがどのドキュメントのどの位置にあるかを全て確認できます。
今回は「鈴木」という苗字を検索してみました。
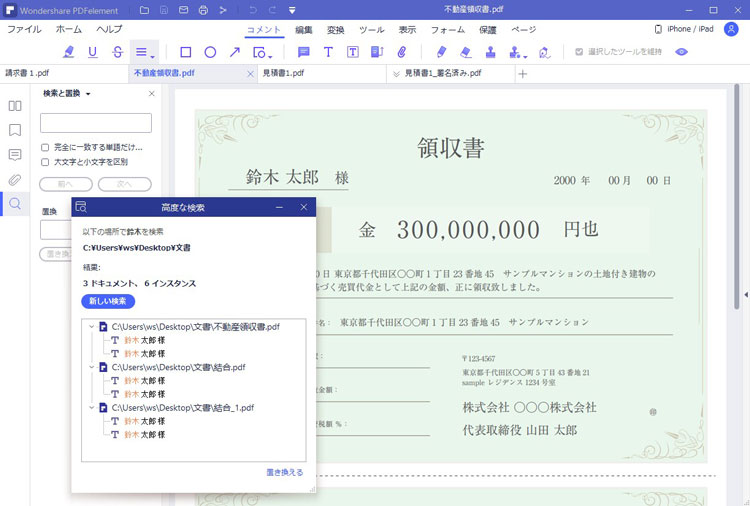
6つの結果が表示され、検索各場所が一覧表示されました。
※注意:破損しているファイルや暗号化されたファイルはスキップされます。
もう一つPDF編集に役立つ便利な機能をご紹介します。右下隅にある「置き換える」をクリックすると検索した文字を「全てを置き換える」アクションを行う事が出来ます:
・特定の文字を間違えて打ち込んでしまった長文の文章
・特定の文字表現を置き換えたい論文
このような状況で、またはPDFを編集する際に役立ちそうですね。
3.ファイルの「高度な検索」を活用してもっと便利に!
普段の仕事や勉強でパソコンを使う時を思い出してみて下さい。数十のドキュメントが一気に届き、デスクトップにダウンロードすると…
・デスクトップのファイルがいっぱい
・整理をさぼっていると…先ほど届いた資料が見つからなくなった
こんな事もあるかもしれません。
また、すぐに必要なファイルを探したい時… 覚えているのは、ファイルにある名前や、商品名、番号だけ。こんな時「断片的な情報で検索できる」こんな機能があればいいなと思ったりしませんか。
Twitterの「高度な検索」と同じ事は、実はパソコン内のファイルを探す時にも行う事が出来ます。ファイルをいちいち開かなくても、断片的な情報で検索できるのは嬉しいですね。
その様な体験から、「同じ事はPDF編集中やPDFにまつわる作業中にも起こるのではないか?」とPDFエレメントの開発チームは考えました。
|
・PDFの修正・PDF編集・確認・注釈付けなどを行っている時 |
こんな編集途中のPDFファイルを再編集したい時にも役立ちます。
また、スキャンした画像形式のPDFファイルをデータ化にしたい?ぜひ方法を見てください。
関連記事:スキャンした文書をOCRで検索、編集可能なPDFにするには?>>
4.まとめ
ツイッターとPDFelementの高度な検索機能の紹介はいかがでしたか?
このようなちょっとした便利機能を知り、使えるだけでPDF編集効率やPCの作業効率が格段に向上しそうですね。この記事で学習した事を早速活用してみたいそのこあなた!
この機会にPDFelement for Winの新機能である「高度な検索」機能をぜひ体験してみてください。無料体験版は下のボタンよりダウンロード出来ます。
 ページ順番の変更
ページ順番の変更 ページ分割・抽出
ページ分割・抽出 ページ追加・削除
ページ追加・削除 ページ回転
ページ回転 しおり作成
しおり作成 ページの置き換え
ページの置き換え PDF編集--直接編集
PDF編集--直接編集 PDF編集--透かし・背景
PDF編集--透かし・背景 PDF編集--注釈追加
PDF編集--注釈追加 PDF編集--ページ編集
PDF編集--ページ編集









役に立ちましたか?コメントしましょう!