PDFの文字を検索する方法を徹底解説、スキャンしたPDFに文字も検索可能!
PDFにおいて文字検索は、使用頻度の高い機能のひとつです。
文字検索を活用することで、PDF内にある必要な情報をすぐに探すことができるため、作業効率が大幅に向上します。
今回は、PDFの文字を検索する方法を解説するとともに、文字検索できないときの原因と対処法についてもご紹介していきます。
1.PDFの文字を検索するには?
PDFの「文字検索」は、長文の資料や契約書、マニュアルなどから必要な情報をすばやく探し出すために欠かせない機能です。
文字検索ができることで、効率的な情報収集や確認作業を可能になり、業務のスピードと正確性を高めることができます。
なお、PDF内の文字を検索する代表的な方法は、次の2つです。
・ブラウザを利用する
・PDF編集ソフトを利用する
PDFの種類や検索後にどのような作業をするかなど、状況を考慮して選択することができます。
2.「超簡単!」PDFの文字を検索する方法
PDFの文字を検索する方法として、最も簡単なのがブラウザを使った検索です。
ブラウザであれば、検索のためにわざわざソフトを準備する必要がありません。
また、OSで使用できるショートカットキーを使った検索が可能なため、操作も簡単です。
ここでは、WindowsとMac、それぞれ標準のブラウザを使ってPDF内の文字を検索する手順をご紹介します。
Windowsの場合
Windowsでは、標準で搭載されているブラウザ「Microsoft Edge」でPDFを開くことができます。
なお、文字を検索する際に使用するショートカットキーは、「Ctrl + F」です。
- Microsoft EdgeブラウザでPDFファイルを開きます。
- Ctrl + Fを押します。
- 「検索」ダイアログボックスが表示されます。検索したい文字列を入力し、Enterを押します。
- そうすると、検索結果が表示されます。
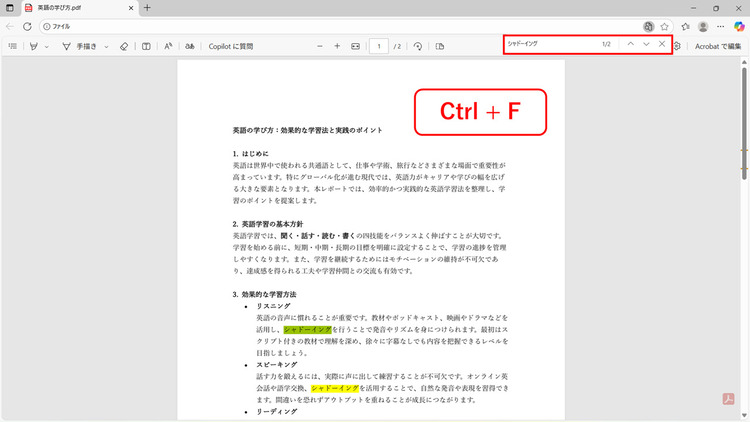
Macの場合
Macでは、標準で搭載されているブラウザ「Safari」でPDFを開くことができます。
なお、文字を検索する際に使用するショートカットキーは、「⌘ + F」です。
- ブラウザでPDFファイルを開きます。
- ⌘ + Fを押します。
- 「検索」ダイアログボックスが表示されます。検索したい文字列を入力し、Enterを押します。
- 検索結果が表示されます。
3.PDFで文字を検索しても結果が出ない?
PDFで文字を検索する操作は、とても簡単です。
しかしながら、検索しても結果が出ない、検索できないといったトラブルがないわけではありません。
ここでは、PDFで文字を検索しても結果が出ないときに考えられる原因について解説します。
原因1:入力した単語がPDF内に含まれていない
PDFで検索しても結果がでない場合、最も基本的な原因として「入力した単語や文字列自体がPDF内に存在しない」ことが考えられます。
当然、スペルの誤りや表記の揺れも検索結果に影響するため、結果が出ない場合、まずは、検索時に入力した文字列が正しいかどうかを確認しましょう。
原因2:画像ベースのPDFで文字を検索できない
スキャン画像として保存されているPDFでは、文字が画像データとして扱われるため、文字検索そのものができません。
そのため、このような「画像ベースのPDF」で文字検索をする場合は、OCR機能を使い、画像内の文字をテキストデータとして認識させる処理が必要です。
原因3:暗号化設定でPDFの文字を検索できない
セキュリティが設定されているPDFでは、暗号化やパスワード保護によって、検索など文字情報へのアクセスが制限されている場合があります。
そのため、このような「暗号化されたPDF」で文字検索をする場合は、ファイル管理者にアクセスを許可してもらうか、アクセス制限そのものを解除してもらう必要があります。
4.画像ベースのPDFで文字を検索する
画像ベースのPDFで文字を検索する場合は、あらかじめ、画像内の文字をテキストデータとして認識できるようにしておく必要があります。
なお、画像内の文字をテキストデータとして認識させる方法は、主に次の2種類です。
①「オススメ」PDFelementを使ってPDFの文字を認識して検索する
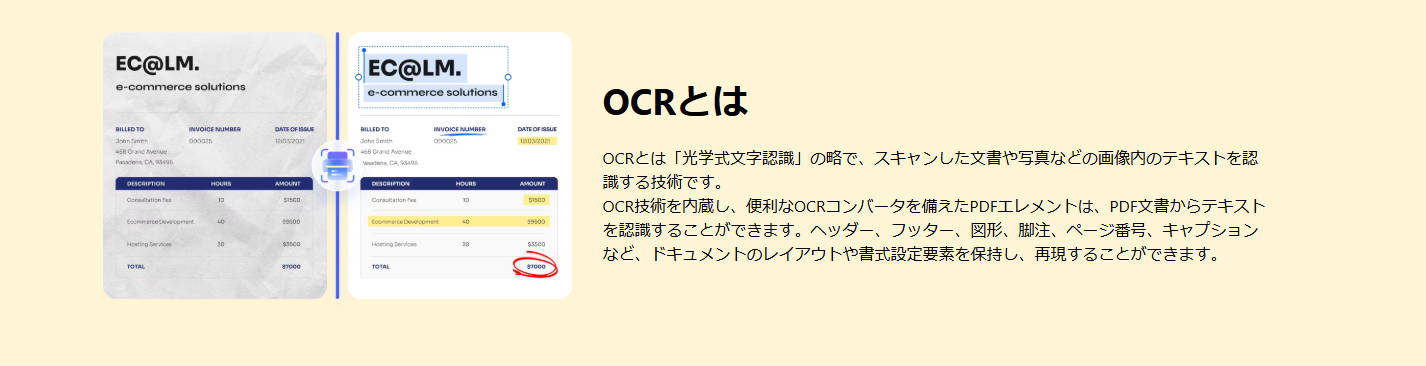
プライバシー保護 | マルウェアなし | 広告なし
「PDFelement」は、直感的な操作で編集(テキストや画像の修正、注釈の追加など)、ファイル操作(変換、結合、圧縮など)、共有、セキュリティ設定(電子署名、パスワード保護など)が可能なだけでなく、OCR、AI機能を備える多機能なPDF編集ソフトです。
PDFelementの高精度OCRは、画像PDFをすばやくテキスト化、検索可能なファイルに変換することができます。
さらに、大文字と小文字を区別したり、検索範囲に「注釈」や「ブックマーク」を含んだりするなど、高度な検索も可能です。
ここでは、PDFelementを使ってPDFの文字を認識して検索する手順をご紹介します。
- PDFelementで画像のPDFファイルを開きます。上側の「OCRを実行する」をクリックします。
- 「OCR PDF」ダイアログボックスが開きます。そして、変換する「言語」や「ページ範囲」を指定し、「適用」をクリックします。
- 変換されたPDFが開きます。
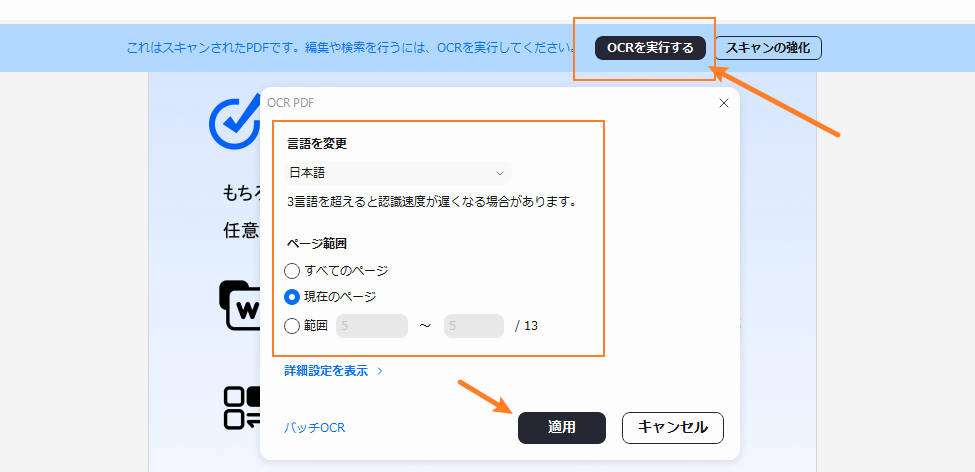
- OCR処理が完了したら、Ctrl + Fを押して「検索」ボックスが開きます。
- 検索したい文字列を入力し、Enterを押します。そして、検索結果が表示されます。
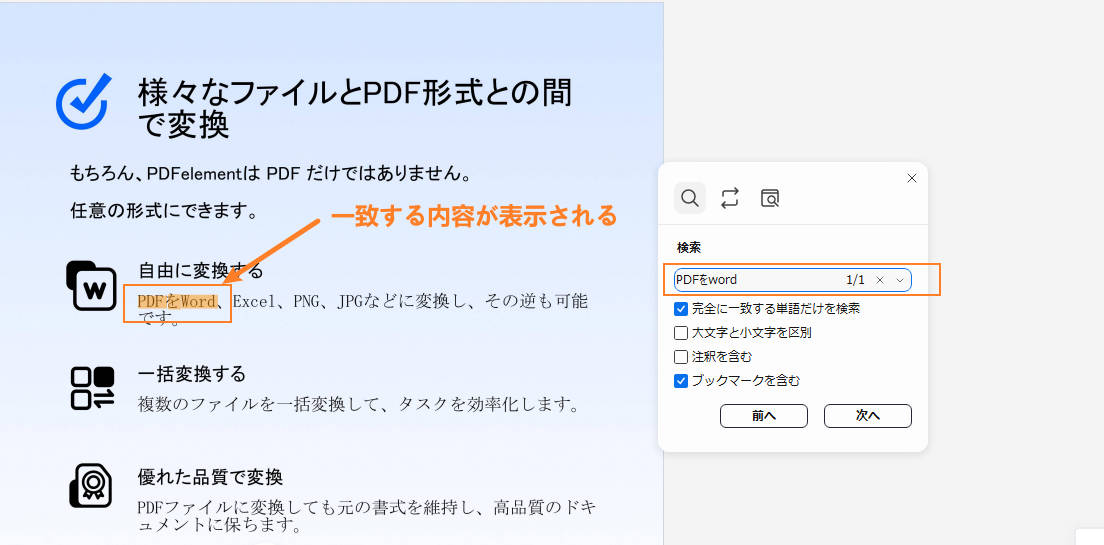
プライバシー保護 | マルウェアなし | 広告なし
PDFelementでPDFの文字を置き換え可能
なお、「検索」ボックス内の「検索と置換」を選択すると、検索した文字列を別の文字列に置換えることができます。
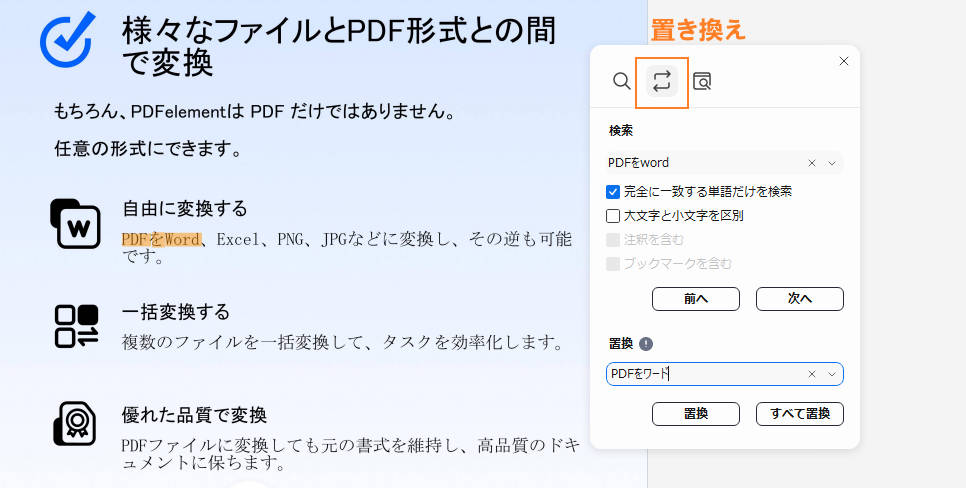
②「無料」PDFをGoogleドキュメンで開き、内容を検索する
画像ベースのPDFは、Googleドキュメントに変換することで文字の検索が可能になります。
ただし、表や図、段組みなどは再現できないため、これらを含む文書の場合は、元のレイアウトが大きく崩れる場合があるため注意が必要です。
なお、PDFをGoogleドキュメントで開くには、あらかじめGoogleドライブへのアップロードする必要があります。
- Googleドライブを開き、「+新規」をクリックします。一覧から「ファイルをアップロード」を選択します。
- PDFファイルを選択してアップロードします。
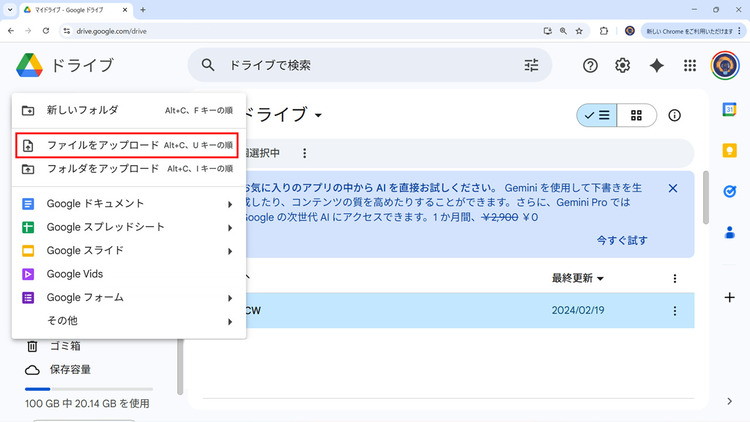
- アップロードしたファイルの「その他の操作」をクリックします。「アプリで開く」から「Googleドキュメント」を選択します。
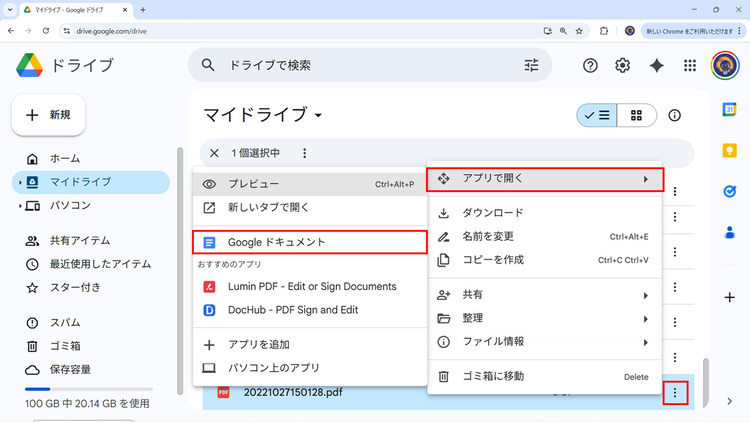
PDFをGoogleドキュメントで開いたら、検索できるようになります。
- Ctrl + Fを押します。「検索」ボックスが開きます
- 検索したい文字列を入力し、Enterを押します。そうすると検索結果が表示されます。
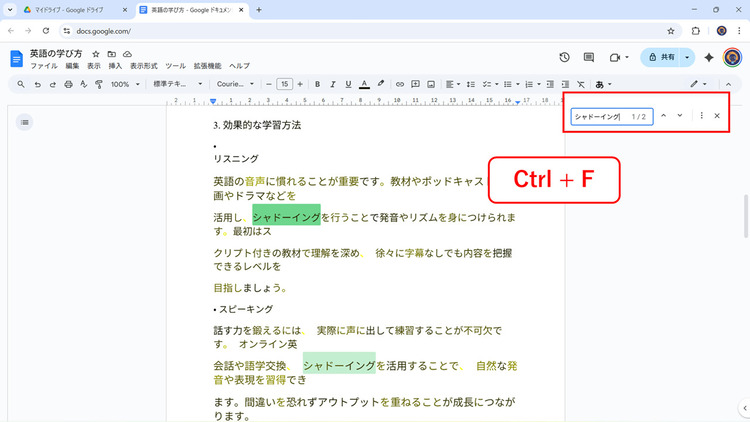
5.ロックを解除してPDFの文字を検索する
ロックされているPDFは、パスワードでファイルへのアクセスが制限されているため、ファイルを開いて文字を検索するには、パスワードを入力するか、ファイル所有者にロックを解除してもらう必要があります。
なお、ロックを解除するには、PDF編集ソフトなど専用ソフトが必要です。
ここでは、2種類のPDF編集ソフトを利用してロックを解除し、文字を検索する手順をご紹介します。
①「オススメ」PDFelementでPDFのロックを解除して文字を検索する
ここでは、PDFelementを使ってPDFのロックを解除し、文字を検索する手順をご紹介します。
プライバシー保護 | マルウェアなし | 広告なし
- PDFelementでPDFを開きます。ファイルに閲覧制限がかかっている場合は、パスワードの入力が必要です。
- 「保護」タブから「暗号化」を選択します。「暗号化」ダイアログボックスが開きます。
- 表示されたダイアログボックスのオプションをすべてオフにして、「保存」をクリックします。
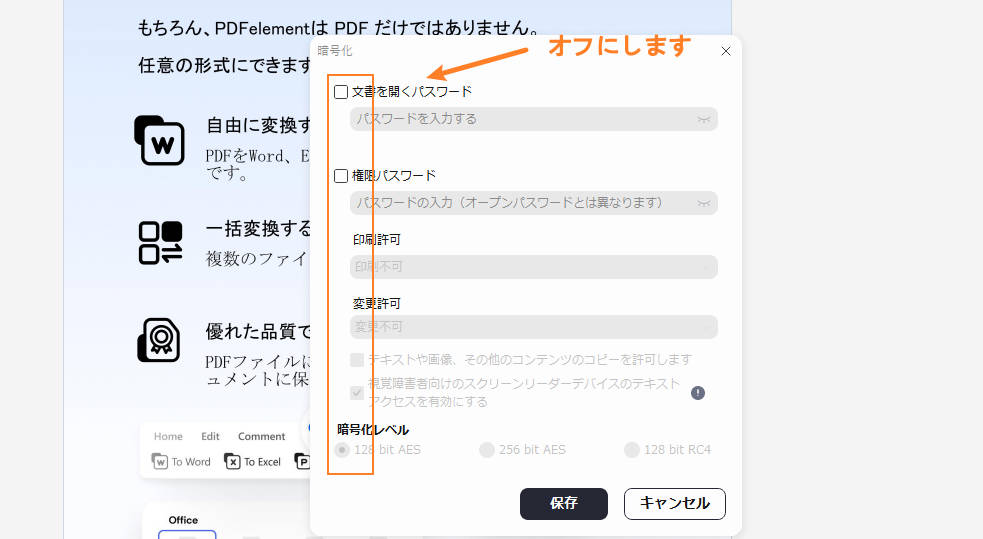
- PDFの編集画面に戻り、Ctrl + Fを押して、「検索」ボックスを開きます。
- 検索したい文字列を入力し、Enterを押すと、検索結果が表示されます。
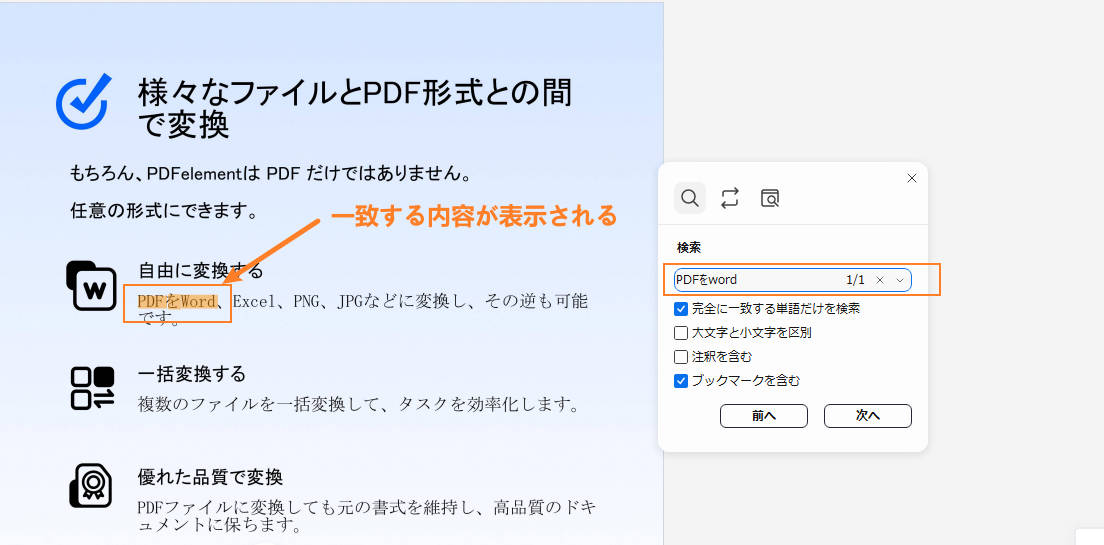
プライバシー保護 | マルウェアなし | 広告なし
②Adobe Acrobatを使ってPDFのロックを解除して文字を検索する
Adobe Acrobatは、PDFの作成・編集(修正や注釈の追加など)、ファイル操作(変換、結合、圧縮など)、セキュリティ設定(パスワード保護、電子署名など)が可能な、業界標準のPDF編集ソフトです。
さらに、大文字と小文字の区別、注釈やブックマークを含めた検索など、高機能な検索にも対応しています。
一方で、これらの機能を利用するためにはコストがかかるという点は、デメリットといえるでしょう。
ここでは、そんなAdobe Acrobatを使ってPDFのロックを解除し、文字を検索する手順をご紹介します。
- Adobe AcrobatでPDFを開きます。また、ファイルに閲覧制限がかかっている場合は、パスワードの入力が必要です。
- 「すべてのツール」から「セキュリティ設定を解除」を選択します。
- 「この文書からセキュリティを削除してよろしいですか?」で「OK」をクリックします。
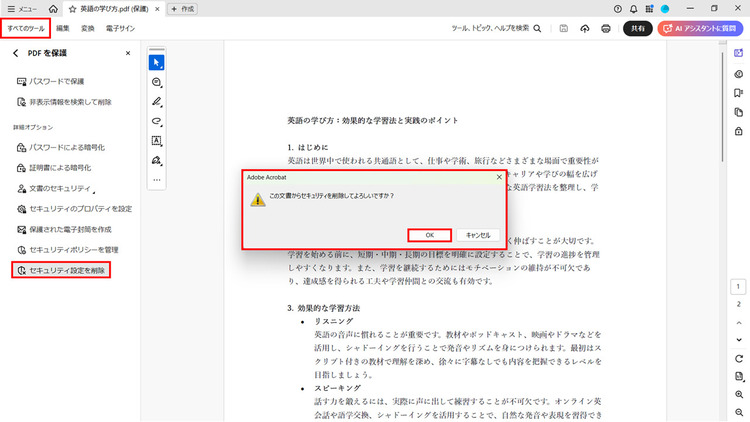
- Ctrl + Fを押して、「検索」ボックスが開きます。
- 検索したい文字列を入力し、Enterを押すと検索結果が表示されます。
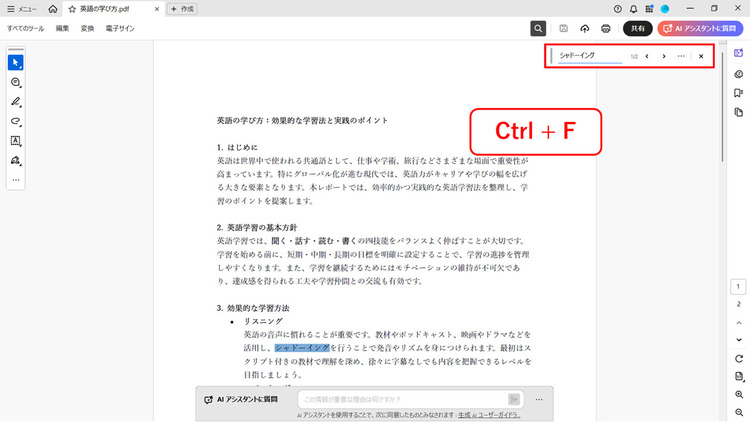
まとめ:PDFの文字を自由に検索&活用しよう!
PDFの文字検索は、必要な情報を効率的に探し出すことができる使用頻度の高い機能です。万が一、文字検索機能を使えないとなると、作業に不便を強いられることになるでしょう。
そんなときも、PDFelementやAdobe Acrobat、Googleドキュメントなどのツールを利用して、PDFファイルの文字を認識したり、ロックを解除したりすることで解決可能です。
是非、快適にPDFを活用してください。
プライバシー保護 | マルウェアなし | 広告なし











役に立ちましたか?コメントしましょう!