はじめに
「メールの暗号化について詳しく教えてほしいです。できればGmailとOutlookそれぞれの設定方法の解説もお願いします」
この記事は、こんな疑問を抱えている方が対象。
メールの暗号化は、メールの内容を第三者に見られないようにするための重要なセキュリティ対策です。具体的な設定方法を知ることで、いまもよりも安全にメール交換ができるようになります。
この記事では、GmailやOutlookなどのメールサービスでの暗号化設定方法と、添付ファイルの暗号化方法をまとめました。
個人はもちろん、ビジネスでメールの機密性を高めたい場合は、ぜひ参考にしてみてください。
目次:
1.メールの暗号化とは
メールの暗号化とは、送受信されるメールの内容を暗号化して平文を保護する技術です。
特定のアルゴリズムを用いて平文を乱数化し、未許可者には意味のない文字列に変換します。受信側はそれを復号化することで、暗号化前の平文を復元することが可能です。
メールの暗号化に関する特徴は以下のとおり。
|
特徴 |
説明 |
|
プライバシーの保護 |
メールの内容が第三者に読まれることなく、送信者と受信者のみが閲覧できる。 |
|
データの完全性 |
メールの内容が変更されずに送信されることを保証される。 |
|
認証 |
メールの送信者が主張している人物であることを確認する。 |
|
非否認性 |
送信者がメールを送信した事実を後で否定できないようにする。 |
|
セキュリティレベル |
暗号化の強度によって、セキュリティレベルが異なる。強力な暗号化アルゴリズムはより高い安全性を提供する。 |
|
実装の複雑さ |
暗号化の方法によっては実装が複雑になり、専門知識が必要になることがある。 |
|
パフォーマンスへの影響 |
暗号化プロセスがメールの送受信に時間を要することがあるため、パフォーマンスが低下することがある。 |
|
互換性 |
すべてのメールシステムやアプリケーションが暗号化メールをサポートしているわけではないため、互換性の問題が生じる可能性がある。 |
|
ユーザーエクスペリエンス |
暗号化を要求する追加のステップがユーザーにとって面倒に感じられることがある。 |
2.メールの暗号化の重要性
メールには個人情報や機密文書が含まれる場合があります。
しかし、平文のメールは通信経路上を含め、誰にでも閲覧可能な状態。これでは盗聴や改ざんの危険性があります。
したがってメールの内容を暗号化することは、セキュリティ対策として重要になります。
暗号化することの重要性については以下のとおりです。
|
重要性 |
説明 |
|
情報漏洩の防止 |
暗号化はメールが不正アクセスされるリスクを軽減します。 |
|
法規制の遵守 |
個人情報保護法など、データ保護に関する法律や規制の要件を満たすために必要です。 |
|
信頼性の向上 |
取引先や顧客に対して、安全な通信手段を提供することで信頼関係を築くことができます。 |
|
セキュリティ意識の高揚 |
セキュリティのベストプラクティスとして、組織全体のセキュリティ意識を高める効果があります。 |
|
競争力の維持 |
セキュリティが確保されていることは、ビジネスにおいて競争優位性を保つ上で重要です。 |
|
ビジネスの継続性 |
サイバー攻撃による業務の中断を防ぐため、事業継続計画の一環として重要視されます。 |
|
ブランドイメージの保護 |
データ侵害が発生すると企業の評判に悪影響を及ぼすため、ブランドの価値を保護します。 |
3.Gmailでのメール暗号化設定方法
Gmailはメールの暗号化が可能です。
ここでは「エンドツーエンド暗号化」と「PGP/GPGを使用した暗号化」について詳しく解説します。
Gmailを暗号化したい方は、ぜひチェックしてみてください。
3-1.エンドツーエンド暗号化
Googleは、GmailのWebブラウザ版にクライアント側の暗号化(Googleがエンドツーエンド暗号化と呼ぶ)機能を追加しました。
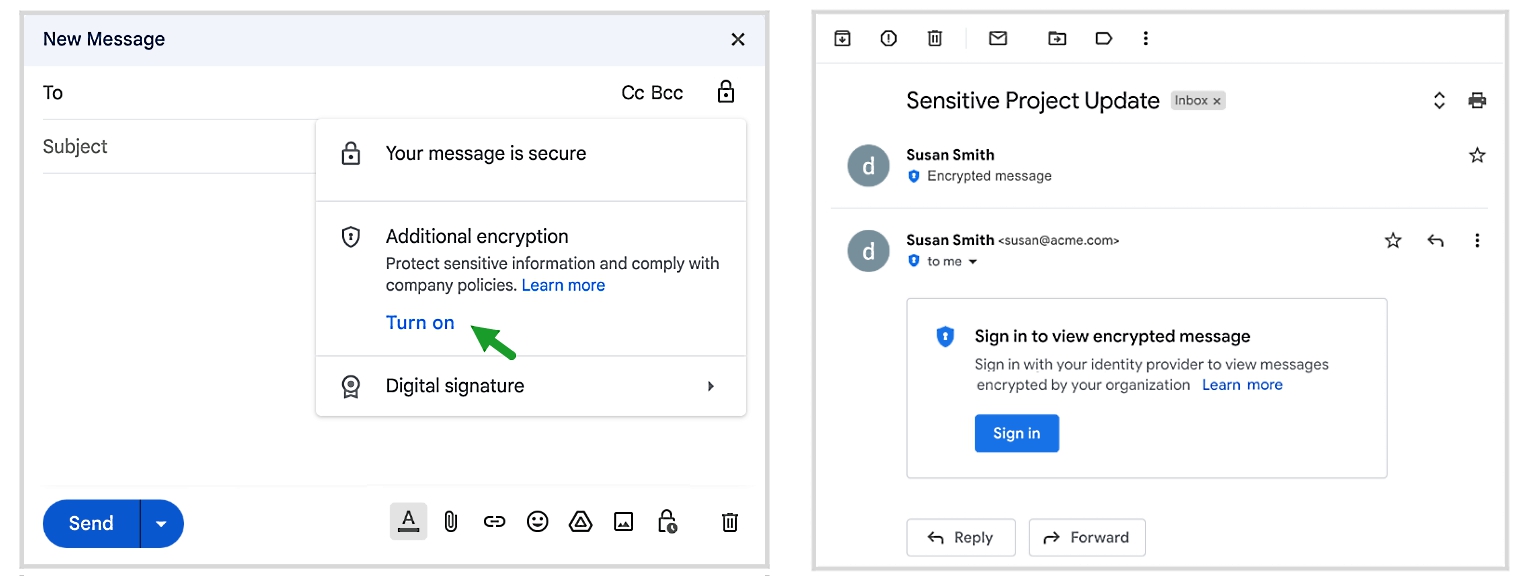
出典:Gmail の End-to-End 暗号化:企業ユーザーなどにベータ提供が始まる – IoT OT Security News
これにより、Google Workspaceを使用する登録ユーザーは、ドメイン内外の受信者に対して暗号化されたメールを送受信することができます。
エンドツーエンド暗号化が有効になると、メールの本文や添付ファイル(インライン画像を含む)に含まれる機密データはGoogleサーバーでは復号化できません。
しかし、メールヘッダ(件名、タイムスタンプ、受信者リストなど)は暗号化されない仕組みです。
3-2.PGP/GPGを使用した暗号化
Gmailは通常だとPGP(Pretty Good Privacy)/GPG(GNU Privacy Guard)をサポートしていません。しかし、MailvelopeやFlowCryptなどのブラウザ拡張機能をインストールすることでPGP暗号化を利用できます。
これらの拡張機能を使用すると、PGP暗号化を用いてメールの暗号化および復号化が可能。具体的にはPGPクライアントのダウンロードとインストール、公開鍵/秘密鍵ペアの生成、公開鍵の配布、暗号化メッセージの送受信という手順が含まれます。
GmailでPGP暗号化を利用するための手順は以下のとおりです。
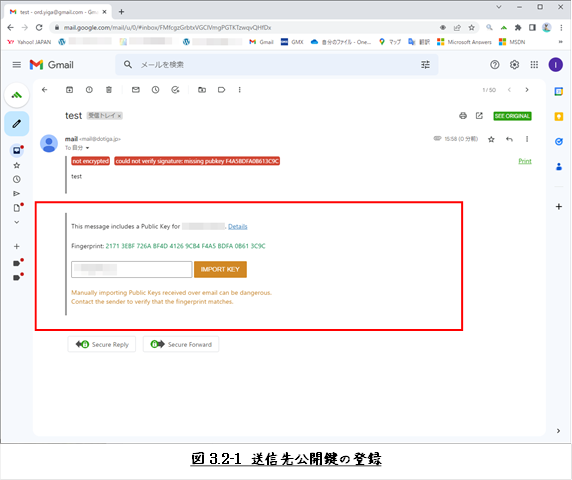
出典:Gmail / PGP】GmailでPGPを使った暗号化メールを送受信する | dotいがの快適インターネット
1. MailvelopeやFlowCryptなどの拡張機能をインストールする
2. Gmailアカウントで使用するように設定
3. PGPクライアント(GNU Privacy AssistantやGPG4winなど)をダウンロードしてインストール
4. 公開鍵/秘密鍵ペアを生成する
5. 生成した公開鍵をASCII装甲ファイルとしてエクスポートし、通信したい相手に配布する
6. 相手はあなたの公開鍵を彼らのPGPクライアントにインポート、あなたにメッセージを送信する際にはその公開鍵を使ってメッセージを暗号化する
7. 暗号化されたメッセージを受信したら、あなたのPGPクライアントを使用して秘密鍵に関連付けられたパスフレーズを入力
8. メッセージを復号化する
設定を有効にするとたしかな暗号化を実施できます。
4.Outlookでのメール暗号化設定方法
Outlookもメールの暗号化を実行できます。
ここでは「S/MIME証明書を使用した暗号化」と「Office 365メールのセキュアメール機能」についてまとめました。
Outlookを暗号化したい方は、ぜひ参考にしてみてください。
4-1.S/MIME証明書を使用した暗号化
OutlookのS/MIME証明書を使用したメール暗号化は、デジタル証明書を用いてメールの内容を暗号化し、デジタル署名を行うことで送信者の身元を証明する方法です。
S/MIME暗号化の手順は以下のとおり。
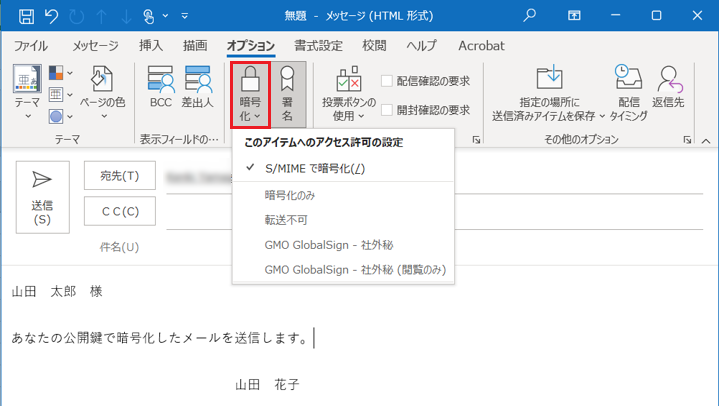
出典:クライアント証明書]Outlook での暗号化メールの送受信方法 | GMOグローバルサイン サポート
1. Outlookのオプションを開き、「信頼センター」設定をクリック
2. 「電子メールのセキュリティ」を選択
3. 「デジタルID(証明書)」の下にある「インポート/エクスポート」をクリック
4. .p12拡張子を持つPKCS#12ファイルを開く
5. ダウンロード時に設定したパスワードを入力
6. 「署名証明書」を選択し、署名に使用する証明書を指定。また、暗号化証明書も同様に選択する
7. SHA256をハッシュアルゴリズムとして設定し、セキュリティ設定に名前を付ける
8. メールを暗号化する場合は、新しいメールメッセージでオプションの下にある暗号化を選択
9. 送信後、Windowsセキュリティダイアログが表示されたら「許可」をクリックし、プライベートキーの使用を許可する
10. 受信者の公開鍵がないと暗号化メールを送れないため、先に受信者から署名付きメールを受け取り、連絡先に追加する
以上で完了です。
4-2.Office 365メールのセキュアメール機能
Office 365では、メールのセキュリティを強化するために複数の暗号化オプションが提供されています。
以下はその主な機能です。
• Microsoft Purview Message Encryption (OME)
Azure Rights Management (Azure RMS) を基盤としており、組織内外のあらゆるメールアドレスに対して暗号化されたメールを送信できます。管理者は暗号化条件を定義するトランスポートルールを設定することができ、ルールに一致するメッセージが送信された場合に自動的に暗号化が適用されます。
• Secure/Multipurpose Internet Mail Extensions (S/MIME)
メッセージの暗号化とデジタル署名の両方が可能な証明書ベースのソリューションです。これにより、メッセージを受け取ることができるのは意図した受信者のみとなり、送信者の身元確認も行えます。利用するには各受信者の公開鍵が必要であり、受信者は安全なプライベートキーを保持している必要があります。
• Information Rights Management (IRM)
Azure RMSを利用してメールメッセージと添付ファイルに対してオンラインとオフラインでの保護を提供します。IRMは、機密情報が不正に印刷、転送、またはコピーされることを防ぎます。
office365はデフォルトで各サービスが暗号化されています。そのため、ユーザーが特別な設定をおこなう必要はありません。
たとえば、サーバー間のセッションでは「Transport Layer Security (TLS)」が使用され暗号化されています。
上記機能の使用例は以下のとおりです。
1. OME
組織外の人々に対して機密ビジネス情報を送信する場合
2. IRM
メッセージに使用制限を適用する場合
3. S/MIME
真のピアツーピア暗号化が要求される場合
Microsoft製品は安全性が保証されていると共に、ユーザーが何も設定せずともセキュリティを高めることができます。
これは大きなメリットといっていいでしょう。
5.メールの添付ファイルを暗号化する
メールの添付ファイルを暗号化する方法は、いくつかあります。
ここではPDFファイルをはじめ、エクセルファイル、ワードファイルの暗号化についてまとめました。
各ファイルの暗号化をインプットしたい方は、ぜひ参考にしてみてください。
5.1 PDFの場合
PDFファイルを暗号化したい場合は、PDF編集のオールインワンソフト「PDFelement」を使用することで、パスワードによるドキュメントの暗号化と保護を実施できます。
手順は以下のとおりです。
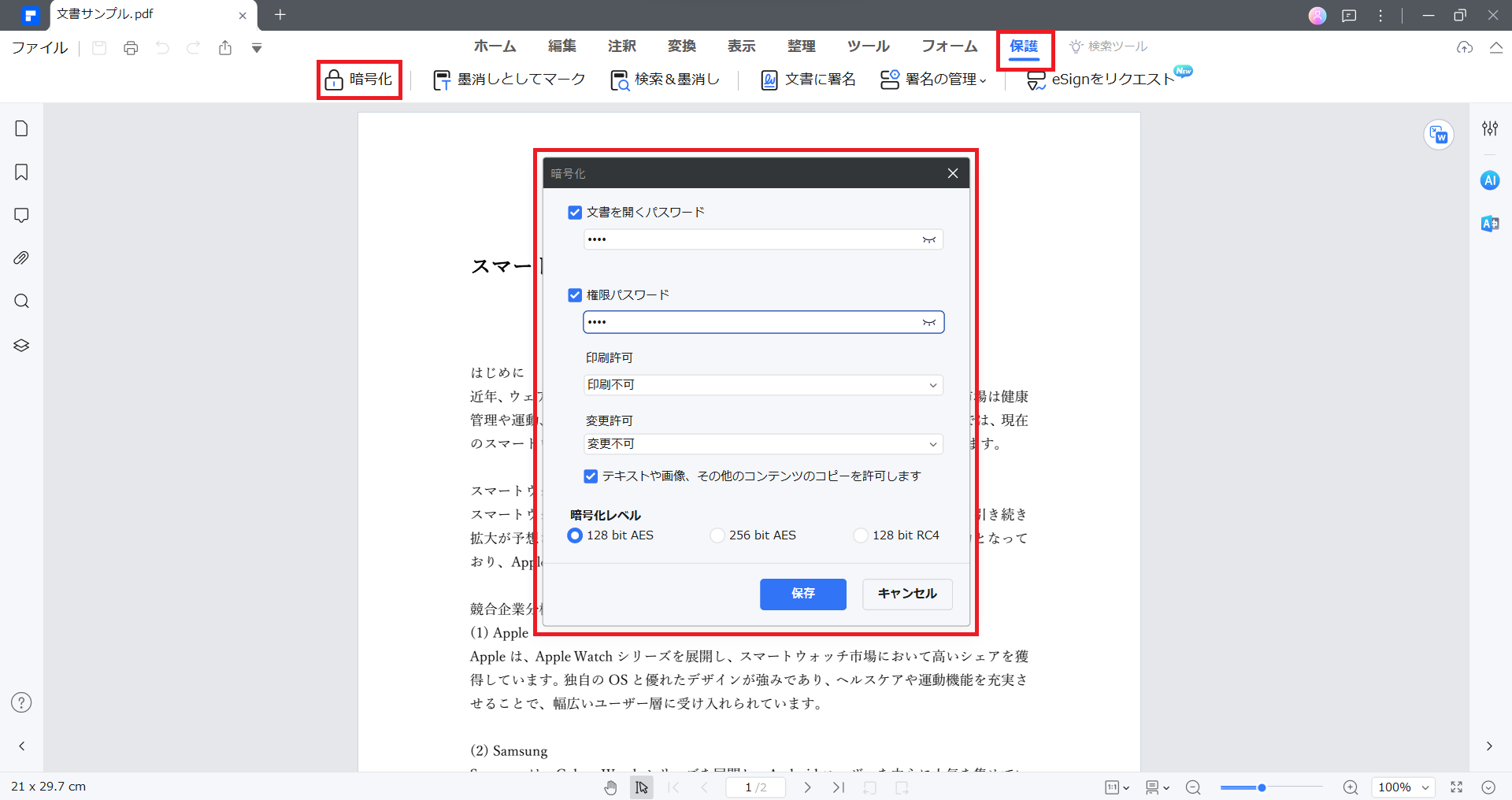
1. PDFelementを起動する
2. 暗号化したいPDFファイルを開く
3. 上部メニューから「保護」を選択
4. 専用メニュー一覧から「暗号化」をクリックする
5. 専用ウィンドウが表示されるので、パスワードなどを設定
6. 「保存」をクリックする
以上で完了です。
5.2 エクセルの場合
エクセルはドキュメント保護機能を使用することで、かんたんに暗号化できます。
手順は以下のとおりです。
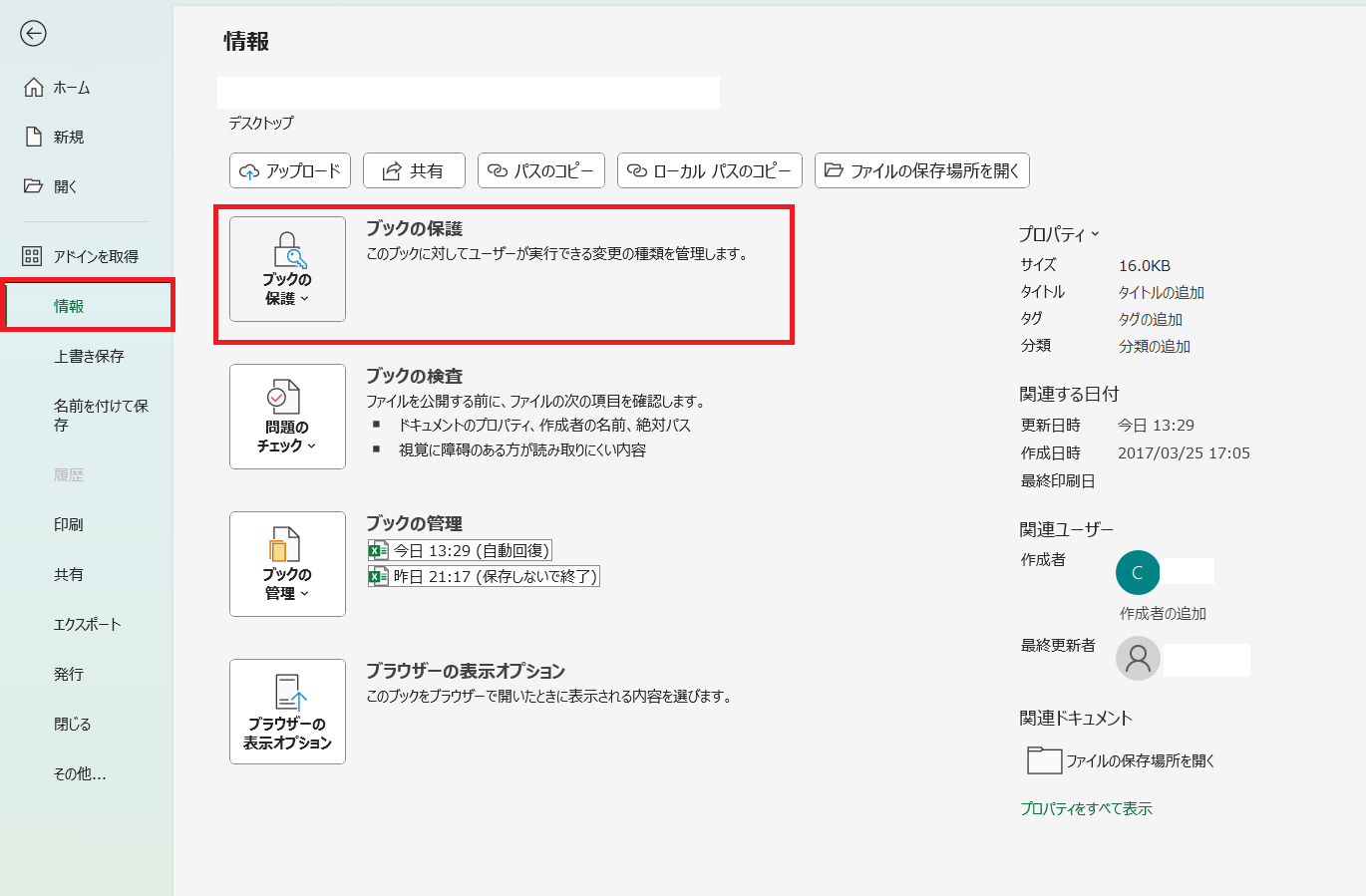
1. エクセルを起動する
2. 暗号化したいファイルを開く
3. 「ファイル」> 「情報」に進む
4. 「ブックの保護」ボックスを選択する
5. 「パスワードで暗号化」を選択
6. パスワードボックスにパスワードを入力し、OKを選択する
7. パスワードを再入力ボックスにもう一度パスワードを入力
8. OKを選択する
以上で完了です。
5.3 ワードファイルの場合
ワードはドキュメント保護機能を使用することで、かんたんに暗号化できます。
手順は以下のとおりです。
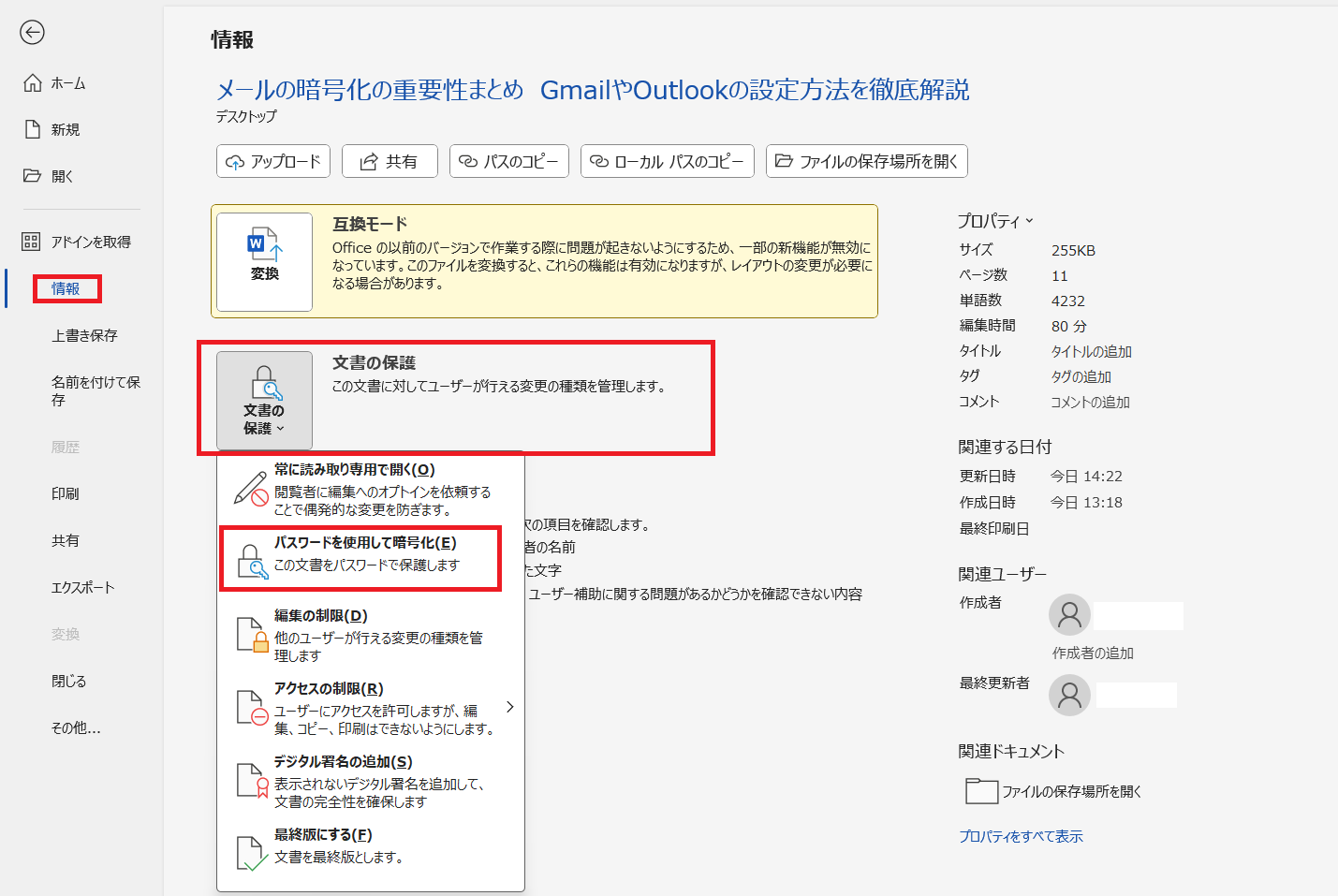
1. ワードを起動する
2. 暗号化したいファイルを開く
3. 「ファイル」> Info(情報)へ進む
4. 「ドキュメントの保護」> 「パスワードで暗号化」に進む
5. パスワードを入力する
6. もう一度入力して確認する
7. パスワードを有効にするためにファイルを保存する
以上で完了です。
6.メールの暗号化をする時の注意事項
メールの暗号化をするときの注意事項は以下のとおりです。
• 暗号化メールは第三者に読まれにくいが、100%の安全は保証されない
• パスワードは忘れず、安全な方法で保管する
• 受信者が暗号化を解除できるか事前に確認する
• 機密情報の扱いには特に注意が必要
• 暗号化ソフトウェアの互換性を確認する
暗号化は通常時よりも安全ですが、過信は禁物です。
機密性の高いメールを頻繁に取り扱う場合は、セキュリティレベルが高い方法や専用のソフトウェアを検討しましょう。
まとめ
メールを暗号化する重要性と、GmailやOutlookの設定方法について解説しました。
重要なポイントをおさらいします。
• プライバシー保護を第一にかんがえる
• データの完全性を確保する
• 法規制を遵守する
メールを暗号化して、安全なやりとりを心がけましょう。
 PDF編集--直接編集
PDF編集--直接編集 PDF編集--透かし・背景
PDF編集--透かし・背景 PDF編集--注釈追加
PDF編集--注釈追加 PDF編集--ページ編集
PDF編集--ページ編集 OfficeデータをPDFに
OfficeデータをPDFに PDF作成ソフト・方法
PDF作成ソフト・方法
 印刷物をPDF化
印刷物をPDF化










役に立ちましたか?コメントしましょう!