「PDFファイルのパスワードを何とかして解除したいのですが、どういったツールや方法を用いればいいかよくわかりません。具体的に教えて頂けるとうれしいです。」
この記事はこんな疑問を抱えている方が対象。
結論から言うと、PDFファイルのパスワードを解除する方法(ツールの使用)は以下のとおりです。
・PDFelement
・Adobe Acrobat
・PassFab for PDF
・HiPDFオンラインサービス
・Microsoft Edge
・Google Chrome
それぞれ特徴が異なるので、自分に合ったツールを使用することが大切になります。
この記事では、PDFファイルのパスワードを解除する方法をはじめ、ツールを使った具体的な手順、PDFのパスワード解除に関するよくある質問をまとめました。PDFファイルのパスワード解除で困っている方は、ぜひチェックしてみてください。
プライバシー保護 | マルウェアなし | 広告なし
PDFのパスワードを解除する方法6選
PDFファイルのパスワードを解除するためには、主に以下のツールを用います。
①PDF編集・閲覧ソフト
②PDF編集ができるオンラインツール
③一部のWebブラウザ
世の中にあるすべてのPDFツールが、パスワードを解除できるわけではありません。ここではパスワードの解除ができるツールを6つ厳選しました。
あなたにとって使いやすいものをリストアップしてみてください。それでは紹介していきます。
①PDFelementを使ってPDFファイルのパスワードロックを解除する
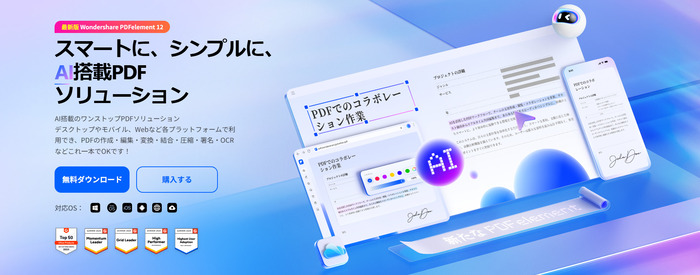
PDFelementはありとあらゆるPDF編集ツールを搭載した、オールインワンソフト。PDFファイルのパスワード解除はもちろん、PDFファイルの編集全般、AI機能が備わっています。
| 特徴 | 説明 |
| 直感的な操作ができる | PDFelementはユーザーフレンドリーなインターフェイスです。したがって、操作は直感的でかんたん。パスワード解除もメニューから選択するだけでOKです。 |
| パスワード解除能力が高い | PDFelementは強力なアルゴリズムを用いてパスワードを解除します。一般的な暗号化を施されたPDFファイルでも難なく解除することが可能です。 |
| 機能が充実している | PDFelementはパスワード解除だけでなく、PDFファイルの編集、変換、注釈追加、署名など、PDFに関するさまざまな機能を搭載しています。つまり、パスワードを解除した後も引き続き作業をおこなうことが可能です。 |
ステップ1.ソフトを起動してサイドバーの「保護」をクリック
ステップ2.「暗号化」をクリック
ステップ3. 表示されたダイアログボックスのオプションをすべてオフにする
ステップ4. 「保存」をクリック
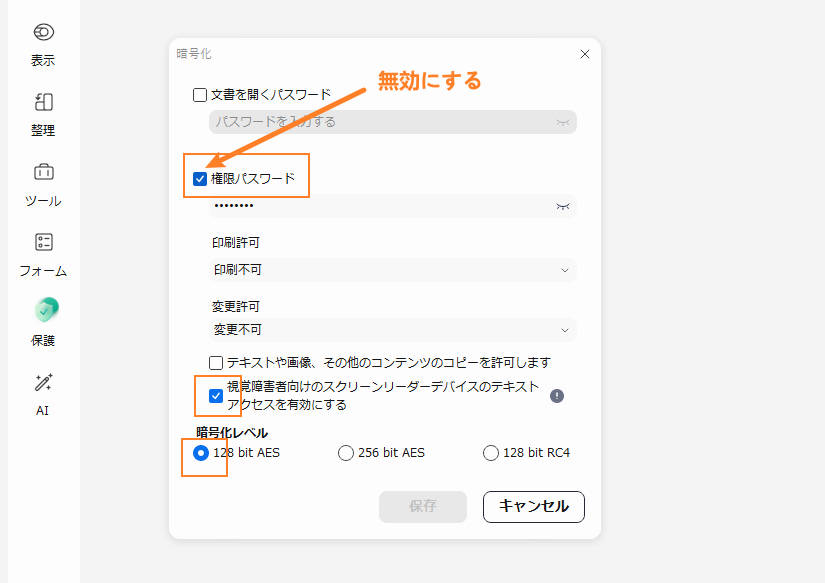
以上で完了です。
ただし、権限パスワードが設定されているファイルに関しては、開く時にパスワードの入力が必要です。
プライバシー保護 | マルウェアなし | 広告なし
②Adobe Acrobat
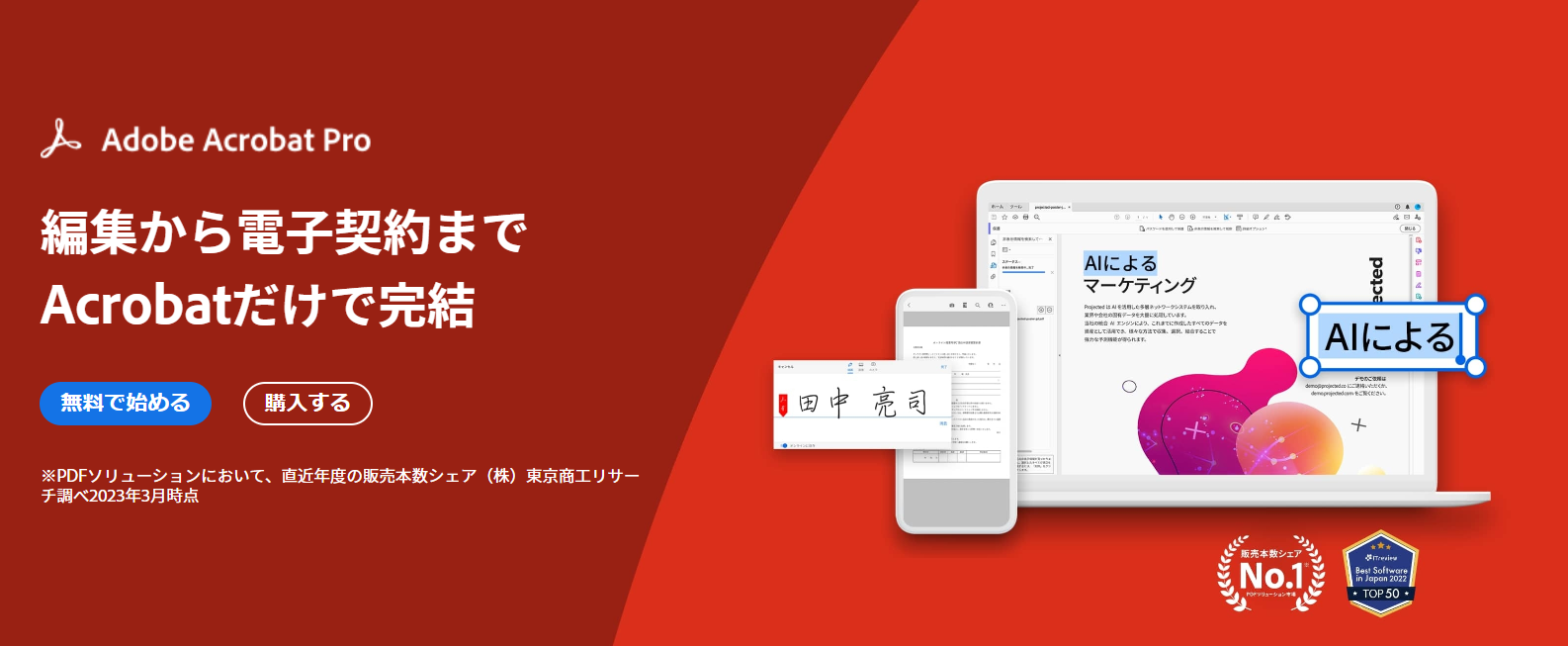
Adobe AcrobatはPDFファイルの作成をはじめ、編集、管理するためのツールとして世界中で広く使われています。PDFファイルのパスワードを解除も可能で、幅広い使い方が可能です。
| 特徴 | 説明 |
| 信頼性が抜群 | Adobe AcrobatはPDFの開発元であるAdobe Systemsが提供する公式ツールです。そのため信頼性は高く、パスワードを解除するプロセスも安定しています。 |
| 使いやすいインターフェイス | Adobe Acrobatのユーザーインターフェイスは直感的で使いやすい仕様です。パスワード解除もかんたんな手順を踏むだけで実行できます。 |
| 機能の充実 | Adobe Acrobatはパスワード解除をはじめ、PDFファイルの作成、編集、注釈付け、フォームの作成、署名など、多岐にわたる機能を持っています。 |
ステップ1. ソフトを起動して、パスワードを解除したい PDF ファイルを開く
ステップ2.「ツール」から「保護」>「暗号化」>「セキュリティを削除」を選択
以上で完了です。
ただし、権限パスワードが設定されているファイルに関しては、パスワードの入力が必要になるので別のツールを試しましょう。
③PassFab for PDF
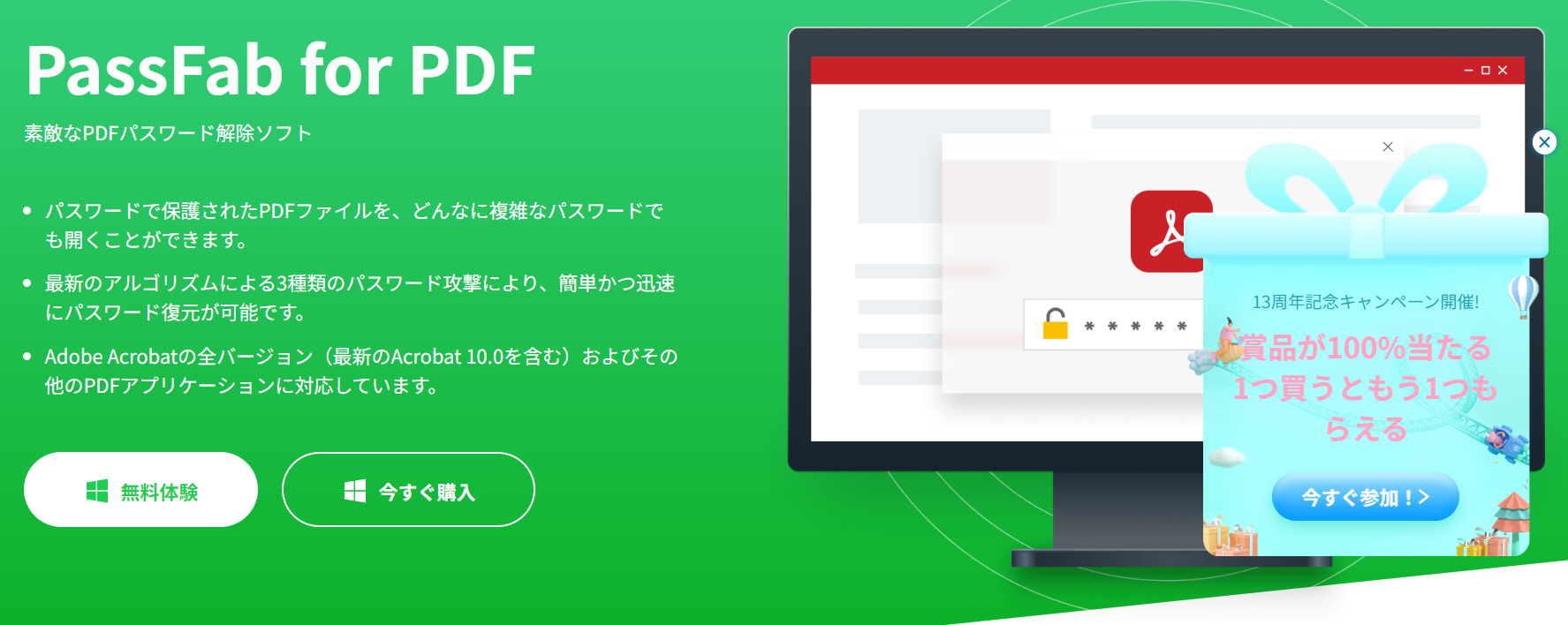
Passfab for PDFは、PDFファイルのパスワード解除を専門としたソフト。独自のアプローチを用いて、さまざまなパスワードを解除できます。
| 特徴 | 説明 |
| パスワードを解除能力が高い | Passfab for PDFは強力なアルゴリズムを使用して、PDFファイルのパスワードを迅速に解除することが可能です。さまざまなパスワードに対応可能なうえに、高い成功率を誇ります。 |
| 3つの解除モードを搭載 | Passfab for PDFは「ブルートフォース攻撃」「ブルートフォース攻撃(マスクあり)」「辞書攻撃」の3つのモードを搭載。これらはパスワードの長さや複雑さ、ユーザーがパスワードの一部を覚えているかどうかなど、様々な状況に対応しています。 |
| 使いやすいインターフェイス | Passfab for PDFのユーザーインターフェイスは直感的で使いやすく、操作方法もシンプルです。したがって、初心者でもかんたんに操作できます。 |
ステップ1. ソフトを起動して「PDFオープンパスワードを回復」を選択
ステップ2.「追加」ボタンをクリックしてパスワードを解除したいPDFファイルを指定
ステップ3. 3つの解除モードからお好みのものを選ぶ
ステップ4. 「開始」ボタンをクリック
ステップ5. 解析が完了するとパスワードが表示される
以上で完了です。
④HiPDFオンラインサービス
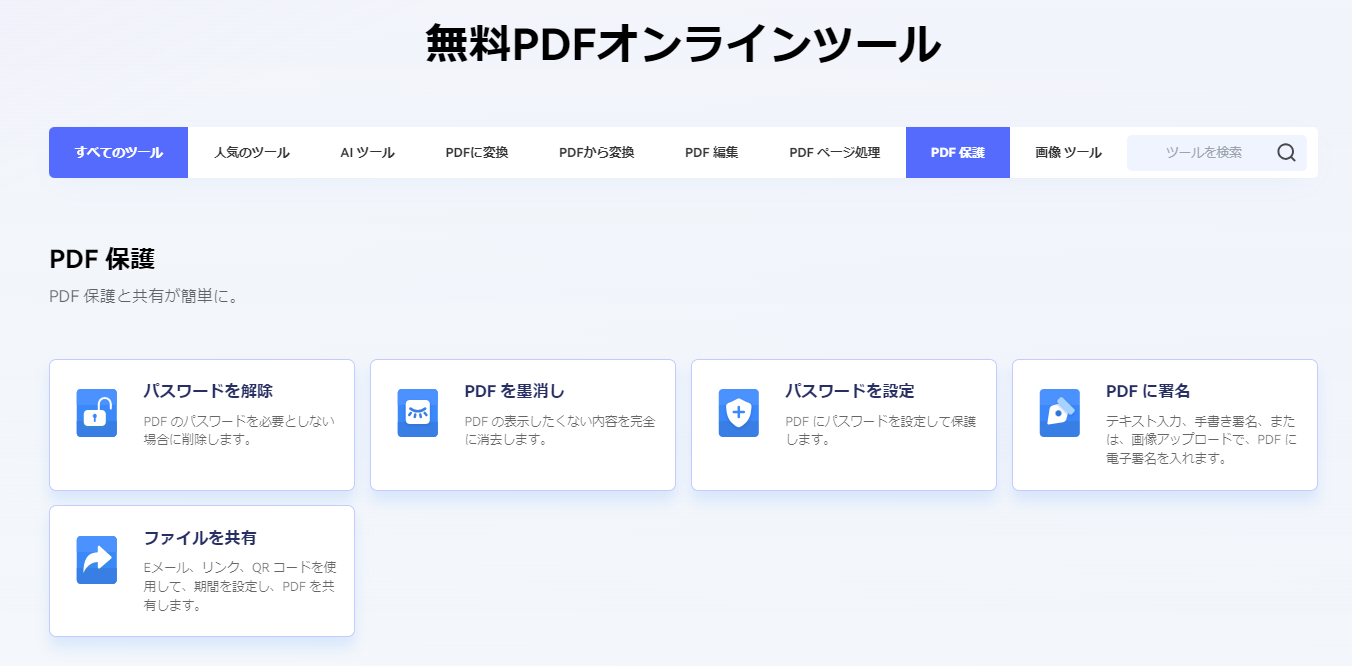
HiPDFオンラインサービスは、Webブラウザ上でPDFファイルのパスワード解除ができるオンラインサービスです。かんたんな操作をおこなうだけで、パスワード解除が実現します。
| 特徴 | 説明 |
| Webベースのサービス | HiPDFオンラインサービスはWebブラウザ上で動作するため、特定のオペレーティングシステムやデバイスに依存しません。いつでもどこからでもアクセスして、PDFファイルのパスワード解除ができます。 |
| 初心者でも安心のシンプルな操作性 | HiPDFオンラインサービスはWebサイト上でパスワード解除が可能です。したがって、ソフトやツールの知識がない初心者の方でも、パスワードをかんたんに解除できます。 |
| 高いセキュリティ | HiPDFオンラインサービス上でアップロードされたファイルは、パスワード解除をした24時間以内に自動的にサーバーから削除されます。 |
<オンラインでPDFファイルのパスワードを解除する手順>
ステップ1. 「ファイルを選択」ボタンをクリック
ステップ2. パスワードを解除したいPDFファイルを選択
ステップ3. 解除されるまで待機
以上で完了です。
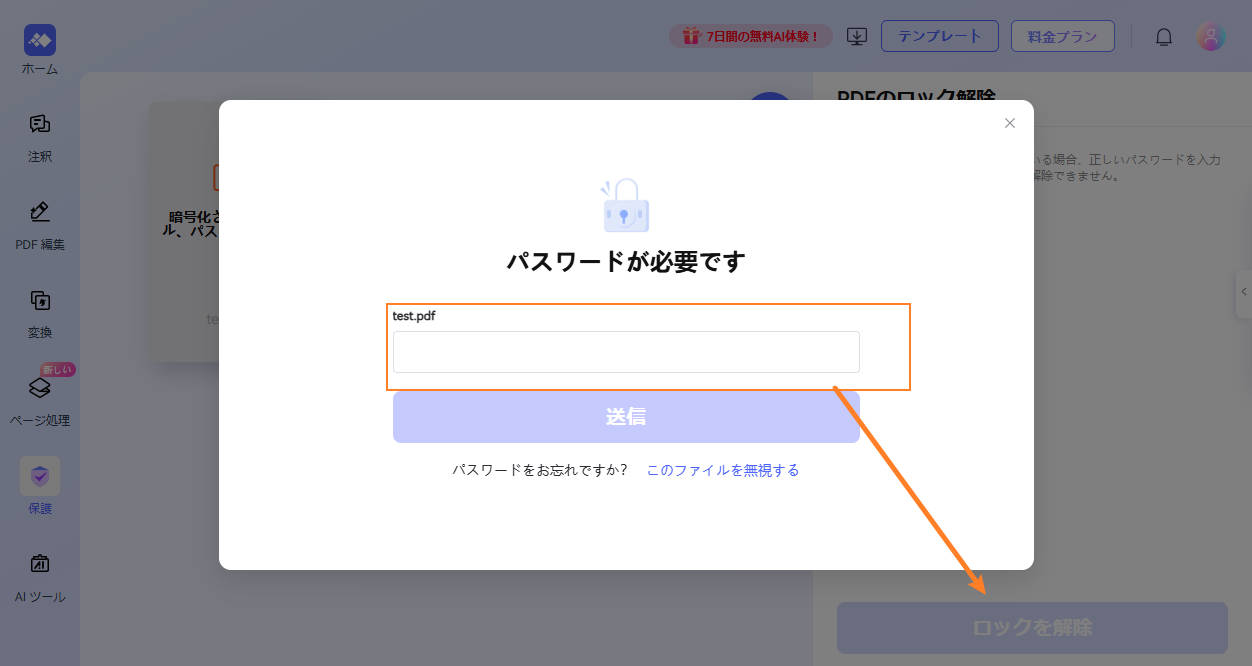
⑤Microsoft Edge
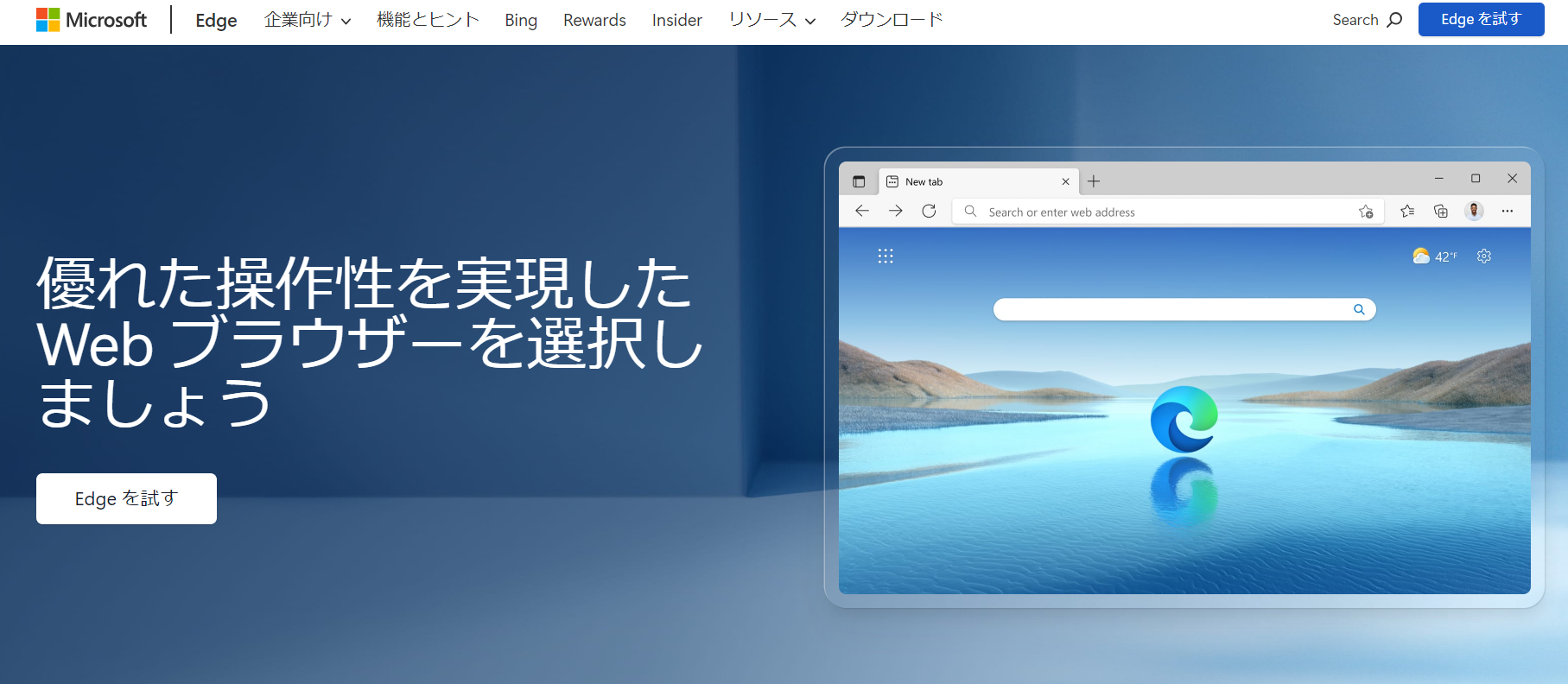
Microsoft Edgeは、Microsoftが開発したWebブラウザ。一般的なブラウジング機能にくわえ、PDFファイルのパスワード解除機能を搭載しています。
| 特徴 | 説明 |
| 無料で利用できる |
Microsoft Edgeは無料で利用できるWebブラウザです。追加コストなしでPDFファイルの編集やパスワード解除を行うことができます。 |
| 基本的なPDFビューワー機能 |
Microsoft Edge はPDFファイルの閲覧はもちろん、パスワード解除、検索、印刷、ズームなどの基本的な機能を提供しています。 |
| 直感的な操作性 | Microsoft Edgeは直感的なユーザーインターフェイスです。初心者でも安心して操作できます。 |
<パスワードを解除する手順>
Microsoft Edgeではパスワードの解除はできません。あくまでパスワード保護を解除して書き替える方法になります。
ステップ1. 画面右上の設定アイコンから「印刷」をクリック
ステップ2. 印刷メニューの中から「変更」ボタンをクリック
ステップ3. 一覧から「PDFに保存」をクリック
以上でパスワード保護が解除された状態のPDFファイルが保存されます。
⑥Google Chrome
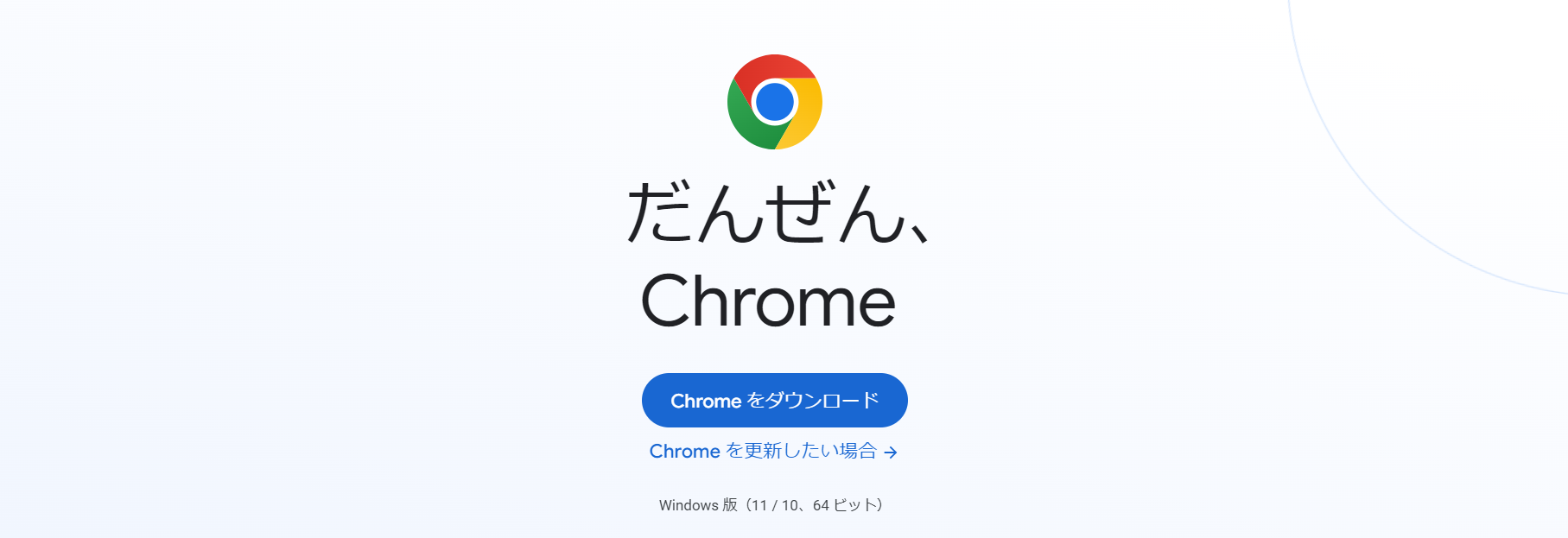
Google Chromeは、世界中で広く使用されているWebブラウザです。一般的なブラウジング機能をはじめ、PDFファイルを開いて閲覧する機能も含まれています。
| 特徴 | 説明 |
| 手軽にあつかえる | Google Chromeは手軽にあつかえるWebブラウザです。PDFファイルの閲覧とパスワード解除もかんたんに行えます。 |
| 無料で利用できる | Google Chromeは無料で利用できます。PDFファイルの閲覧や印刷も無料です。 |
| サクサク動く | Google Chromeはその他ブラウザと比べると、サクサク動く点が魅力です。 |
<パスワードを解除する手順>
Google Chromeではパスワードの解除はできません。あくまでパスワード保護を解除して書き替える方法になります。
ステップ1. 画面右上の設定アイコンから「印刷」をクリック
ステップ2. 印刷メニューの中から「変更」ボタンをクリック
ステップ3. 一覧から「PDFに保存」をクリック
以上でパスワード保護が解除された状態のPDFファイルが保存されます。
PDFのパスワード解除に関するよくある質問
ここではPDFファイルのパスワード解除に関するよくある質問をまとめました。
パスワード解除に困っている方は、ぜひ参考にしてみてください。
Q1パスワード解除はスマホからでもできますか?
A:スマホに対応しているツールであれば可能です。
対応していないツールに関しては、パソコンでの作業が必要になります。PDFファイルのパスワードを確実に解除したい場合は、可能なかぎりパソコンを使用しましょう。
Q2ツールとオンラインサービスではどちらがおすすめ?
A:一概に言えません。
PDF編集ソフトやWebブラウザなどのツールは、オフライン状態でもパスワード解除をおこなえるメリットがあります。
一方のオンラインサービスは、ブラウザ上で作業を完了できる手軽さがメリットです。
それぞれを比較し、使いやすいものを選びましょう。
'まとめ
PDFファイルのパスワードを解除する方法について解説しました。
重要なポイントをおさらいしましょう。
①ツールはそれぞれ特徴が異なる
②自分に合ったツールを選ぶためにも比較をしてみる
③パスワード解除を確実におこなうならパソコンでの作業がおすすめ
特にPDFファイルの編集やパスワード保護の設定も実行したい場合は、PDF編集ソフトが最適です。
プライバシー保護 | マルウェアなし | 広告なし







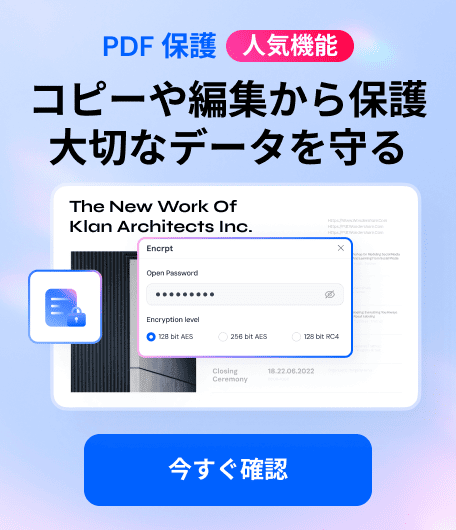


役に立ちましたか?コメントしましょう!