Word(ワード)を使って、マニュアルなどの長文を作成するときに便利な機能のひとつ、[見出し]。
[見出し]とは、Wordで文章を作るときに、特定の文章のまとまりごとに設定するタイトルのことです。
、PDFファイルの文章にも、Wordで設定するような[見出し]をつけて、わかりやすくできないのでしょうか。 実は、出来るのです。
「PDFelement」(PDFエレメント)のような、PDF編集ツールを使えば、[見出し]を設定することができます。
この記事では、WordとPDFそれぞれに見出しをつけて、文書をわかりやすくする方法をご紹介いたします。
目次
以下のボタンをクリックしてPDFelementダウンロードできる
1.Wordで見出しを設定する方法
<見出しの設定>
Wordには、[スタイル]という機能が用意されています。
[スタイル]は、フォントやフォントサイズ、文字色や背景色やインデントなど、複数の書式が設定された書式のテンプレートのようなもので、[見出し1][見出し2]などの見出しに合う書式の他にも[引用文][参照]など、用途に合わせた[スタイル]が用意されています。
[スタイル]を選択するだけで、複数の書式をまとめて設定することができるため、大変便利です。
ここでは、[スタイル]を使った[見出し]の設定方法をご紹介します。
①Wordを起動し、見出しを設定したい文書を開きます。
今回は、下記のような契約書の[第○条]という条項の部分に見出しを設定してみましょう。
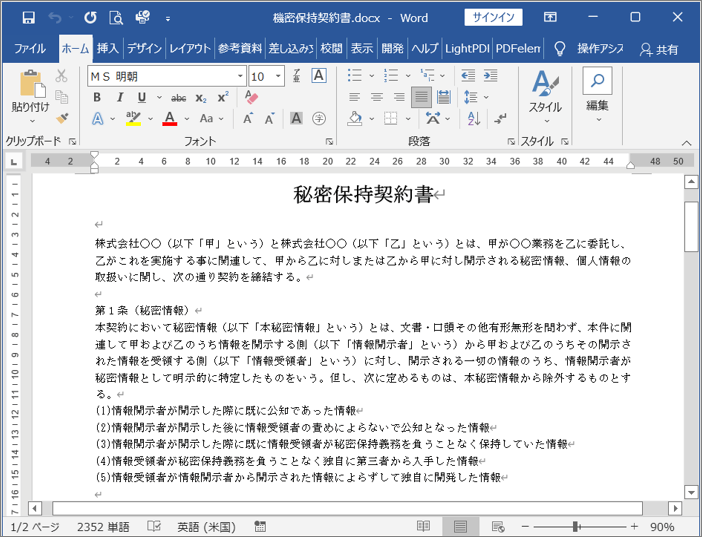
②設定したい文章が記載された行をクリックし、カーソルを表示させます。
今回は[第1条(機密情報)]の行をクリックします。
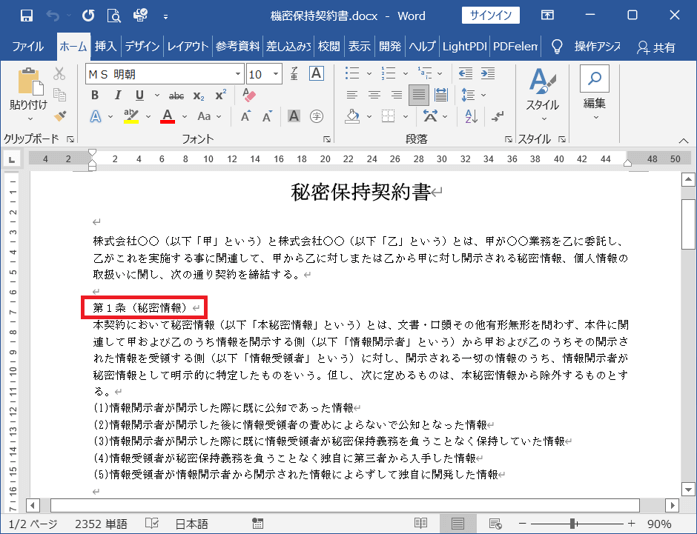
③[ホーム]メニューの[スタイル]グループから、[見出し1]をクリックします。
選択した行の文字に[見出し1]に登録されている書式が設定され、行の左端に「・」が表示されます。
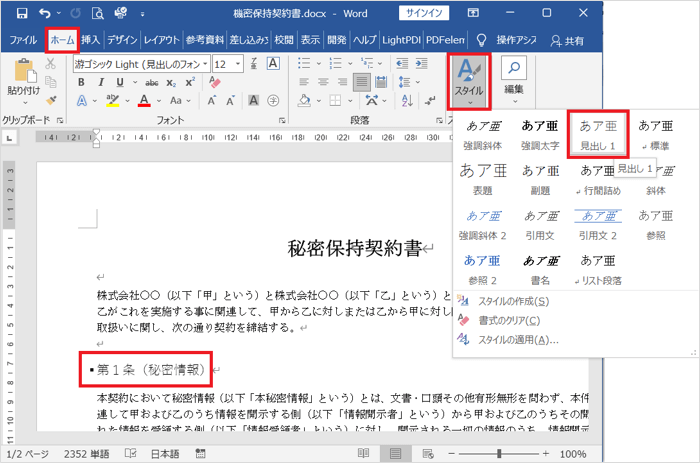
④同じように[第2条(個人情報)]以降も設定することで、同じ種類のタイトルに同じ書式を簡単に設定することができます。
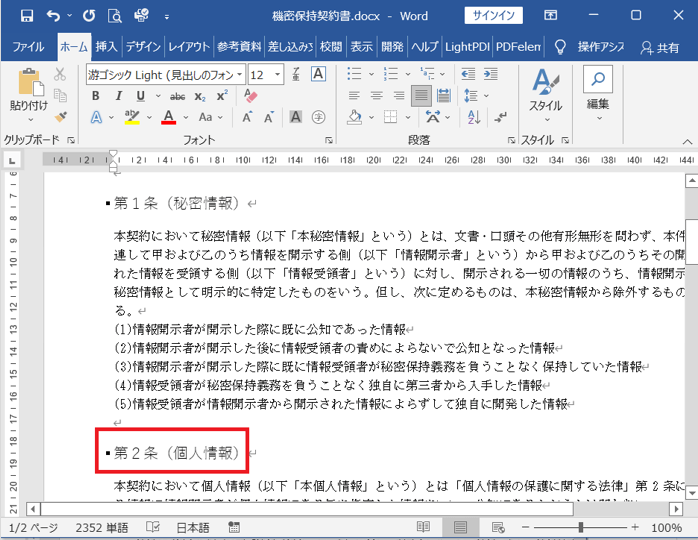
<スタイルセットの設定>
[スタイル]を設定すると[スタイルセット]が使えるようになります。
[スタイルセット]は[スタイル]をまとめたもので、あらかじめ用意されている[スタイルセット]もありますが、設定した[スタイル]はもちろん、カスタマイズした書式もまとめて、ユーザー独自の[スタイルセット]を登録しておくことができます。
ここでは、用意された[スタイルセット]の設定方法をご紹介します。
①[スタイルセット]を設定したい行をクリックし、カーソルを表示させます。
②[デザイン]メニューの[ドキュメントの書式設定]をクリックし、好きな[スタイルセット]を選択します。ここでは[線(スタイリッシュ)]を選択します。
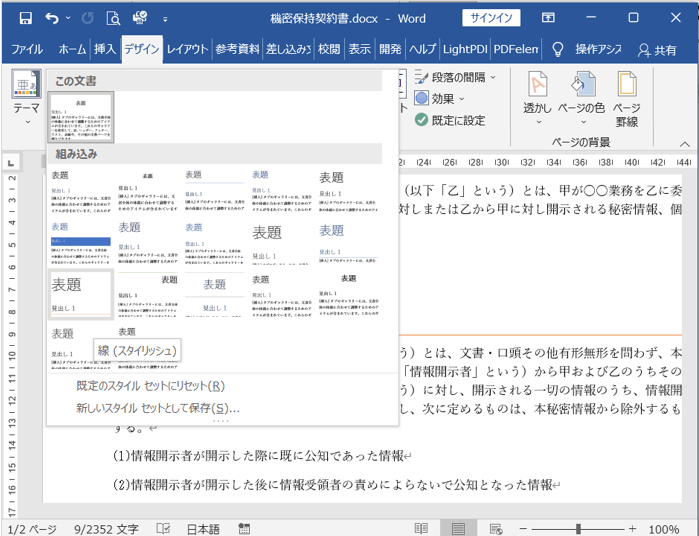
選択した[スタイルセット]が設定されます。
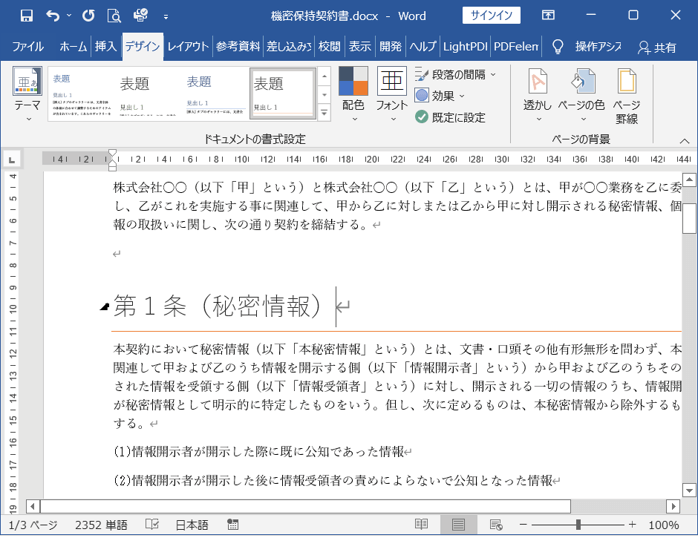
<スタイルセットの書式変更>
[スタイルセット]の大きなメリットは、途中で設定した書式を変更したいとき、一括更新ができることです。
さきほど設定した[線(スタイリッシュ)]という[スタイルセット]は、実はカーソルを表示させていない[第2条(個人情報)]など、同じ[見出し]スタイルを設定した部分にも、設定されています。
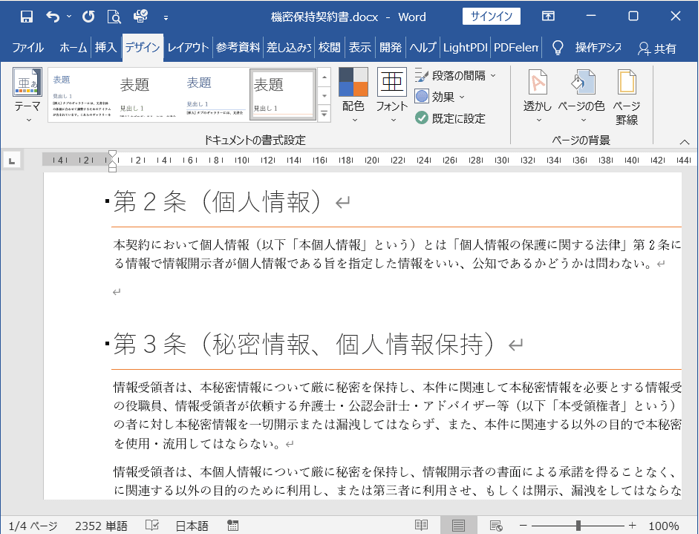
[スタイルセット]には、さまざまな書式が設定されているため、選択するだけでもスタイリッシュな文書になりますが、自分の好みに合わせて、書式を変更することも可能です。
ここでは、さきほど設定した[スタイルセット]の下線を、オレンジからブルーに変更する方法と、変更した書式の反映方法をご紹介します。
①下線を変更したい行を行選択します。
ここでは、[第1条(秘密情報)]の行を選択します。
※行を選択するには、選択したい行の左端でマウスカーソルが斜め上向きの白い矢印になった状態でクリックします。段落記号ごと行が選択されている状態にします。
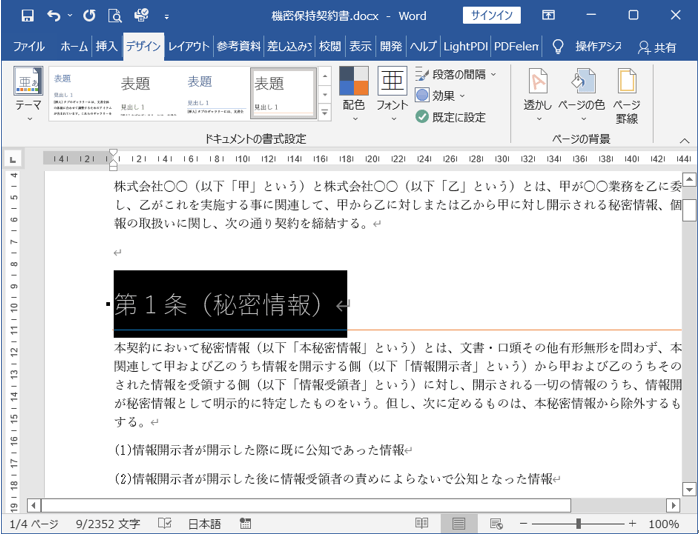
②[ホーム]メニューの[段落]グループにある[罫線]アイコンの右側にあるチェックマークのようなボタンをクリックし、[線種とページ罫線と網掛けの設定]を選択します。
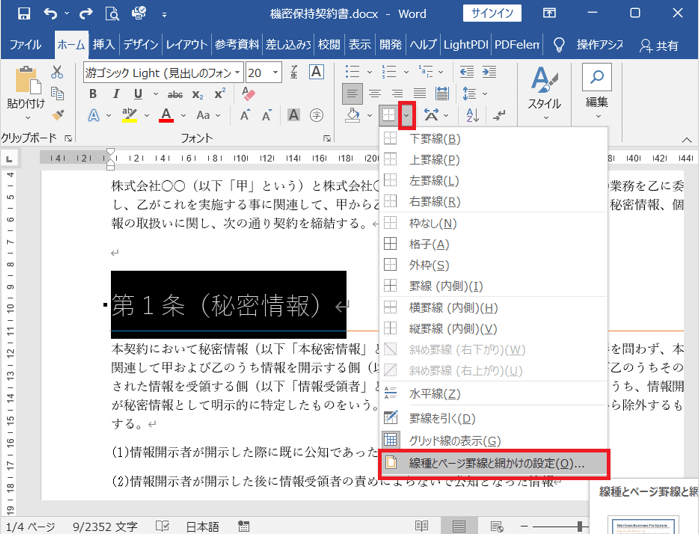
③[色]のプルダウンをクリックし、[青、アクセント1]を選択します。
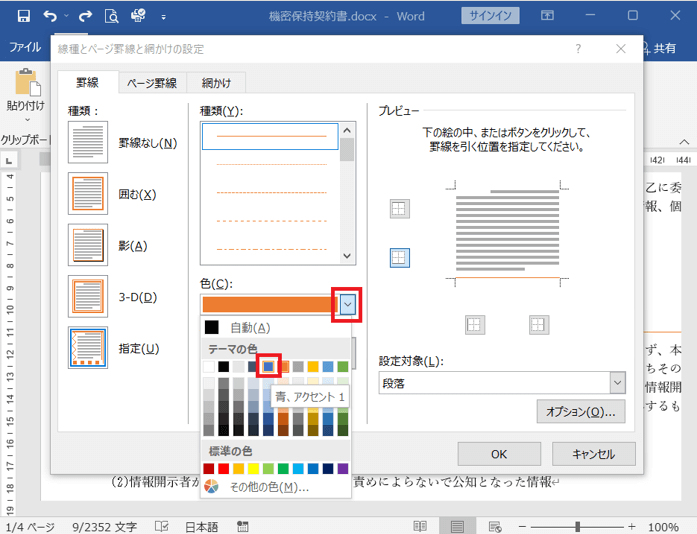
④[種類]で[実線]が選択されていること、[設定対象]で[段落]が選択されていることを確認し、プレビュー]の下側をクリックし、オレンジの線を青い線に変更します。
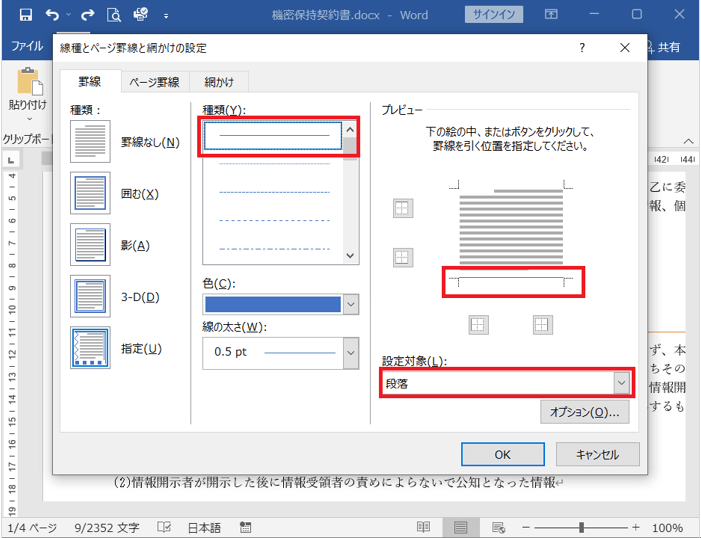
[第1条(秘密情報)]の下線が青に変わりました。
しかし、これだけでは、同じ[スタイル]を設定した[第2条(個人情報)]などの部分の下線は、オレンジのままです。
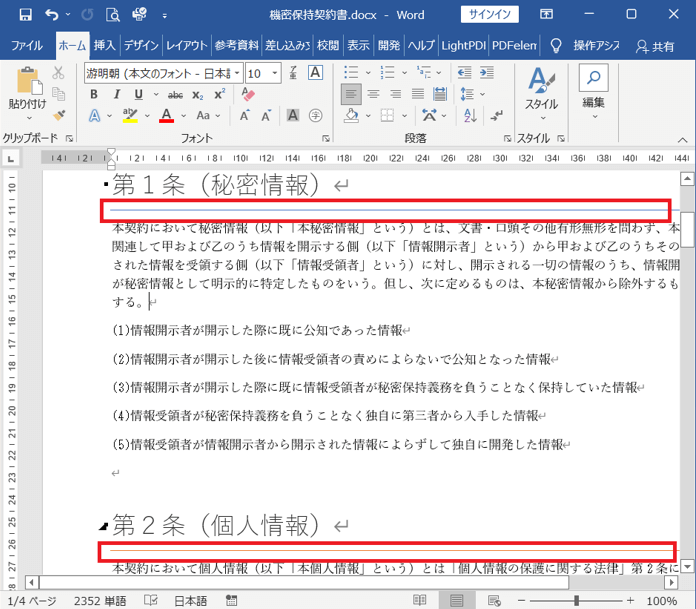
同じ[スタイル]を設定した部分も変更させるためには、下記の操作を行います。
⑤[ホーム]メニューの[スタイル]から、設定した[見出し1]を右クリックし、[選択箇所と一致するように見出し1を更新する]を選択します。
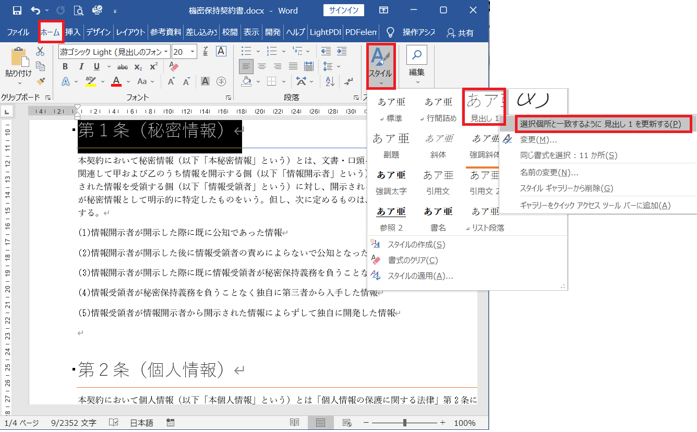
[第2条(個人情報)]以降の同じ[スタイル]を設定した部分も、下線がオレンジからブルーに変わりました。
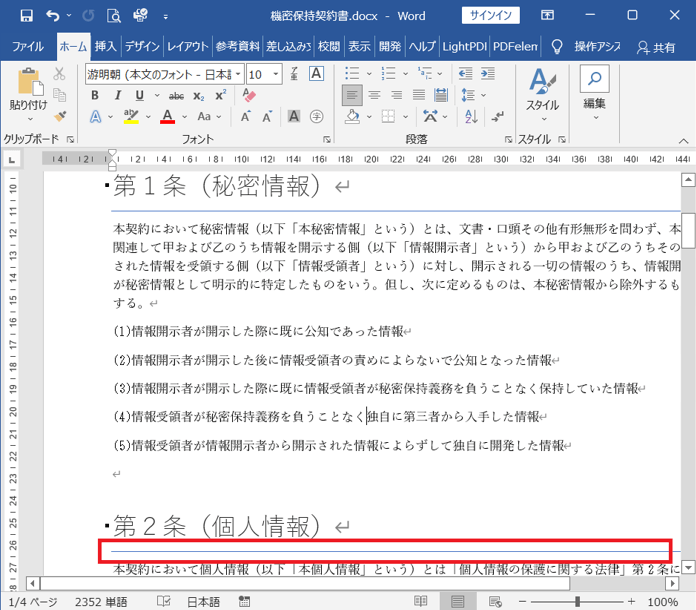
このように、Wordでは、[スタイル]と[スタイルセット]を使うことで、あっという間に同じ書式の設定が可能ですので、統一感のある文書を効率的に作成することができます。
Part2:PDF ファイルに目次を作成する方法
PDFで保存されているファイルを閲覧する際、複数ページに渡る文書であれば、目次があると必要な情報にすばやくアクセスできて便利ですね。
Wordで作成した文書であれば、Wordの目次機能で簡単に目次を作成することができますが、人から共有してもらった資料など、もとデータがない場合は、どうすればよいでしょうか。
実は、Wondershare社の無料PDF編集ツールである「PDFelement」(PDFエレメント)では、[ブックマーク]という機能を使うことで、PDFファイルに目次を追加することが可能です。
ここでは、[PDFelement]で目次を追加する方法をご紹介します。
以下のボタンをクリックしてPDFelementダウンロードできる
①[PDFelement]で目次を設定したいPDFファイルを開きます。
②[ブックマーク]をクリックしたときに表示させたい部分を表示します。
左のアイコンからリボンのようなアイコン[ブックマーク]をクリックし、[追加]ボタンをクリックします。
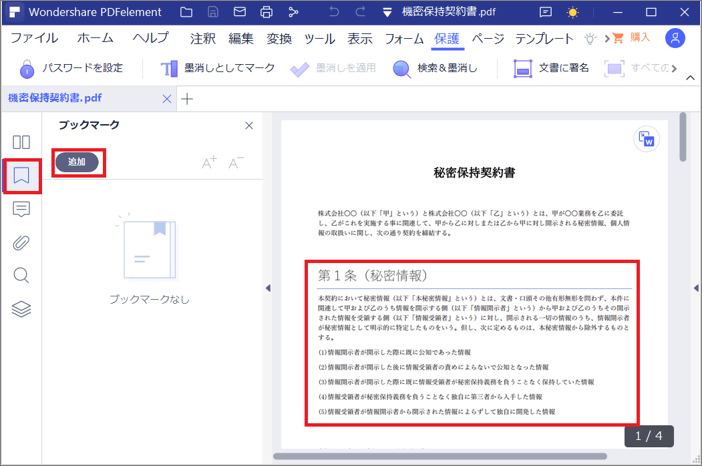
③ブックマークの名前を入力する欄が表示されますので、任意の名前を入力し、Enterキーで確定します。
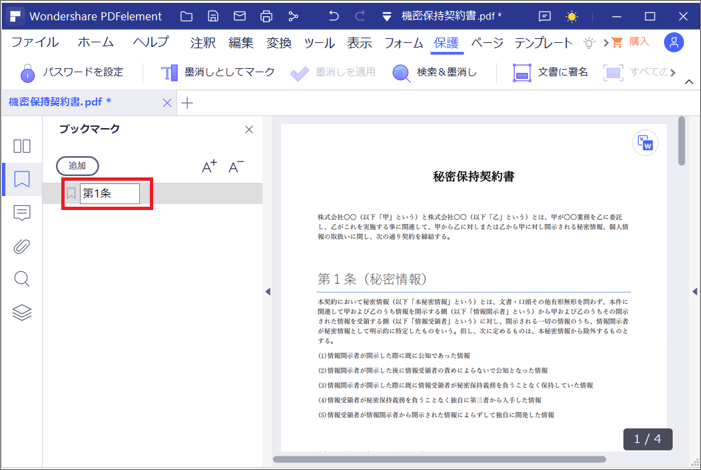
あとは、繰り返し同じように[ブックマーク]を設定することで、左側の[ブックマーク一覧]から確認したい項目をクリックすれば、該当の部分を閲覧することができるようになります。
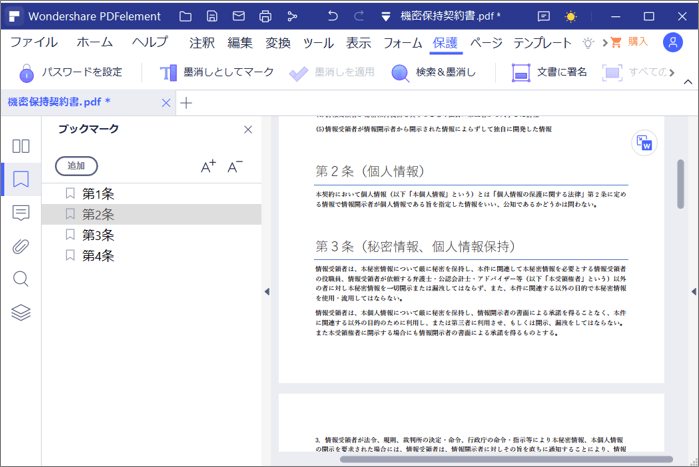
Part3:Wordで作成した見出しをPDFに反映させる方法
Word には、目次機能がついていますが、PDFの[ブックマーク]のように目次部分を表示させて切り替えながら閲覧するには、ちょっと面倒です。
そんなときは、Wordのアウトライン機能を使えば、[見出し]スタイルを設定した部分を、PDF変換時に自動的にブックマークにすることができます。
ここでは、さきほど[見出し]スタイルを設定した文書を使って、[ブックマーク]を設定する方法をご紹介します。
①ブックマークを追加したいWord文書を開きます。
②[ファイル]メニューをクリックし、[エクスポート]を選択、[PDF/XPSの作成]ボタンをクリックします。
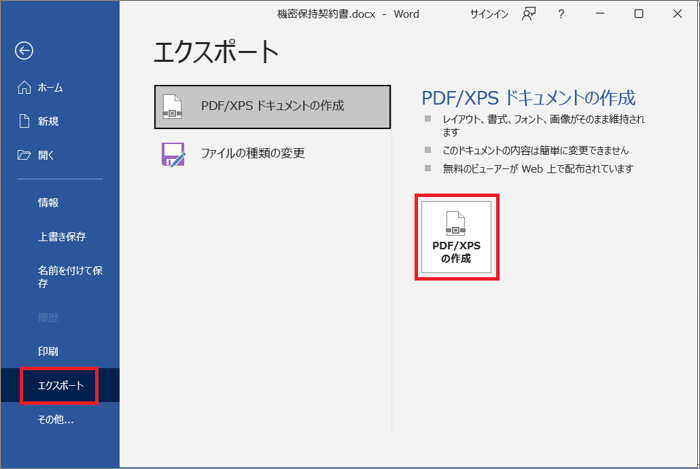
②[PDFまたはXPS形式で発行]画面が表示されます。
画面右下の[オプション]ボタンをクリックします。
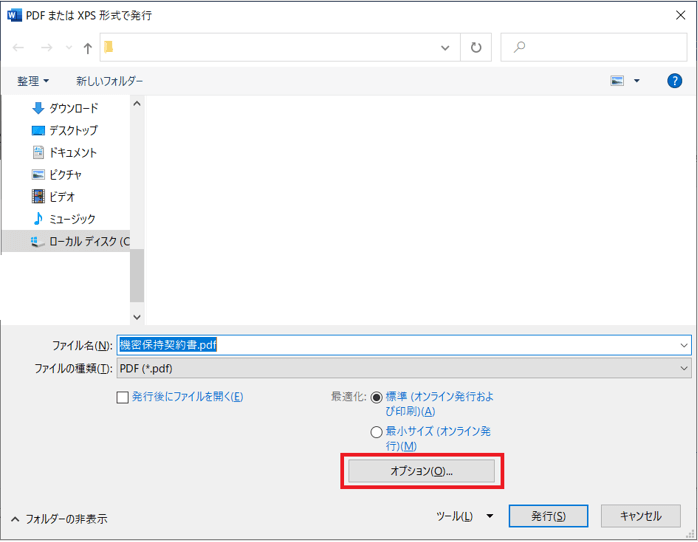
③オプション設定画面が表示されます。中央付近にある[印刷対象外の情報を含める]グループから[次を使用してブックマークを作成]をクリックしてチェックマークを付け、[見出し]を選択して●を表示させ、[OK]ボタンをクリックします。
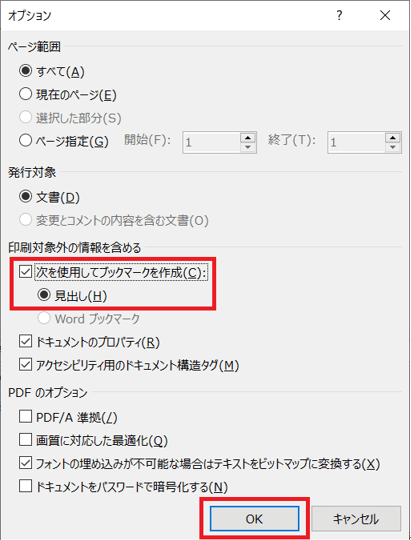
④[PDFまたはXPS形式で発行]画面に戻ります。保存先と保存ファイル名を指定し、[発行]ボタンをクリックします。
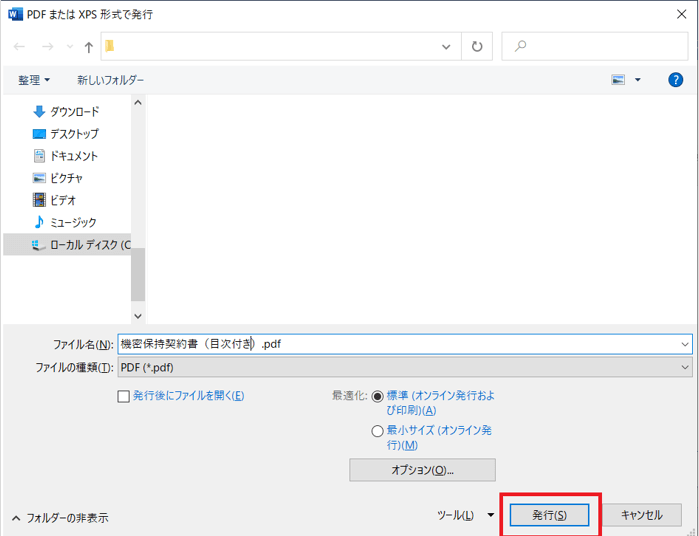
⑤[PDFelement]で保存したファイルを開きます。
[見出し]スタイルが設定されている部分が、自動的に[ブックマーク]になっていることが確認できます。
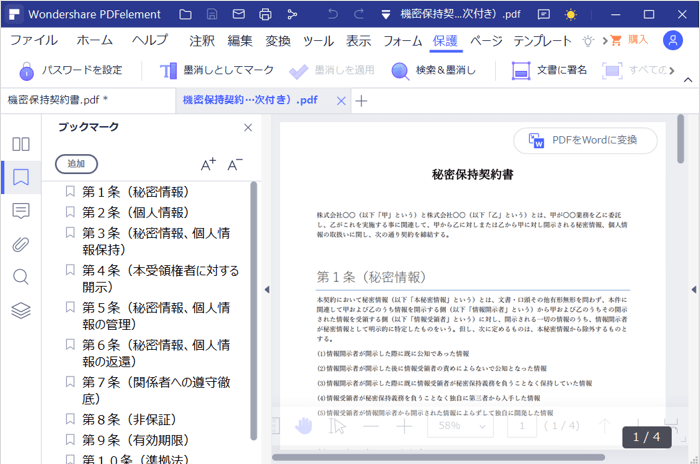
まとめ
いかがでしたか。Wordの文書は[見出し]を使うことで、よりスタイリッシュで読みやすくなるだけでなく、PDF変換時に[ブックマーク]を設定することで、さらに文書を読みやすくすることができます。
PDFにも直接設定することができる[ブックマーク]、どんどん活用して、効率的な閲覧に役立てましょう。
 PDF編集--直接編集
PDF編集--直接編集 PDF編集--透かし・背景
PDF編集--透かし・背景 PDF編集--注釈追加
PDF編集--注釈追加 PDF編集--ページ編集
PDF編集--ページ編集 OfficeデータをPDFに
OfficeデータをPDFに PDF作成ソフト・方法
PDF作成ソフト・方法
 印刷物をPDF化
印刷物をPDF化









役に立ちましたか?コメントしましょう!