目次:
1.文書中の一部のページのみを指定してプリントアウトする方法
一般的にPCで文書ファイルをプリントアウトする場合、印刷機能を利用すればファイル全体または一部をプリントすることができます。WordのようなワープロソフトやPDF閲覧ソフトでは、文書ファイルをオープンしてから印刷メニューをクリックすると設定画面が表示されます。設定画面で全てまたは一部を指定することができます。
一部のページのみをプリントしたい場合には、「印刷範囲」の設定画面の中の「ページ指定」の項目で、「2, 3 , 5, 8, 13」などのように、コンマ区切りでページ番号の数字を手作業で入力する必要があります。このため、あらかじめプリントアウトしたい部分の番号を確認してメモおく必要があります。もしも設定画面で数字を間違えて入力してしまうと、紙やインクが無駄になってしまいます。
2.文書の内容を確認しながらプリントしたい範囲が直感的に選択可能な便利なソフトの紹介
ほとんどのワープロソフトやPDF閲覧ソフトでは、印刷したい部分のページの番号を手作業で入力する必要があります。もしも文書の内容を見ながらプリントアウトしたい部分を手軽に指定することができれば、間違えて別の部分を印刷してしまうのを避けることができます。残念がら、ほとんどのPDF閲覧ソフトやワープロソフトでは、文書の内容を見ながらプリントアウトしたい部分を指定することができません。そのため設定画面を操作する際に数字の誤入力が原因で不必要な部分を印刷してしまい、紙とインクが無駄になってしまうケースが頻繁に起こります。
PDFelement Pro--PDF印刷が簡単に
PDFelement(エレメント)を利用すれば文書の内容を見ながら印刷したい部分のみをマウスで選択して、マウスの右クリックで表示されるショートカットをクリックするだけで、簡単にプリントアウトすることができる便利な機能が付いています。この機能を利用すれば設定画面で手作業で番号を入力する必要がなく、効率的に仕事を進めることができます。さらに、番号の誤入力による紙とインクの無駄使いを防ぐこともできます。
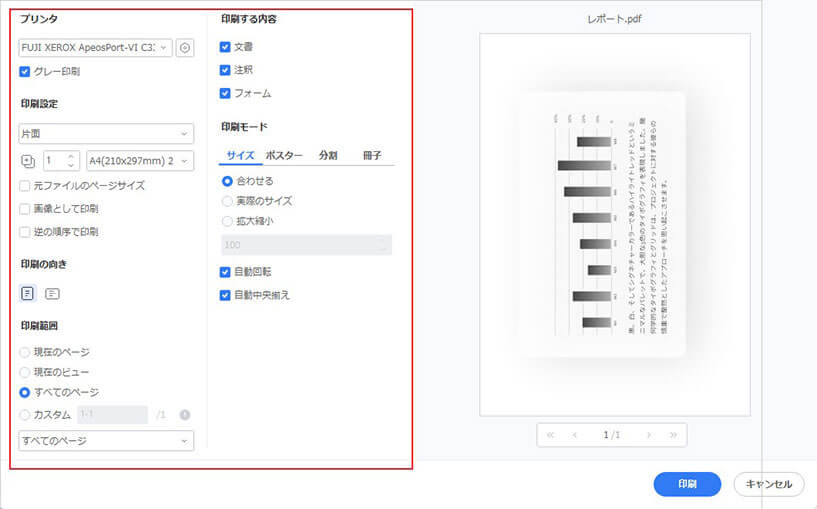
3.PDFelement Proを利用して指定した複数のページを簡単にプリントする方法
印刷のショートカット
PDFelement(エレメント)では従来型の一般的なワープロソフトや閲覧ソフトのように、プリントアウトしたい番号を手作業で入力することが可能です。この他にも便利な機能として、文書ファイルを縮小表示して1つの画面上に複数の文書の内容を並べて表示させ、[Ctrl]キーを押しながらマウスの左ボタンをクリックしてページを選択します。選択した後にマウスの右ボタンをクリックするとメニューが表示され、「ページ印刷」を選択すれば指定した部分のみを簡単にプリントアウトすることができます。
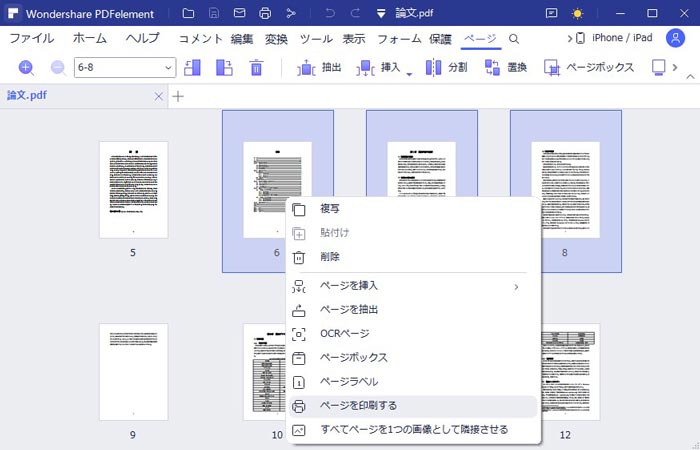
PDFelementを利用すれば文書の内容を確認しながら視覚的に選択することができるので、個別に番号を入力するよりも手軽で便利です。間違えて不必要な部分をプリントしてしまうのを防ぐこともできます。文書をオープンして画面に表示されている部分だけをプリントアウトするだけであれば、内容を確認して指定することができます。これに対してPDF文書中の特定の複数のページを印刷したい場合には、PDFelement Proが一番おすすめです。他の多くの閲覧ソフトには、このような便利な機能は付いていません。
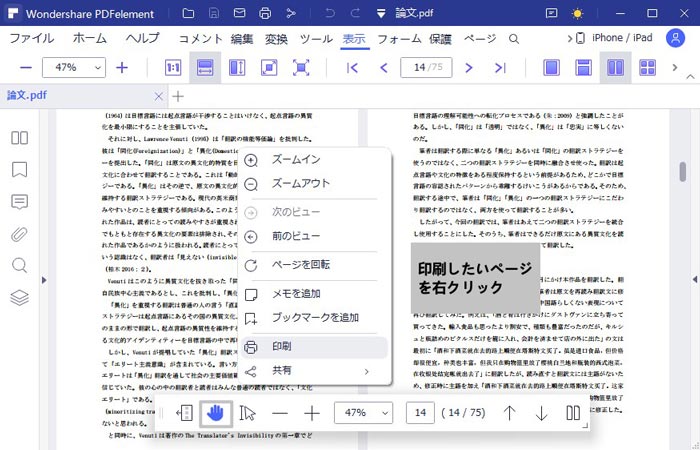
PDFelementを利用すれば、文書の内容を確認しながら特定のページをマウスで選択して、簡単な操作ですぐに印刷することができます。文書の内容を見て判断しながらプリントしたい部分のみを素早く選択することができるので、数字の誤入力によるミスプリントを防ぐことができます。
関連記事:
* PDFファイルを印刷する方法とは?PDFを自宅で、コンビニで印刷する方法 >>
* PDFソフト一覧:フリーPDF仮想プリンタ(PDF作成ソフト) 10選 >>
* 本や小冊子のように印刷したい!PDFファイルを小冊子として印刷する方法とは? >>
 ページサイズ処理
ページサイズ処理













役に立ちましたか?コメントしましょう!