はじめに
デザイン系の仕事に就きたいと考えている就職活動中の方や、フリーランスのライターさんなど、[実績]を伝えることで、アプローチ力が大きく変わってきます。
自分の魅力を最大限に伝えるために重要なのが[ポートフォリオ]です。自分が作成したデザインや記事など[作品集]にあたるもので、応募先企業に自分のアピールポイントを伝えることができる有能な資料です。
忙しい採用担当者は、比較検討しやすく、作成したデザインや記事などの[実績]はもちろん、企画力やスケジュール管理能力など、仕事をしていくうえで必要な能力もチェックしていますので、作品だけでは伝わらない[強み]や、[得意分野]も盛り込んだポートフォリオにすると効果的です。
本記事では、PDFのポートフォリオでまとめる方法、編集や保護などの方法をPDFelement(PDFエレメント)で詳しい操作方法を紹介します。
目次:
1.ライターさんやフリーランスの業務を効率化させるポートフォリオとは?
ライターとして活躍したい就活中の方や、フリーランスのライター、デザイナーさんにとって、自分の実績を認めてもらい、採用や契約に繋げるためには、[ポートフォリオ]に営業してもらわなければなりません。
紙データで保管している作品も、スキャンしてPDFで保存しておけば、外出先からでも簡単に[ポートフォリオ]を作成したり、PDFファイルにテキストを追加したり、契約書にサインをしたりと、手軽に内容を編集することができます。
電子署名やパスワードを設定することもできるため、セキュリティ面でも安心です。
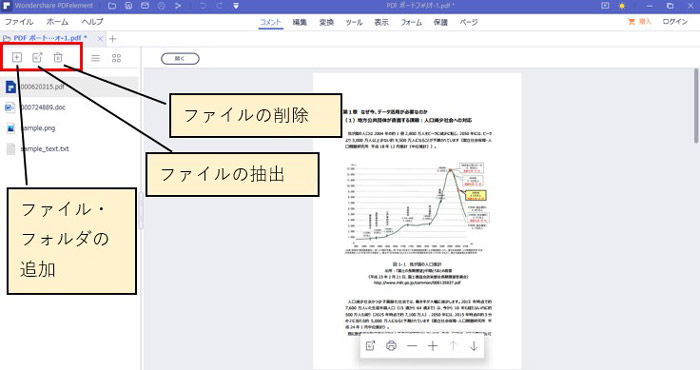
また、増えていく作品や[ポートフォリオ]の整理も、しおりをつけて修正箇所がすぐわかるようにでき、ファイルを比較して違いを明確にすることでバージョン管理ができるので、PDFでの管理は大変便利です。
提出するときには、必要なファイルをピックアップしてまとめるだけなので、スムーズに[ポートフォリオ]を作成することができます。
そのためにも、データはすべて環境を選ばずに見て頂けるPDF形式でまとめておけば、データの編集やファイルのまとめも簡単です。
そのため、[ポートフォリオ]は、1つ作ればOK!というわけではなく、応募する企業が求めていることや、知りたいことに合わせて複数作成すると、相手の心に響き、採用や契約につながる[ポートフォリオ]になります。
企業や案件ごとにポートフォリオを作成・管理するためには、日ごろから実績データをまとめ、カテゴリで分類して整理しておいたり、アピール文も種類別にいくつか用意しておいたりすると良いでしょう。
2.PDFelementを活用して生産性を向上!
(1) PDFファイルをまとめる方法を学ぼう
PDFelement(PDFエレメント)では、複数のファイルをひとつにまとめることができます。
サイズや向きが異なるファイルもまとめることができますので、Webページ用の記事や、雑誌用の記事など、タイプの違う実績をアピールすることも可能です。
① PDFelementを起動し、[PDF結合]をクリックします。
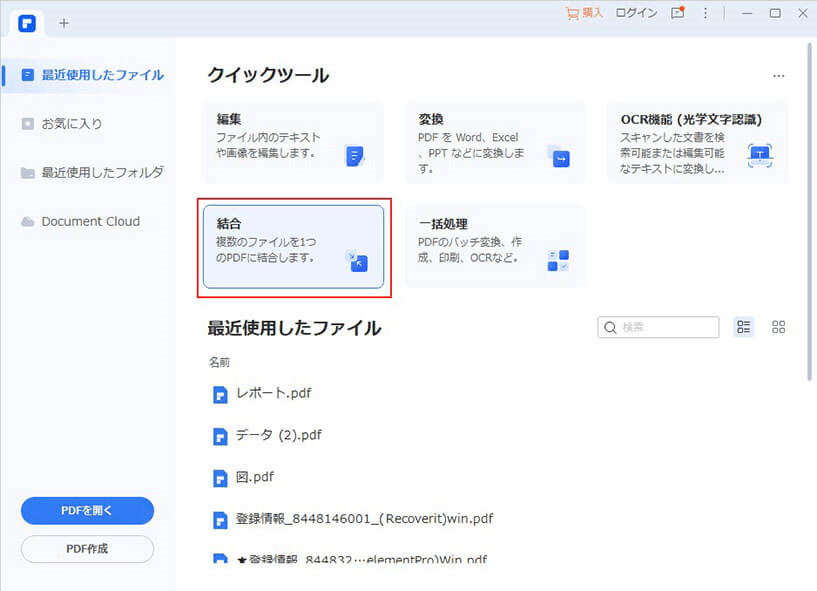
②[PDF結合]のファイル選択画面が表示されますので、結合したいファイルをドラッグ&ドロップします。
[ページ範囲]で、結合するページを選択することも可能です。
[出力先フォルダ]で保存したいフォルダを選択し、[適用]ボタンをクリックします。
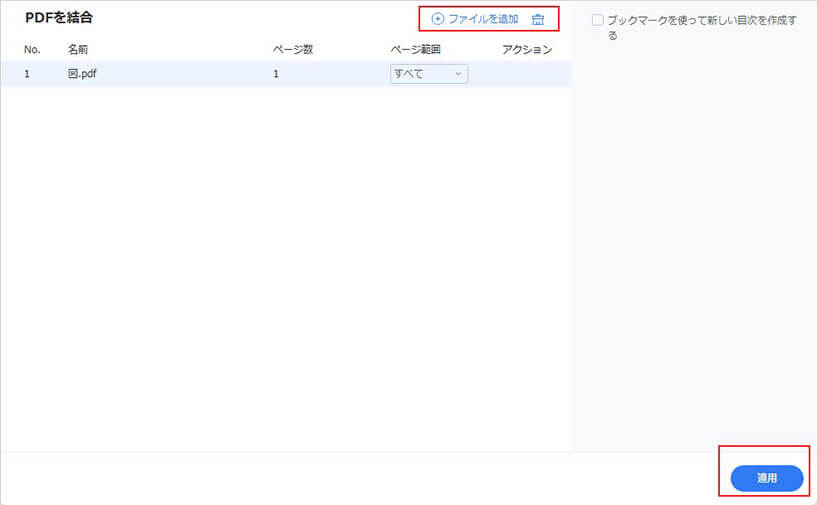
指定したフォルダに結合ファイルが保存されます。
(2) テキストの記入、削除、変更などの編集を行う
PDFelementを使えば、PDFに直接テキストを追加・変更・削除することができますので、もとの原稿がなくても、外出先でちょっと気になる点を修正して提出する、といったことも可能です。
① PDFelementを起動し、テキスト編集したいファイルを開きます。
②[編集]メニューをクリックし、[テキスト]を選択します。
文書内のテキストの周りにグレーの枠が表示されます。
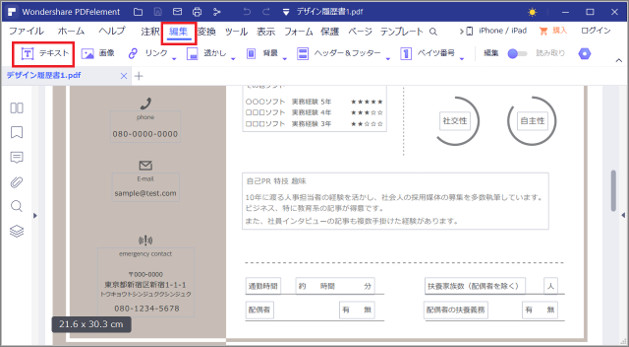
③ 編集したいテキスト枠をクリックすると、カーソルが表示されれば、テキストの編集を行うことができます。
また、枠に●が表示されます。テキスト枠を広げたいときは、●部分にマウスを合わせてドラッグします。
テキストの位置を変更したいときは、枠線上にマウスを合わせてドラッグします。
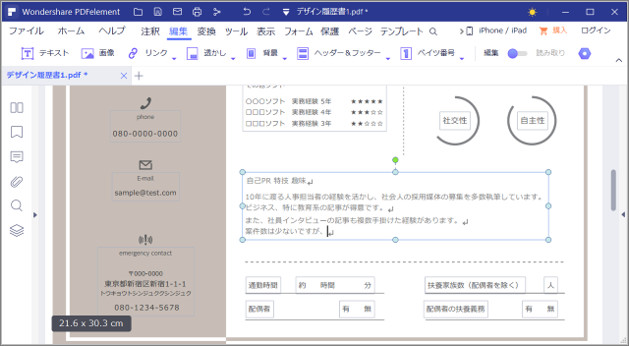
(3) 異なるバージョンのファイルを比較
修正を繰り返したり、案件やお客様ごとにポートフォリオを作ったりしていると、保存したファイルのどこが異なる内容なのか、どれが最新なのかがわからなくなってしまうことがあります。
そんなときは、[PDF比較]機能を使うと、簡単にファイルを比較して違いを見つけることができます。
① PDFelementを起動します。
②[PDF比較]をクリックします。
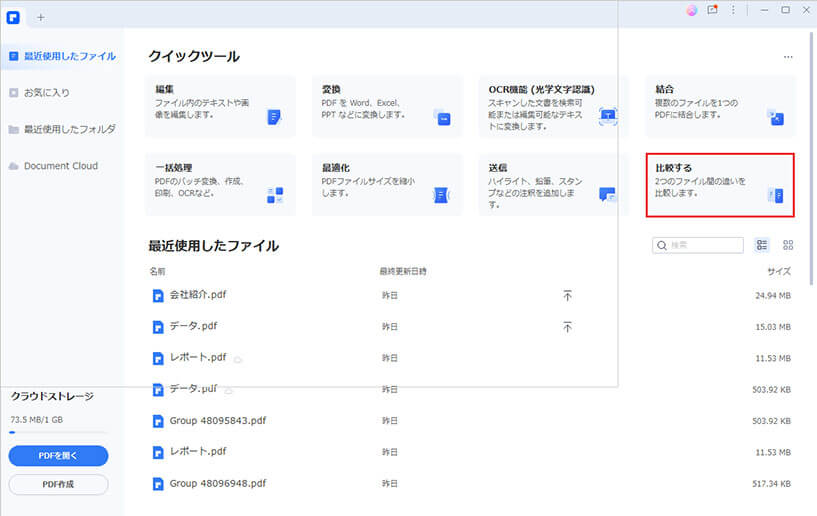
③[ファイル比較]画面が表示されますので、[元のファイル]および[新しいファイル]に、それぞれ比較するファイルをドラッグし、[比較する]をクリックします。
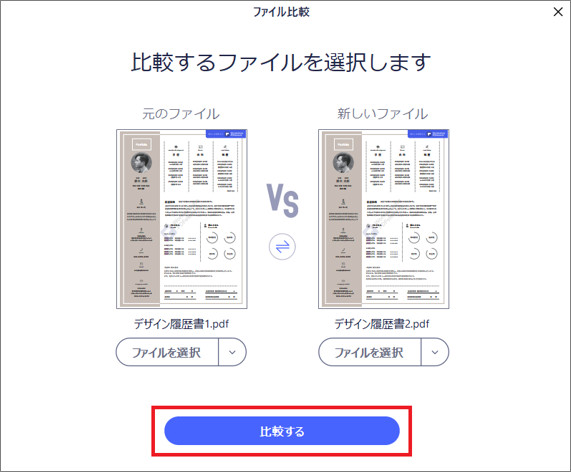
④ 比較結果が表示されます。色が変わっているところが、異なる部分です。
左側の[変更履歴]で、どんな変更が行われているのかを確認することができます。
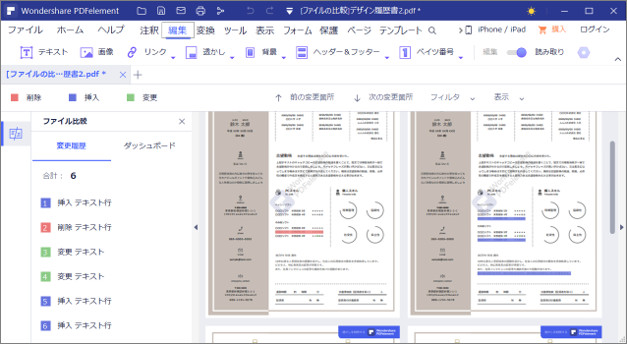
このように[ファイルの比較]機能を使えば、あっという間に変更点を確認することができるため、バージョン管理などもスムーズです。
(4) パスワードを設定して文書を保護
まだ面識のない採用担当者やお客様に、作成したポートフォリオをデジタルデータで送るときに、不安だなと思ったことはありませんか。
一生懸命作ったデザインや記事をこっそり流用されていないかなど、万が一のことを考え、データを保護しておくことも大切です。
また、誤送信などによるデータの予期せぬ流出や編集を防ぐためにも、PDFファイルを送るときは、パスワードを設定して送ることをお勧めします。
このとき、PDFファイルに質問やコメントなどは入れることができるようにしておくと、相手とのやりとりをスムーズに行うことができます。
ここでは、パスワードの設定方法をご紹介します。
① PDFelementを起動し、パスワードを設定したいファイルを開きます。
② 上部リボンバーの[保護]をクリックし、[パスワードを設定]をクリックします。
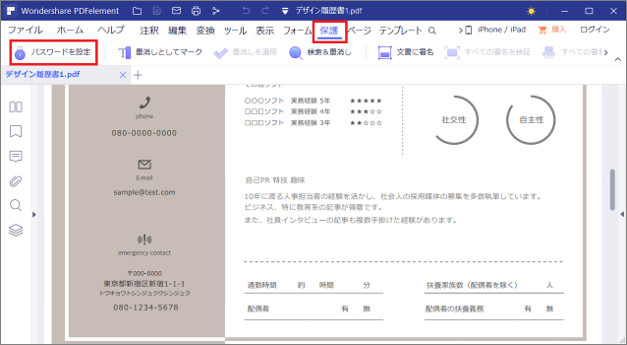
③[セキュリティ]のダイアログボックスが表示されます。
◎[文書を開くパスワード]
文書を開くときにパスワードを入力させたいときにチェックを入れて、パスワードを入力します。
※右端の目のアイコンをクリックすると、入力したパスワードを確認することができます。
登録前に、入力ミスがないかを確認する時に便利です。
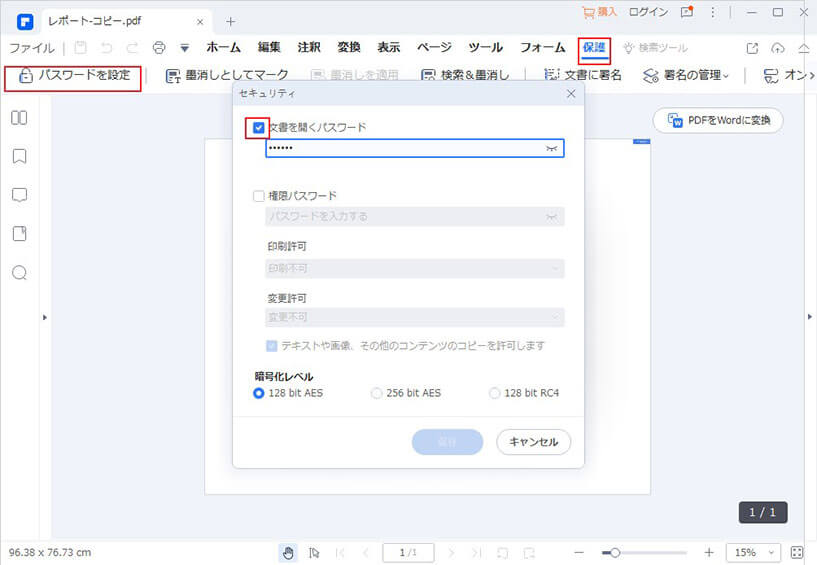
◎[権限パスワード]
チェックを入れると、[印刷許可][変更許可]の詳細を設定することができます。
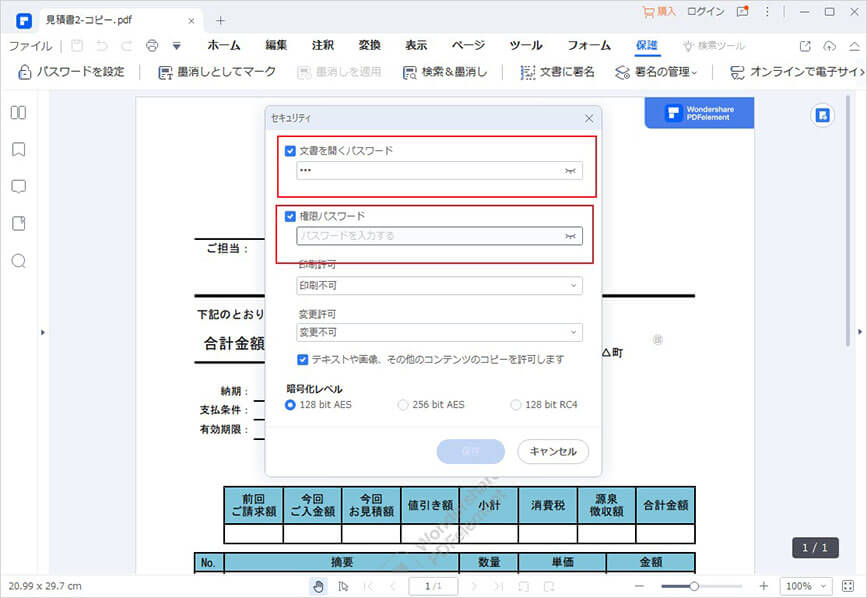
▽[印刷許可]
印刷を禁止するかまたは、印刷を許可する場合の解像度を指定することができます。
低解像度にすると、鮮明さがなくなるため、データの保護につながります。
下記の3つから選択できます。
[印刷不可]
[低解像度での印刷が可能]
[高解像度での印刷が可能]
▽[変更許可]
変更を禁止するかまたはどんな変更を許可するかを指定することができます。
下記の5つから選択できます。
[変更不可]
[ページの挿入、削除、回転が可能]
[フォームの入力と署名の追加が可能]
[注釈、フォームの入力、及び署名の追加が可能]
[ページの抽出は禁止されている]
相手と内容について確認&修正をしたいのであれば、コメントなどを追加できるよう
[注釈、フォームの入力、及び署名の追加が可能]をチェックしておくとよいでしょう。
④ 設定が完了したら[保存]をクリックします。
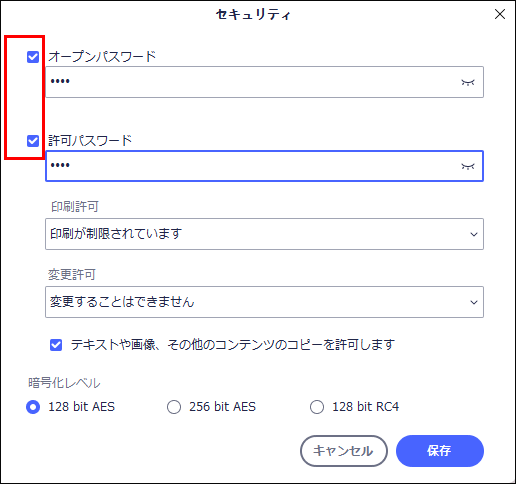
このように、状況に応じてパスワードの設定方法を変えることができます。
大切な[ポートフォリオ]のデータを保護しつつ、相手に選んでもらえる工夫を盛り込んでみましょう。
(5) PDF電子書籍にマーカーを引く・ブックマーク(しおり)をつける
ライターさんは、記事を書くときに、いろいろな記事や書籍などから情報を集めますが、その数はどんどん増えていく一方です。
そんな膨大なデータを上手に使いこないしていくためには、「いいな」と思ったところをマークしたり、注釈を付けたり、付箋を張ったりすることで、必要な情報をすぐに見つけることができるようになります。
また、PDFファイルにすることで、採用担当者や依頼元企業の担当者も、気になるページにしおりを付けたり、ラインを引いたりすることで、比較検討がしやすくなります。
電子書籍へのマーカーの引き方としおりの付け方をご紹介します。
<マーカーを引く>
① PDFelementを起動し、電子書籍ファイルを開きます。
② メニューから[注釈]を選択し、[ハイライト]をクリックします。
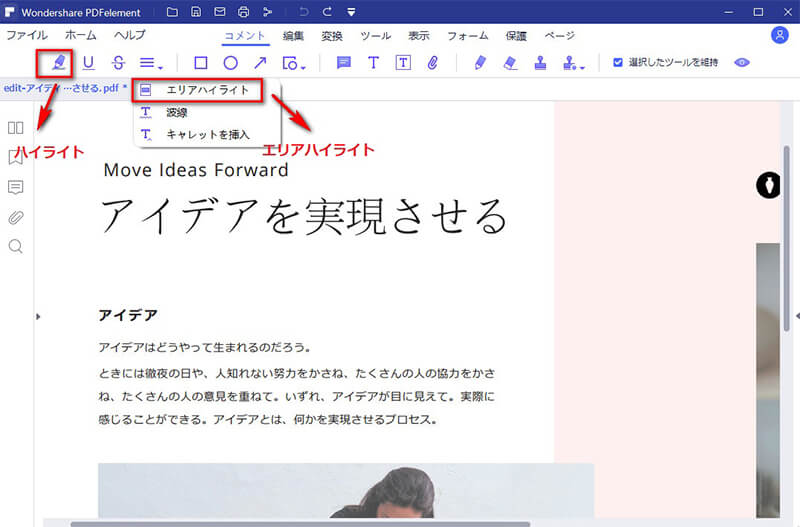
③ マーカーを引きたい文字をドラッグします。
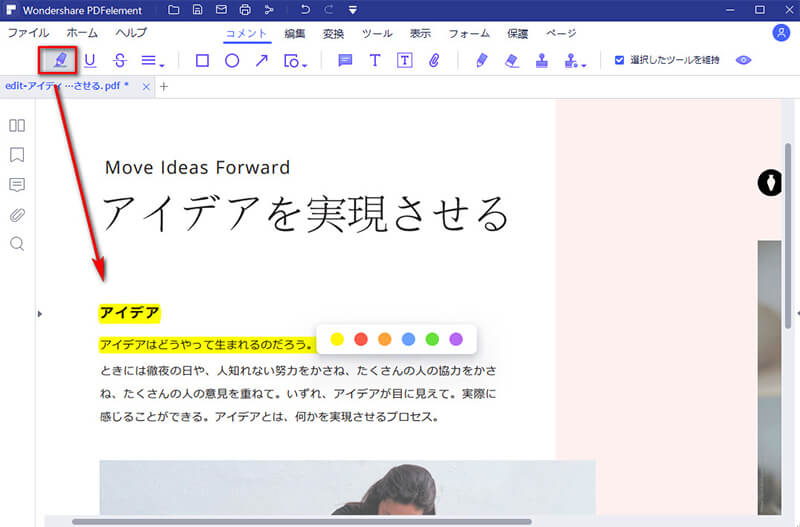
<ブックマーク(しおり)を付ける>
マーカーを引いたところにブックマーク(しおり)を付ける方法をご紹介します。
① 左のバーから[ブックマーク]を選択します。ブックマークの設定画面が表示されます。
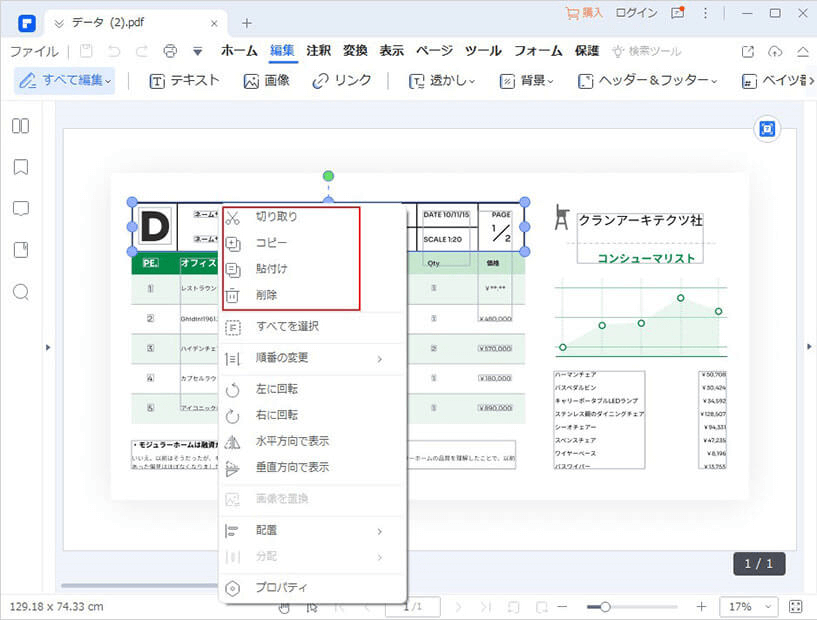
② マーカーを引いたページを表示させておき、[追加]ボタンをクリックします。
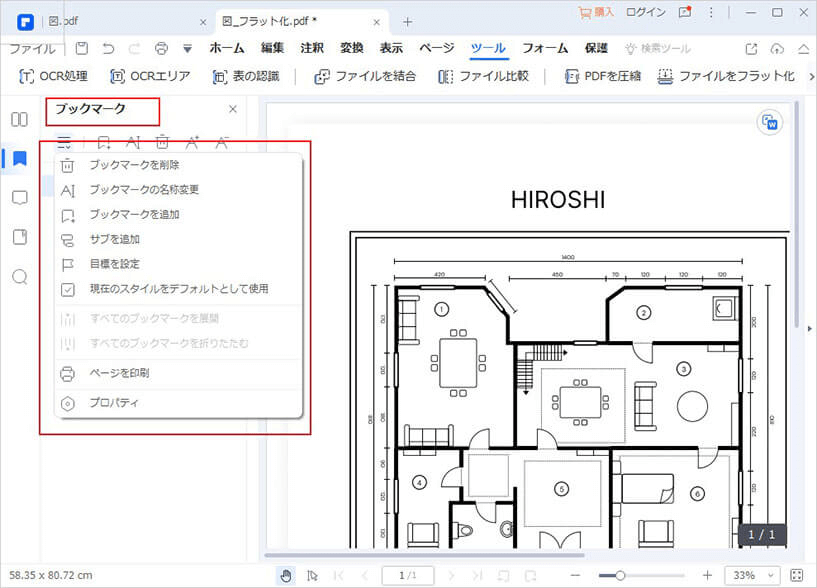
③ ブックマーク名を入力し、[Enter]キーで確定します。
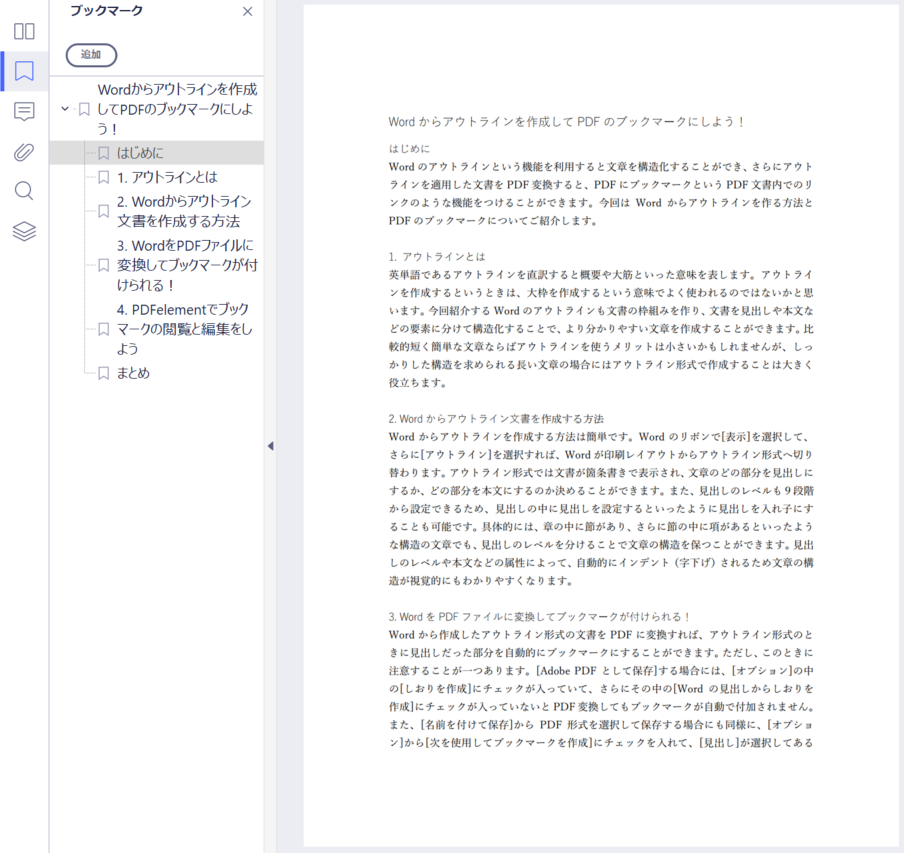
このように気になる部分にはラインマーカーを設定し、さらにブックマークをつけておくことで、確認したいところをすぐに開くことができます。
(6) 電子署名と電子サインを簡単に挿入する
提出する書類へのサインをデジタル化すれば、書類の受け渡しの手間を減らし、スムーズに契約や確認の取り交わしを行うことができます。
<電子署名>
文書の作成者を明確にし、改ざんが行われていないことを証明するための機能が[電子署名]です。
作成した文書に[電子署名]を設定することで、文書の信頼性が向上しますので、機密性の高い書類をやりとりするときには、設定することをお勧めします。
PDFelementを使えば、電子署名もシンプルな操作で設定することが可能です。
① メニューから[保護]を選択し、[文書に署名]をクリックします。
署名を入力するための青い枠が表示され、好きな位置に枠を移動し、クリックします。
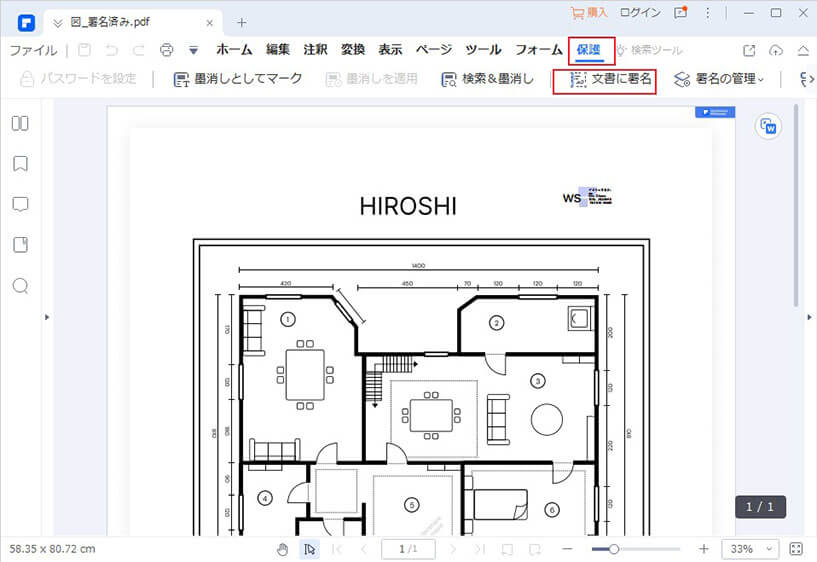
②[文書に署名]画面が表示されます。
署名者やスタイルなどを設定し、[署名]ボタンをクリックします。
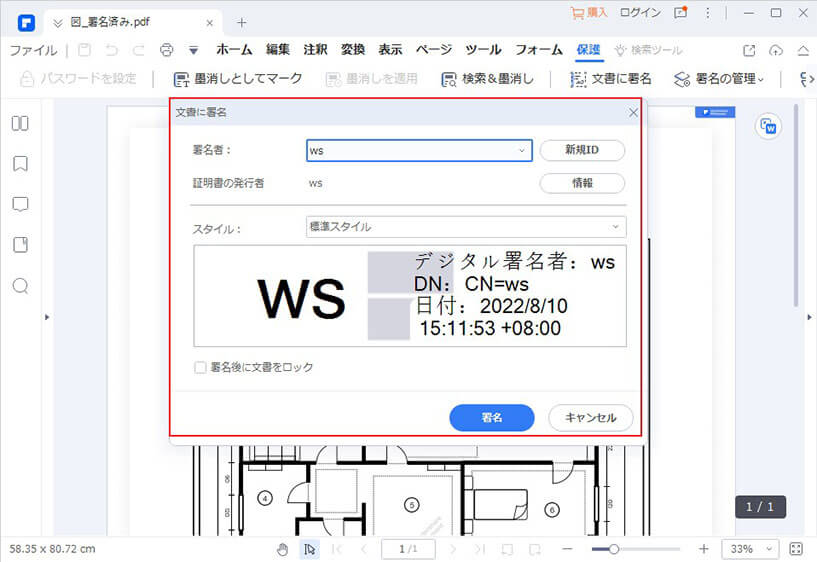
署名の追加後、[保護]メニューの[すべての署名を検証]をクリックすると、下記のメッセージが表示され、改ざんが行われていないことを確認することができます。
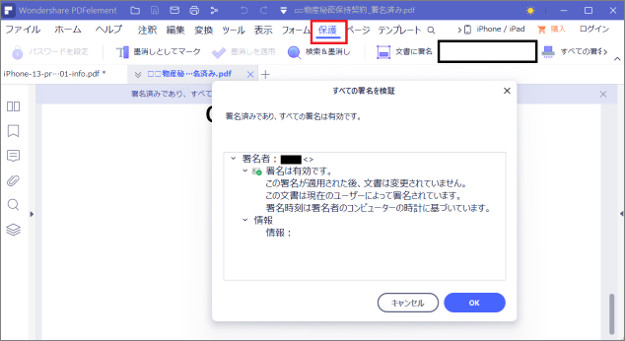
<電子サイン>
手書きのサインの場合は、作成したPDFファイルを印刷して、署名を書いて、またスキャンしてPDFにする・・・といった作業が必要になります。
しかし、PDFelementを使えば、タブレットなどを利用して、PDFファイルに直接電子サインを書くことができます。
印刷やスキャンなどの煩わしさから解放され、外出先からでも対応できて、大変便利です。
① PDFelementを起動し、署名を追加したいファイルを開きます。
② メニューの[注釈]を選択し、[万年筆]ボタンをクリックし、[+作成]をクリックします。
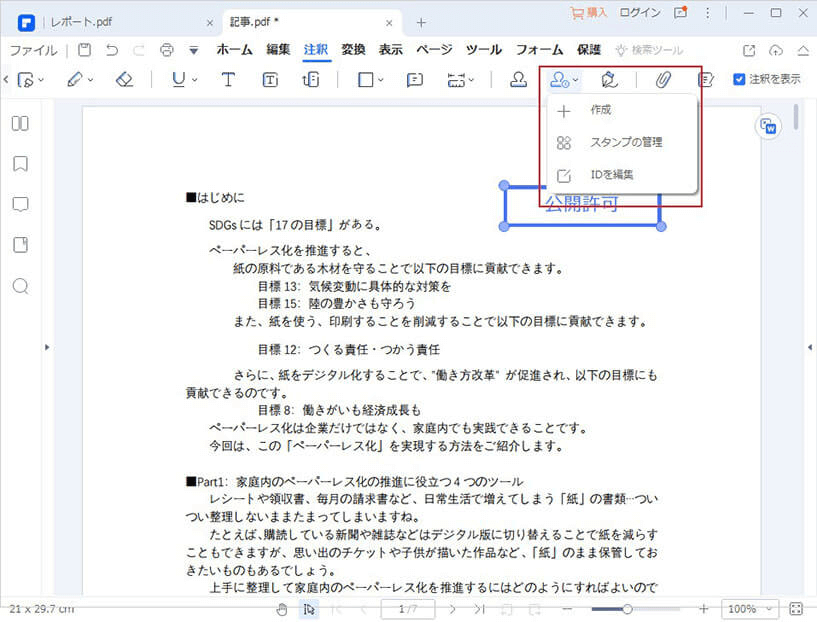
③[署名の追加]画面が表示されますので、署名をし、[OK]ボタンをクリックします。
※署名は[描画]による手書きの他、キーボードからの[入力]や画像をアップロードすることもできます。
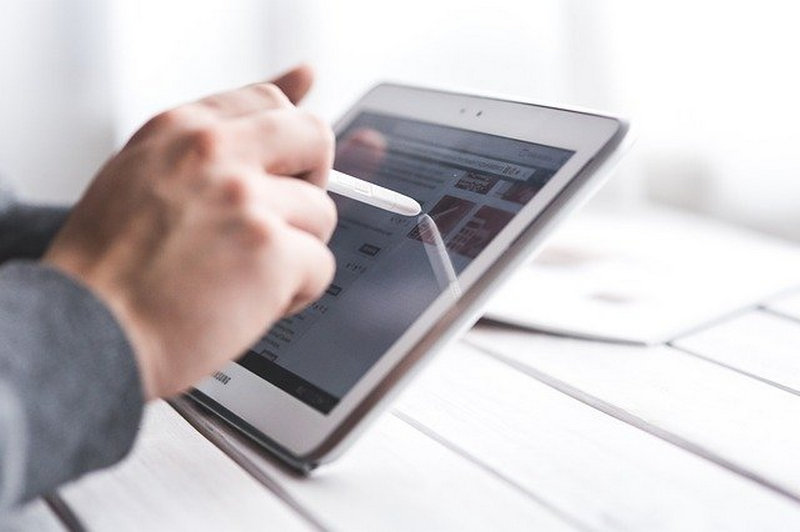
まとめ
最近では、オンライン面接も増えたことから、[ポートフォリオ]を活用して、整えたPDFで送ることも増えているのではないかと思います。
紙データで持っている作品も、スキャンしてデジタル化することで、もっと活用することができます。
あなたのアプローチ力UPのために、PDFelement(PDFエレメント)をどんどん活用していきましょう。


 フォーム認識
フォーム認識 データ抽出
データ抽出 フォーム作成
フォーム作成 フォーム保存
フォーム保存









役に立ちましたか?コメントしましょう!