PDFの文字をコピーしたい?テキストコピーのやり方やコピーできない時の対処法を徹底
PDFから文字をコピーしたいのに、「うまくできない!」という経験はありませんか?
通常、PDFの文字は簡単にコピーできますが、PDFの種類や設定によっては、コピーできない場合があるのです。
今回は、PDFの文字コピーする基本的な方法から、PDFの文字をコピーできない場合の原因と対処法までを解説します。
1.PDFの文字やテキストをコピーしたい?
PDF文字やテキストのコピーは、とても便利な機能です。
たとえば、レポート作成や資料作成の際、PDF内の文字やテキストをコピーし、他のドキュメントに引用できると作業効率が格段にアップします。
しかしながら、すべてのPDFで簡単に文字をコピーできるわけではなく、画像形式のPDFやセキュリティ制限が設定されたPDFなど、文字のコピーができない状況もあります。
こうした場合は、コピーできない原因を明確してから適切な対処法を利用することが重要です。
2.PDF内の文字やテキストをコピーする方法
PDF内の文字やテキストをコピーするには、「Webブラウザを使用する」方法と「PDF編集ソフトを使用する」方法の2種類があります。
ここでは、WebブラウザやPDF編集ソフト、それぞれを使用してPDF内の文字やテキストをコピーする一般的な方法についてご紹介します。
方法1:ブラウザでPDF内の文字やテキストをコピーする
なお、ブラウザで開いたPDFから文字やテキストをコピーする手順をWindowsとMac、それぞれ解説していきます。
【Windowsを使っている場合】
- WebブラウザでPDFファイルを開きます。
- コピーしたい文字を選択し、Ctrl + Cを押してコピーします。
- 貼り付けたい位置を選択し、Ctrl + Vを押して貼り付けます。
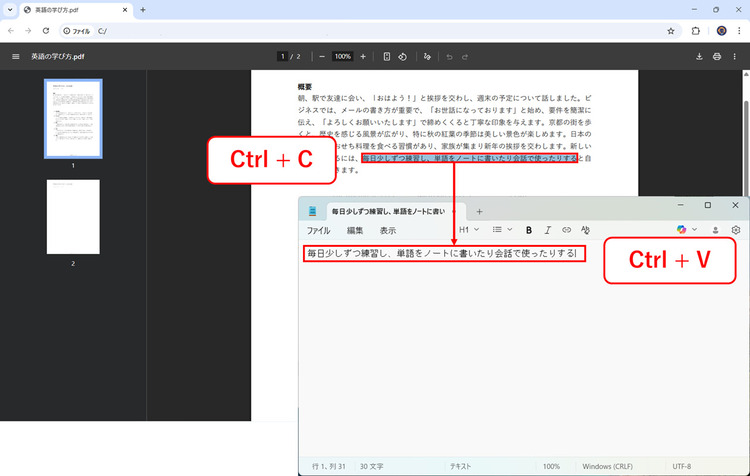
【Macを使っている場合】
- WebブラウザでPDFファイルを開きます。
- コピーしたい文字を選択し、⌘ + Cを押してコピーします。
- 貼り付けたい位置を選択し、⌘ + Vを押して貼り付けます。
方法2:編集ソフトでPDFを開き、文字やテキストをコピーする
「PDF編集ソフト」とは、PDF形式のファイルを作成・編集したり、他形式のファイルをPDF変換したりする機能を備えた専用ソフトです。
PDF編集ソフトには、代表的なものとして、PDF編集の定番ともいえる「Abobe Acrobat」や多機能でコスパのよい「PDFelement」などがあります。
ここでは、PDFelementを使用したPDFテキストのコピー方法をご紹介します。
プライバシー保護 | マルウェアなし | 広告なし
- PDFelementでPDFファイルを開きます。
- コピーしたい文字列を選択し、表示されたツールバーから「テキストをコピーする」を選択します。
- 「編集」タブを選択します。
- 貼り付けたい位置を選択し、Ctrl + V、または、⌘ + Vを押して貼り付けます。
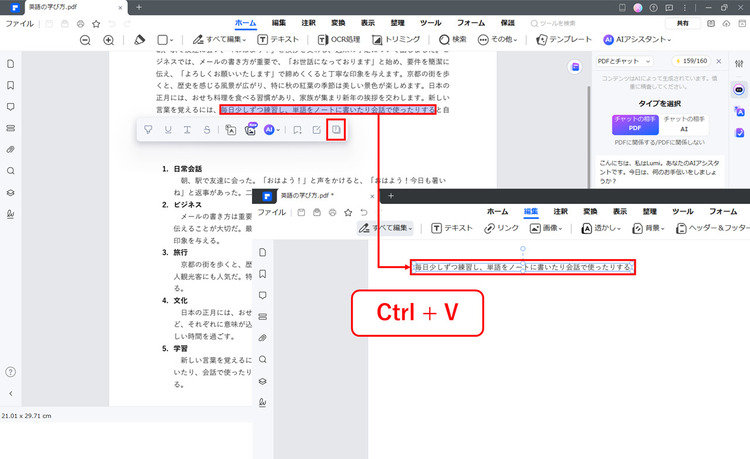
プライバシー保護 | マルウェアなし | 広告なし
3.PDFの文字やテキストをコピーできない2つの原因
PDF内の文字やテキストをコピーできない場合の主な原因として、次の2つが考えられます。
・暗号化設定でPDF内のテキストコピーが禁止されている
・画像ベースのPDFのためテキストコードがない
ここでは、この2つの原因の概要と確認方法をご紹介します。
原因1:暗号化設定でPDF内のテキストコピーが禁止されている
PDFの文字やテキストをコピーできない場合、作成者がPDFの暗号化設定し、「テキストのコピーを禁止」にしている可能性が考えられます。
この場合、テキストコピー自体が禁止されているため、PDF文字の選択はできてもコピーすることはできません。
テキストコピーが禁止されているかどうは、Adobe AcrobatやPDFelementなどのPDF編集ソフトを利用し、「プロパティ」画面から「セキュリティ」を開き、内容の「コピー」が許可されているかを確認することでわかります。
なお、許可されていない(禁止されている)場合は、パスワード解除や編集権限を持つソフトでの操作が必要です。
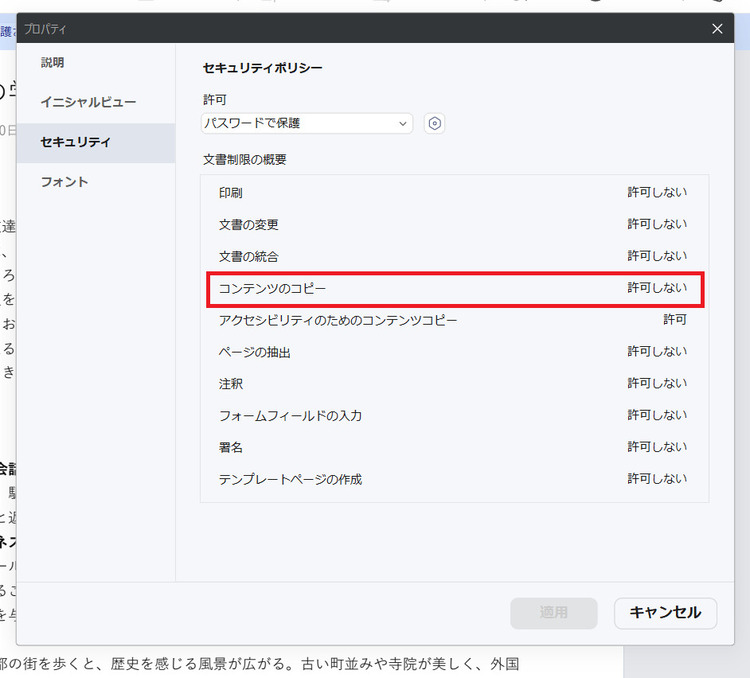
原因2:画像ベースのPDFであり、PDFにはテキストコードがない
「画像ベースのPDF」とは、紙の書類などをスキャンして作成されたPDFで、文字情報が画像として保存されているものです。
この場合、見た目は文字に見えても実際にはテキストデータではないため、文字をドラッグで選択することも、コピーすることもできません。
また、画像ベースのPDFの場合、開いたソフトによっては「編集にはOCRを実行する必要がある」というメッセージが表示されることもあります。
なお、画像ベースのPDFの場合は、OCR(文字認識)機能を使ってテキスト化する必要があります。
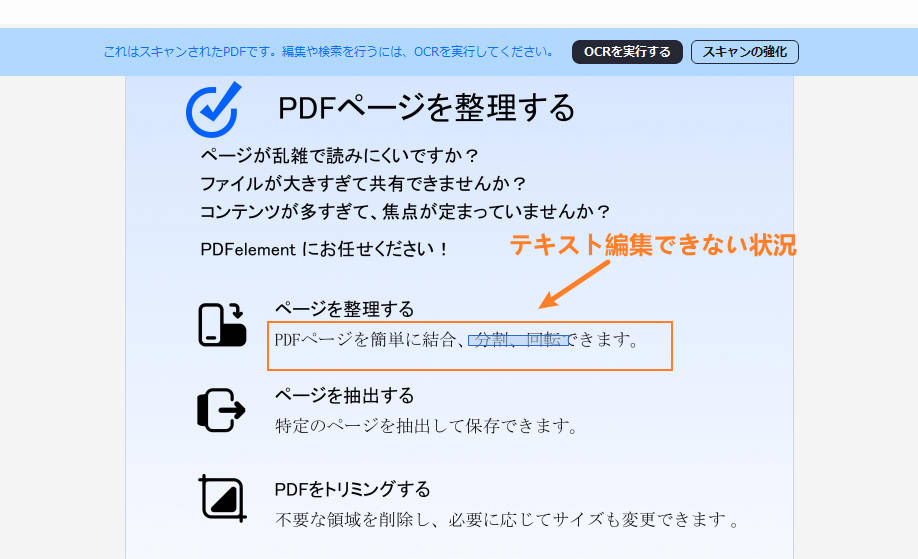
4.PDF内のテキストコピーが禁止されている場合の対処法
暗号化設定でPDF内のテキストコピーが禁止されている場合の対処法は、PDFに設定されているパスワードを確認し、コピーロックを解除することです。
そのため、権限がない、パスワードが分からないという場合は、速やかに所有者に確認しましょう。
なお、暗号化設定の解除は、PDF編集ソフトなど専用ソフトで行います。
ここでは、「PDFelement」を利用して、PDFの文字コピーロックを解除する方法をご紹介します。
プライバシー保護 | マルウェアなし | 広告なし
- PDFelementでPDFを開きます。また、ファイルに閲覧や編集制限がかかっている場合は、パスワードの入力が必要です。
- 「保護」タブから「暗号化」を選択します。
- 「暗号化」ダイアログボックスが開きます。
- 「権限パスワード」を解除するか、「テキストや画像、その他のコンテンツのコピーを許可します」にチェックを入れ、「保存」をクリックします。
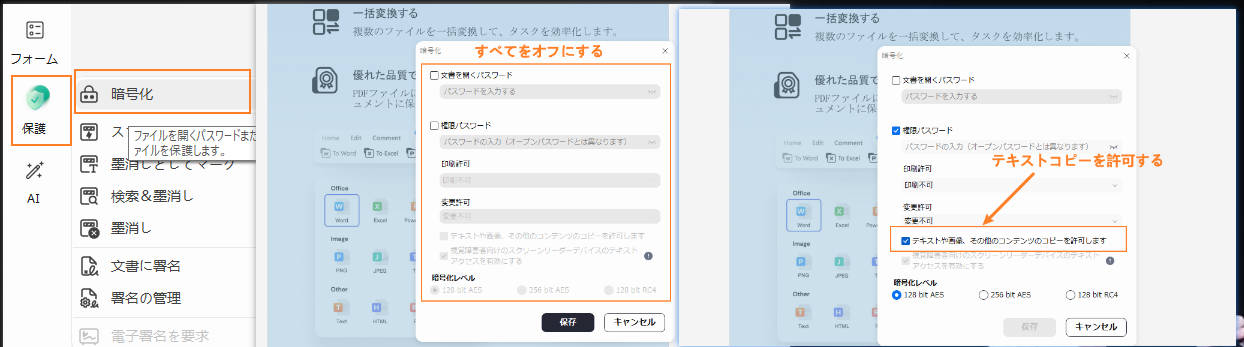
プライバシー保護 | マルウェアなし | 広告なし
注意点として、コピーロックの解除は、必ずPDFの所有者に許可を得てから操作しましょう。
また、解除後は、PDFを安全な場所に保存し、第三者への不正利用を避けることが重要です。特に重要な文書の場合は、コピー操作終了後、再度コピーロックを設定することも検討しましょう。
5.PDFにテキストコードがない時の対処法
PDFにテキストコードがない時の対処法には、「OCR機能を利用する方法」と「PDFをドキュメントファイルに変換する方法」があります。
なお、それぞれの方法の特徴は、次のようにまとめることができます。
|
OCRでテキスト認識してコピー |
PDFをドキュメントに変換してコピー |
|
|
操作性 |
PDF編集ソフトで直接OCRを実行し、すぐに選択・コピーが可能 |
使い慣れたツールを使用して変換でき、すぐに選択・コピーが可能 |
|
難易度 |
OCRの実行ボタンを押すだけなど、操作は簡単 |
使用するツールにより難易度は異なる |
|
品質 |
高機能OCRを使用することで正確な認識が可能 |
レイアウトを保持しつつ変換可能だが、表や段組は崩れやすい |
|
料金 |
無料OCRツールもあるが、有料版は高精度で多機能 |
Googleドキュメントを使用すれば無料での変換が可能 |
対処法1:OCRを利用し、PDF内のテキストを認識してからコピーする手順
PDFelementでは、テキストコードがないPDFを開くと「OCRを実行する」ボタンが表示されるため、OCRで変換することがひと目でわかるだけでなく、変換を簡単に実行することができます。
OCRでテキストに変換すると、文字やテキストをコピペ・編集できるようになります。
プライバシー保護 | マルウェアなし | 広告なし
- PDFelementdで画像ベースのPDFファイルを開きます。
- 「OCRを実行する」をクリックして、「OCR PDF」ダイアログボックスが開きます。
- 変換する「言語」や「ページ範囲」を指定し、「適用」をクリックします。
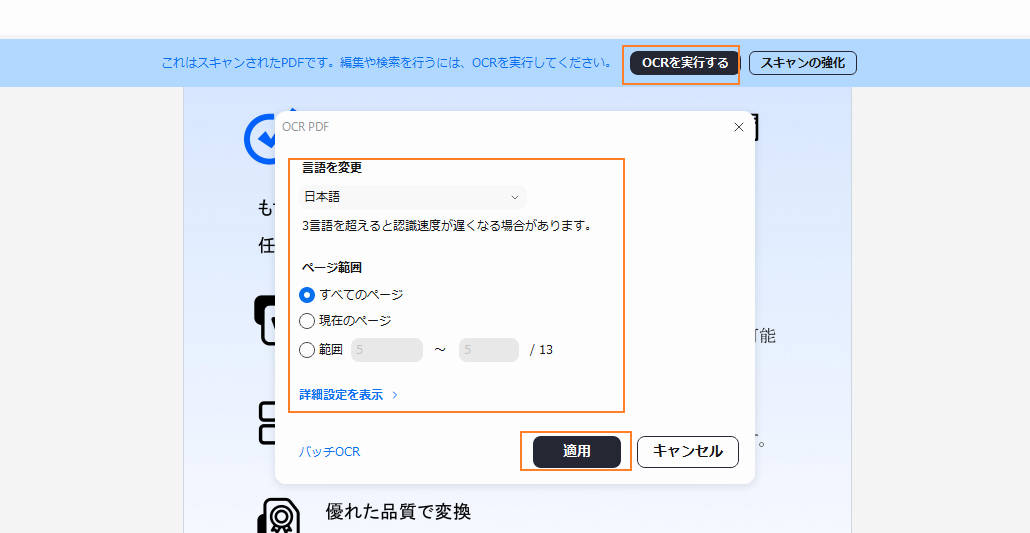
OCR実行後、PDF内のテキストが認識できるようになり、文字の選択やコピーが可能になります。
- コピーする文字列を選択します。「テキストをコピー」をクリックします。
- 貼り付けたい場所を選択し、Ctrl + V を押します。
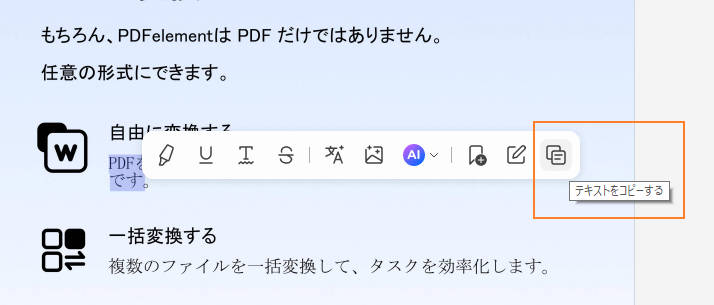
プライバシー保護 | マルウェアなし | 広告なし
対処法2:画像ベースPDFをドキュメントに変換してからテキストをコピーする
テキストコードがないPDFは、Googleドキュメントに変換することでテキストをコピーすることができるようになります。
PDFをGoogleドキュメントで開くには、事前にGoogleドライブへアップロードする必要があります。また、表示の際にレイアウトが崩れる可能性がありますのでご注意ください。
早速ですが、やり方を見ていきましょう。
- Googleドライブを開き、「+新規」をクリックします。一覧から「ファイルをアップロード」を選択します。
- コピーしたいPDFファイルを選択してアップロードします。
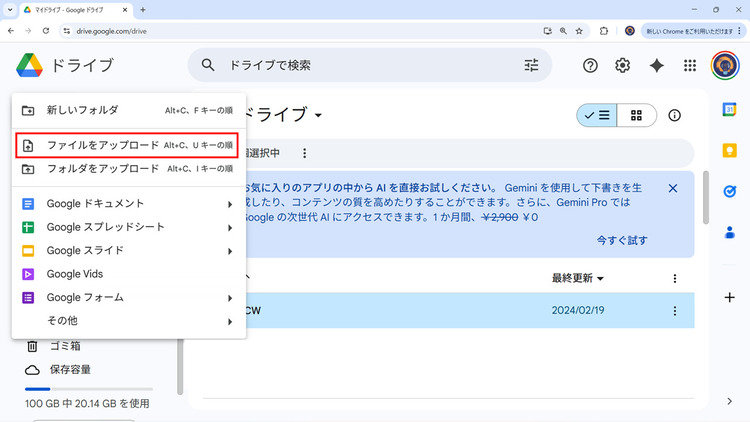
- アップロードしたPDFファイルの「その他の操作」をクリックします。
- 「アプリで開く」から「Googleドキュメント」を選択します。
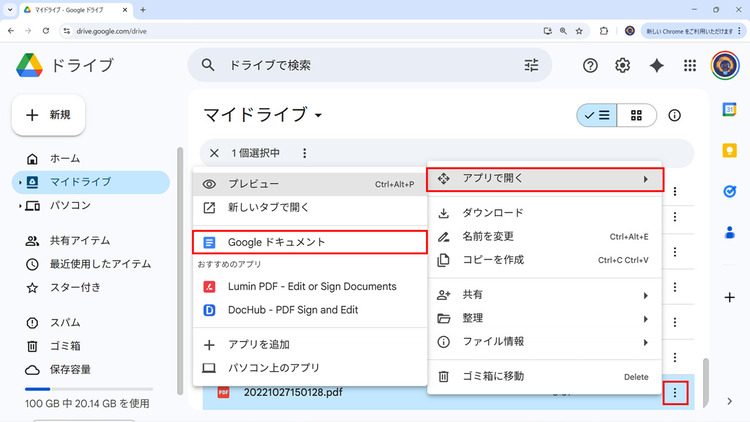
Googleドキュメントで開いたPDFはテキストコードに変換されるため、文字列を選択し、コピーすることができるようになります。
6.PDF文字コピペのよくある質問
ここでは、PDFの文字をコピペする際によくある質問にお答えします。
質問1:無料でPDFをコピーできる方法はありますか?
Googleドキュメントにアップロードして開けば、無料で文字が認識できるようになり、コピーも可能です。
ただし、文字の変換精度やレイアウト保持は有料ソフトに劣る場合があります。
質問2:OCRを使うとどの程度正確にテキストをコピーできますか?
印刷が鮮明な書類や解像度の高いスキャンでは、正確にテキストをコピーすることができます。ただし、手書き文字や解像度の低いスキャンでは誤認識が多くなります。
質問3:PDFからコピーしたテキストのフォントが変わるのはなぜ?
回答:PDF内の文字列のフォントがコピー先のソフトに存在しない場合、自動的に代替フォントに置き換えられるため、フォントが変わることがあります。
まとめ:PDFの文字コピペを自由に
一般的にはショートカットキーでPDFの文字やテキストを手軽にコピペできますが、暗号化されていたり、画像ベースのPDFだったりするなどでコピーできない場合があります。
今回は、PDFの文字コピーの基本操作から、PDFの文字がコピーできないときの原因別の対処法まで解説しました。
適切な対処法を知っておくこととともに、PDFelementのような適切なツールを使用するで、作業をスムーズに進めることができます。
是非、参考にしてみてください。








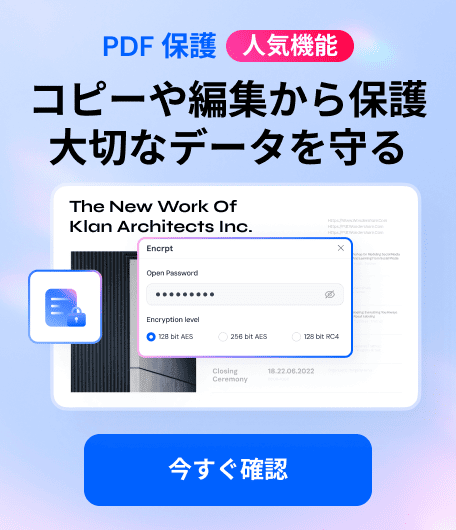


役に立ちましたか?コメントしましょう!