PDFファイルに直接編集をしてボタンを挿入、リンクを追加出来れば、PDFを見ている人に読んでいる文章などの詳細情報を教えるのには、実際の詳細が書かれたWEBページが簡単に見ることが出来れば最高ではないでしょうか。 そんな夢のような編集機能がPDF編集ソフトでできます。
実際にボタン+リンク機能を備えている PDFelement はオススメのPDF編集ソフトです。 PDFelement を使ってPDF文書にボタンとリンクの追加方法を見てみます。
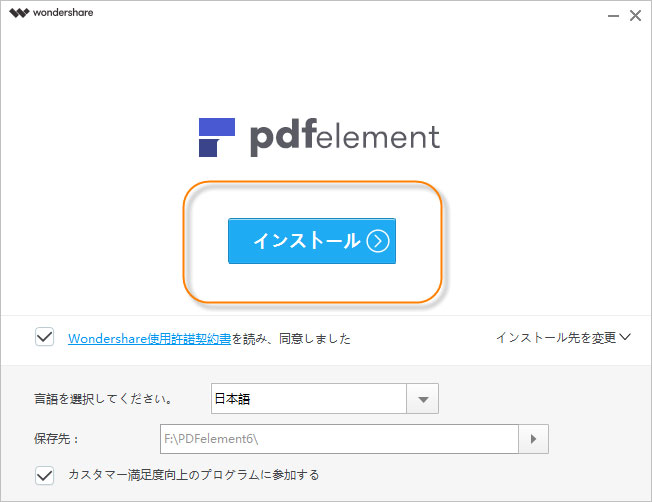
PDFelement の無料体験版がありますので、下記アイコンをクリックしてダウンロードします。 インストールまで完了したら、パソコンの画面上に出ているアイコンをマウスでクリックしてからPDFelement 6を起動します。
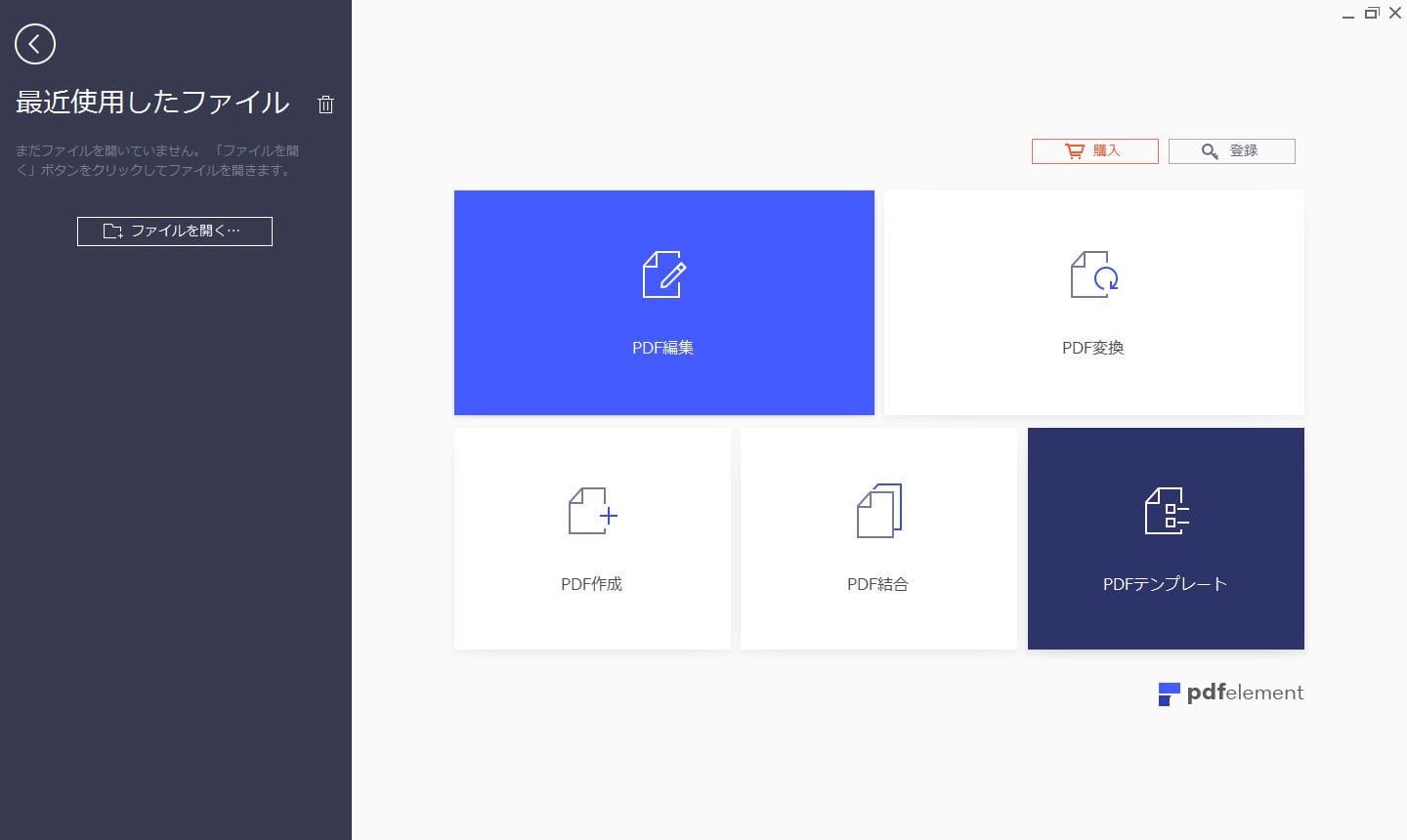
起動するとスタートメニューが表示されますので、左上側の「ファイルを開く」をマウスでクリックして編集したいPDFファイルを開きます。
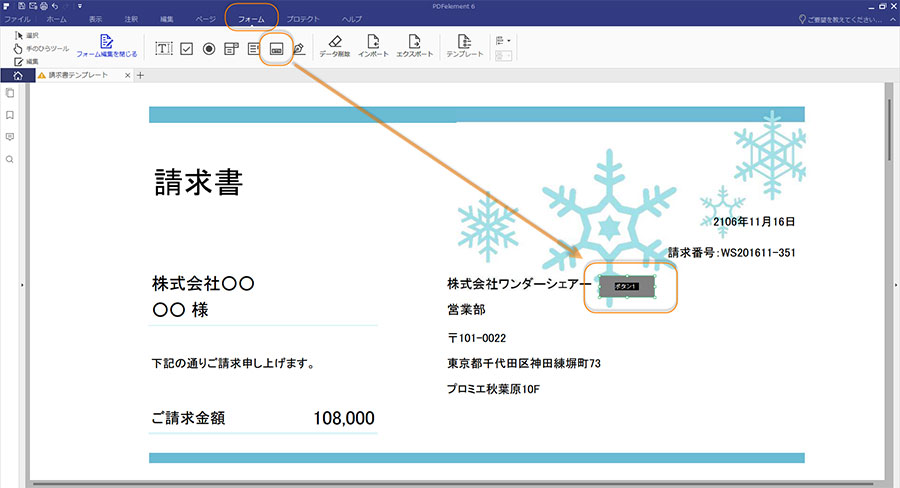
表示された画面の上部にメニューが表示されるので、その中の「フォーム」をマウスでクリックしてください。 クリックすると、サブメニューがメニューの下に表示されます。
表示されたサブメニューの中には、ラジオボタンとプッシュボタンの編集メニューがあるので2種類のボタンを作成・編集をすることが出来ます。今回はプッシュボタンを作成してみます。 サブメニューのプッシュボタンをマウスでクリックします。
マウスを中心に紫の十字のてんせんが表示されるので、配置したい位置までマウスを移動してから左クリックします。そうすると、ドロップしたいところでプッシュボタンが配置されます。
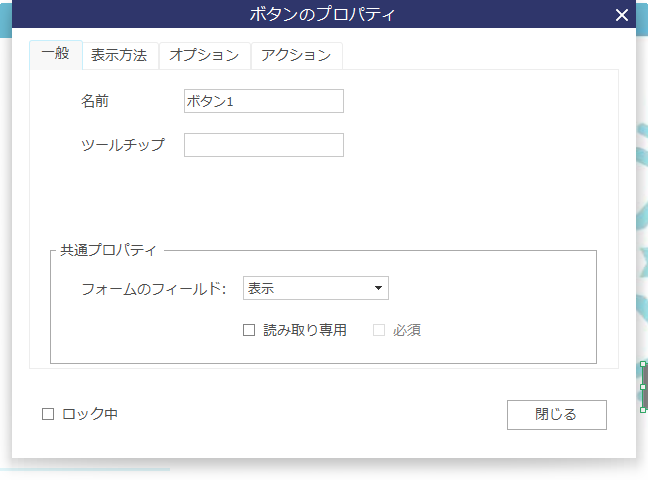
プッシュボタンを編集するには、配置したプッシュボタンをダブルクリックするとプロパティが表示されます。プロパティでは、一般・表示方法・オプション・アクションのタブが表示されるのでそれぞれの名称をマウスでクリックすると編集できる画面に切り替わります。ここで最低限編集をしなければいけないのは「一般」で、名前・ツールチップ・共通プロパティがありますが、名前だけは変更してください。
「表示方法」は罫線の色、テキストなどは自由に大きさなどを変更できるので、必要な場合は変更してください。
デフォルトの設定のままでも十分利用できます。初心者が編集する場合は、難しい部分もあると思いますのでデフォルトで設定することをオススメします。
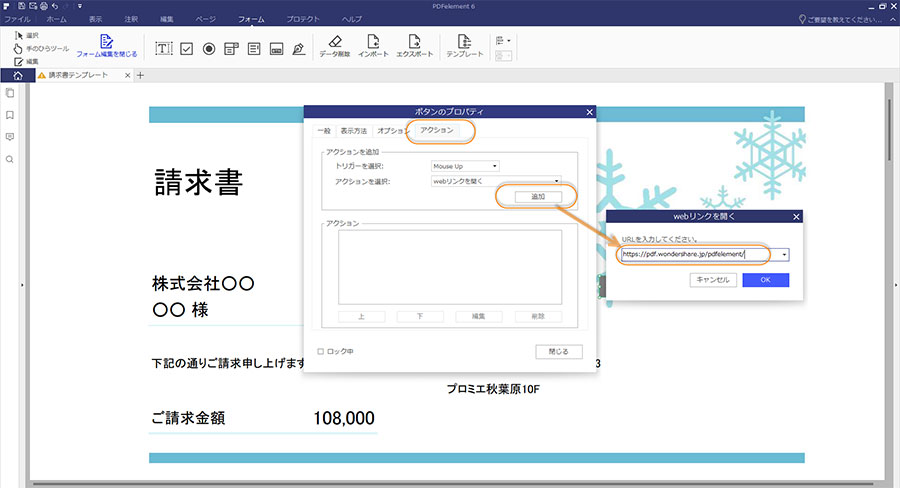
今回は、PDFのボタンの作成と同時に、リンク機能をつけるのが目的なので、作成したボタンにリンク機能を付けてみます。リンク機能を付けるには、「アクション」の編集で出来ます。「アクション」をマウスでクリックして「アクション」編集画面を表示させます。
ここでは、トリガーを選択・アクションを選択の2つの設定があります。まずはトリガーですが、これは、アクションを起こす時のタイミングを計るものです。アクションをどのタイミングで起こすかを指定します。アクショントリガーには、mouse up・mouse down・mouse enter・mouse exit・on focus・on blurなど6つのトリガーの中から設定できます。 好きなトリガーを選んでから指定します。アクションの選択ですが、これがどれを起動するかを選択するものです。webリンクを開く・ファイルを開く・フォームデータをインポート・フォームの送信・ページビュー・フィールドを表示/隠すなどがありますので何を実行するのかを選択します 。
今回はwebリンクを開くにすると仮定して選択します。右側にある追加ボタンをマウスでクリックすることでURLを入力するサブウィンドウが表示されます。表示されましたサブウィンドウに表示したいwebページのURLを記述します。記述が完了すると、OKボタンが有効になるのでOKボタンをマウスでクリックしてアクションウィンドウに遣いしたURLが表示されます。これで設定は完了です。
いかがでしょうか。PDFにボタンを作成してリンクをつける方法は意外と簡単ですね。
みなさんも早速「PDFelement 」をダウンロードして、PDF編集機能を活用してみてはいかがでしょうか?

スマートに、シンプルに、AI 搭載 PDF ソリューション
PDF変換、作成、編集、OCR、注釈、フォーム、保護…
・ 第19回、24回、29回Vectorプロレジ部門賞受賞
・ 標準版からプロ版まで、幅広いのニーズに対応
・ Windows、Mac、iOS、Android、クラウドに対応
・ 7x12h体制アフターサービス
この文書または製品に関するご不明/ご意見がありましたら、 サポートセンター よりご連絡ください。ご指摘をお待ちしております!
役に立ちましたか?コメントしましょう!