「PDF フォームに入力したデータは保存できませんという警告メッセージが出続けた!」
Adobe Reader で PDF フォームに入力していると、Adobe Reader で PDF フォームに入力したデータは保存できませんという警告メッセージが出続けたり、
入力後のフォームをメールで送ろうと思っても、コンピュータに保存することができません。
実は、Adobe Reader は PDFファイル読み取り専用アプリなのです。フォームに入力して印刷することはできますが、コンピュータに保存することはできません。
どんなに頑張って PDF フォームを Adobe Reader で保存しようとしても、それは無駄な努力です。
がっかりしますよね。では、Adobe Reader を使わないとしたら何を使えばよいのでしょうか。
Adobe Acrbat を購入する予算のある方はそれをお使いになるのが最善の方法ではありますが、幸い他にも回避策はあります。
無料のオンラインサービスを利用するか、デスクトップツールを使用して入力したフォームを保存するという2通りの解決方法があります。
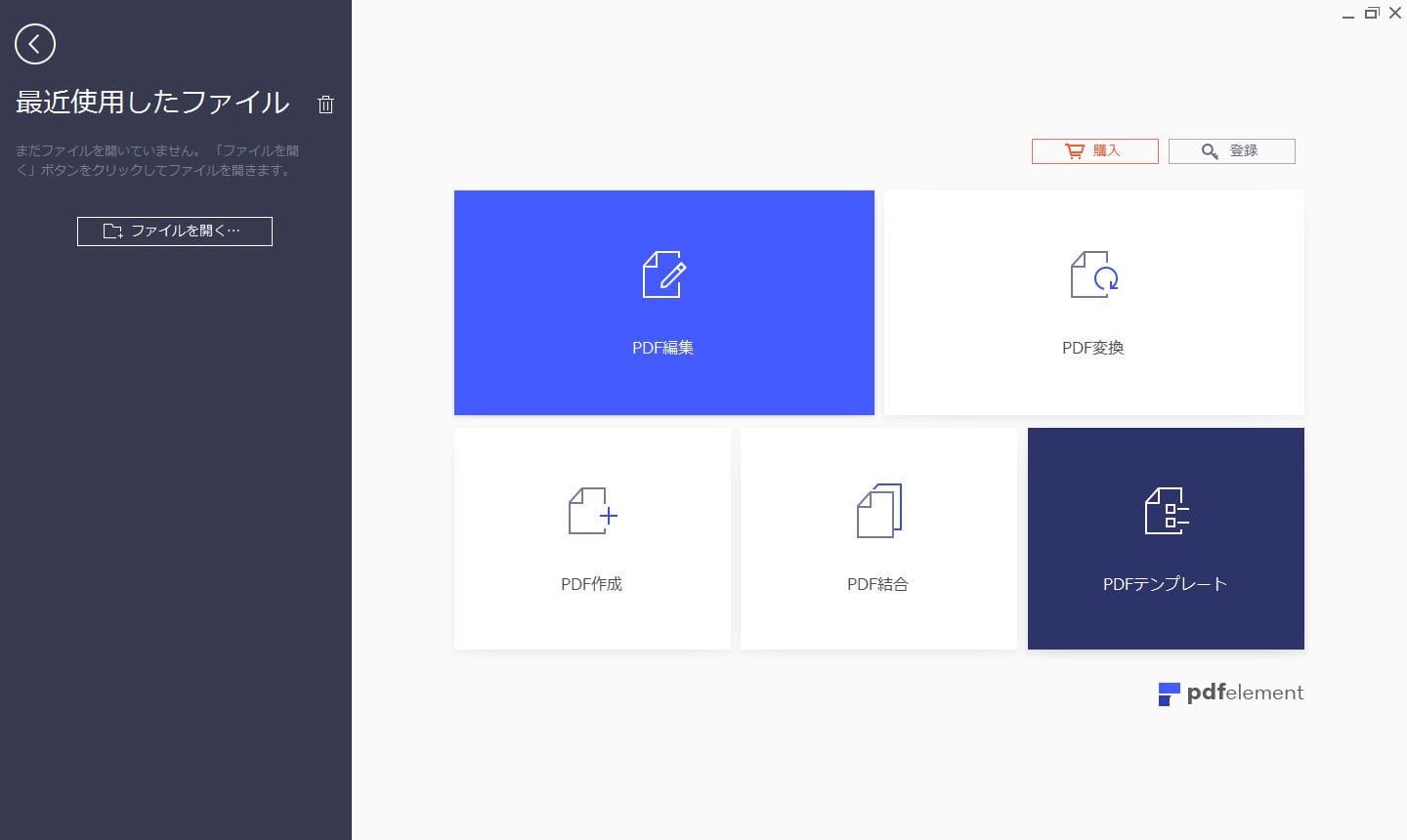
PDF フォームを保存するのに役立つ無料ツールはいくつかありますが、ここでは PDFescape を例にとってみましょう。
3 つの簡単なステップでフォームを記入してコンピュータに保存することができます。
1. PDFファイルのアップロード。ローカルドライブまたはインターネットから直接アップロードすることができます。
2. PDFファイルの入力。ファイルをアップロードしたら PDF フォームに必要な編集、入力をします。
3. PDFファイルの保存。左側にある PDF をダウンロードして保存ボタンをクリックして入力した PDF フォームをデスクトップに保存します。
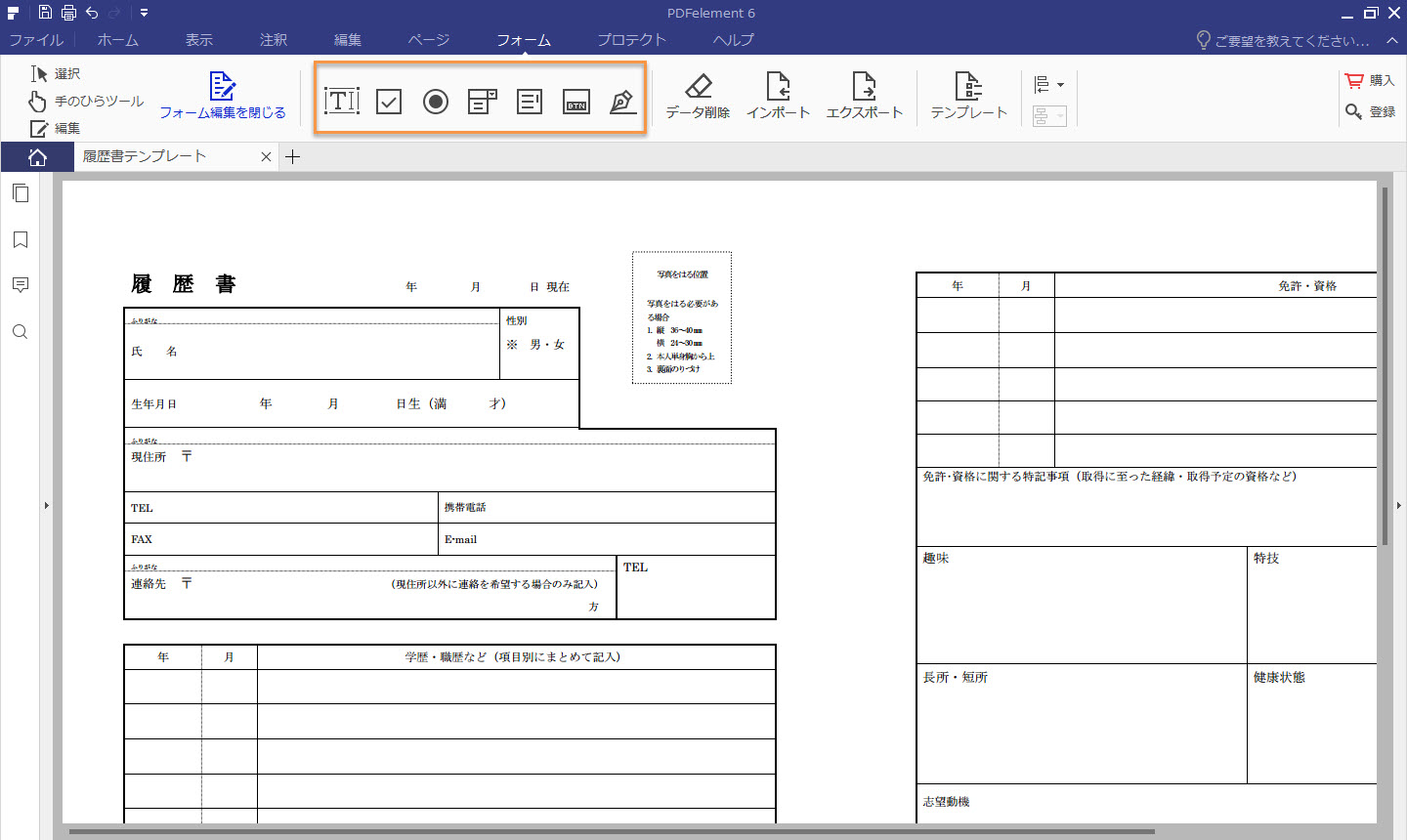
最近、Wondershare は、PDF フォームへの入力、署名だけでなくあらゆる編集機能を搭載したPDFelement をリリースしました。
PDFelementを使用することで、Windows 、Mac の両方で PDF フォームへの入力、コンピュータへの保存が可能になります。
Adobe Reader を使用せずに Wondershare の PDFelement で PDF フォームを入力、保存する手順を以下でご確認ください。
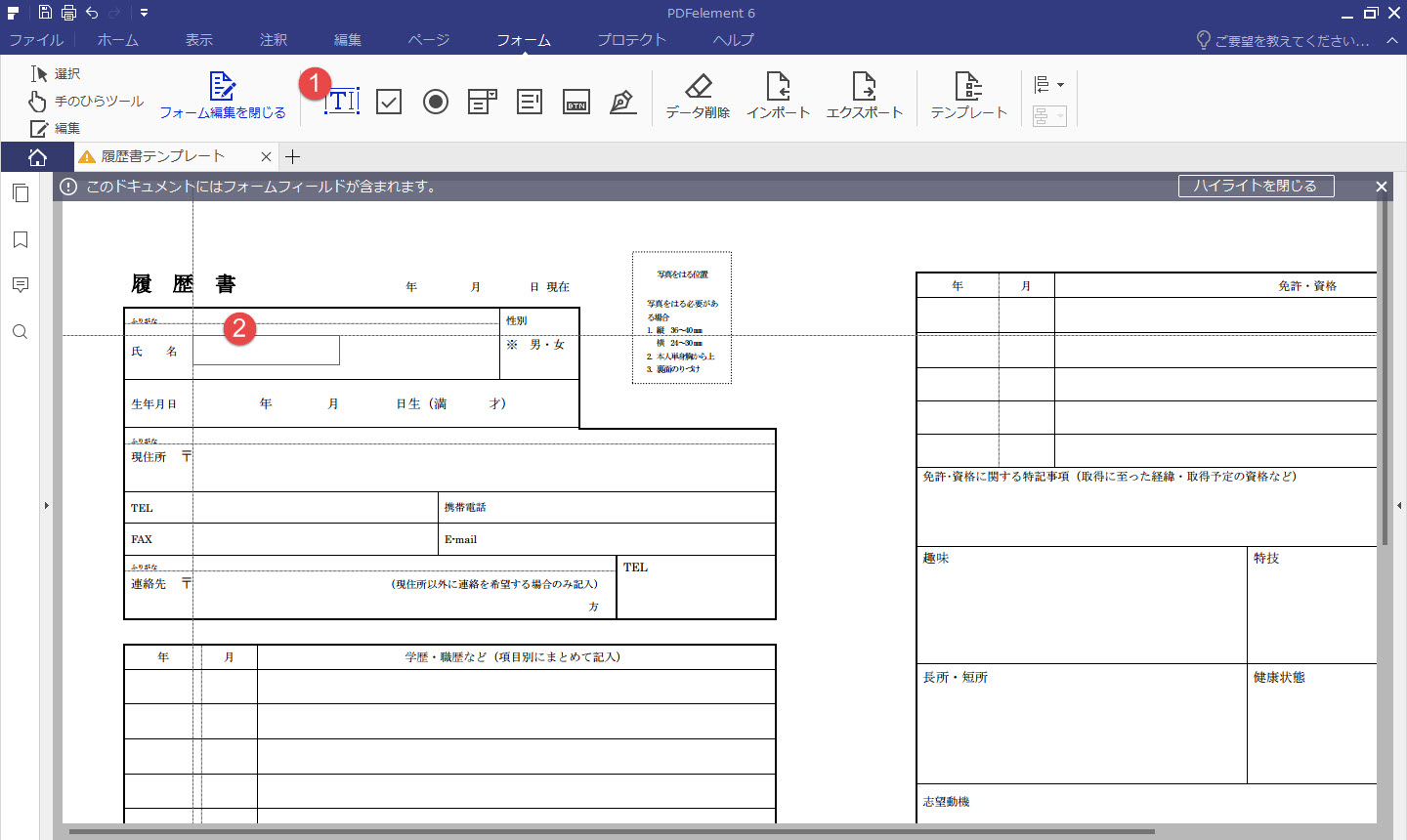
PDFファイルを開くと、PDFフォームの自動認識作業を行います。
「フィールド認識」のアイコンをクリックし、このPDFファイルに含まれる入力可能のフォームがすべて検出されます。
これでフォーム入力も簡単になりますね。早速フォームに入力しましょう!
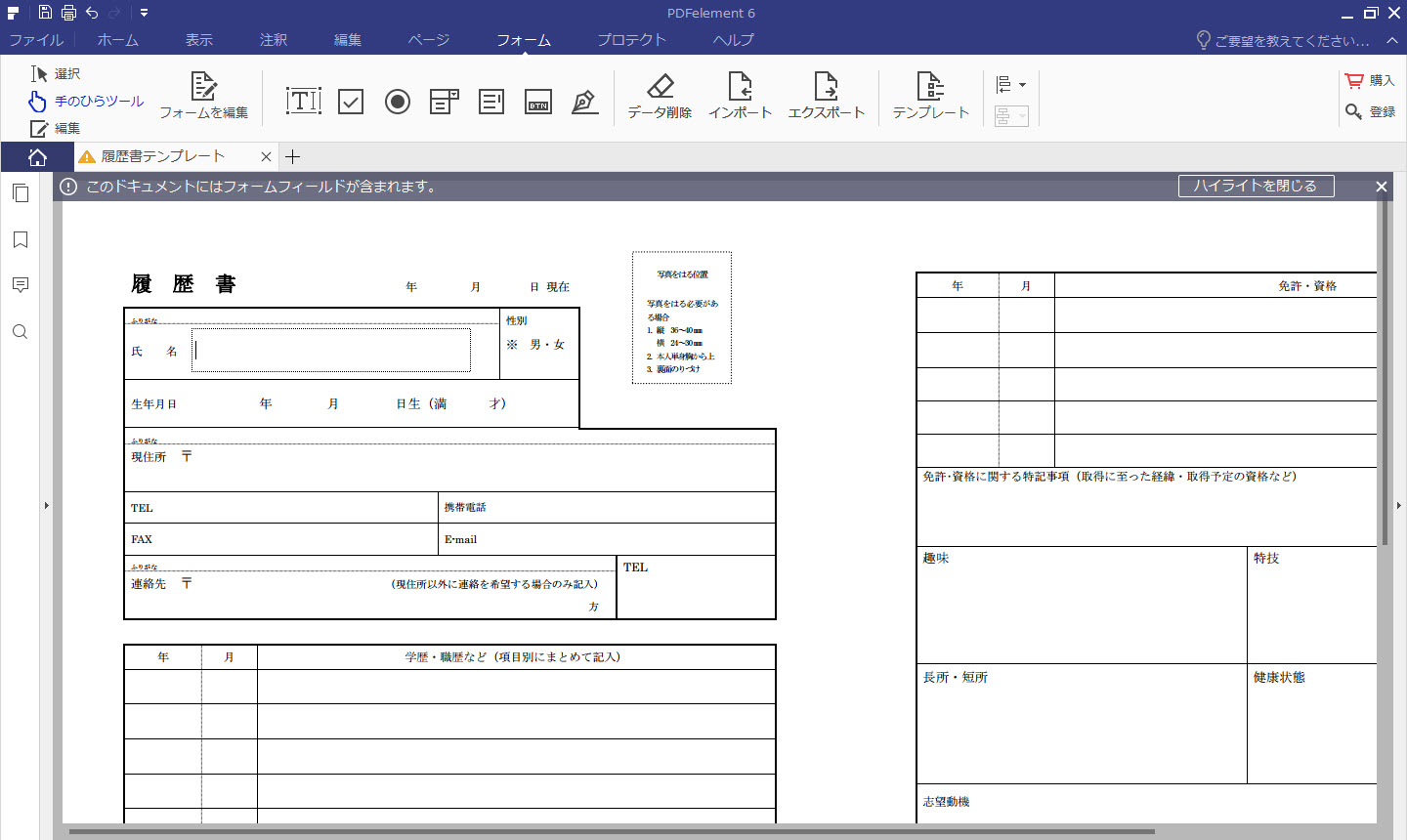
PDF フォームを保存するにはキーボードの [コマンド] と [S] キーを同時に押すか、[ファイル] メニューから [名前を付けて保存] を選択します。
これが Adobe Reader を使用せずに PDF フォームに入力し、保存する手順です。「PDFelement 」を是非活用してみてください。

スマートに、シンプルに、AI 搭載 PDF ソリューション
PDF変換、作成、編集、OCR、注釈、フォーム、保護…
・ 第19回、24回、29回Vectorプロレジ部門賞受賞
・ 標準版からプロ版まで、幅広いのニーズに対応
・ Windows、Mac、iOS、Android、クラウドに対応
・ 7x12h体制アフターサービス
この文書または製品に関するご不明/ご意見がありましたら、 サポートセンター よりご連絡ください。ご指摘をお待ちしております!
役に立ちましたか?コメントしましょう!