はじめに
今回は、PDFページの移動やスクロールに役立つテクニック、また、ホイールボタンや [Scroll Lock] キーを使ったスクロール方法も解説します。

Excel(エクセル)だけではなく、他のアプリにも共通して使えるテクニックなので、ぜひ参考にしてみてください。PDFelement(PDFエレメント)をまず無料でダウンロードしましょう。
目次:
1. PDFのページ間を移動する方法と表示形式
PDFを閲覧したり、編集したりするときには?
- 表示内容の拡大・縮小
- ページの移動
- ページの表示形式の変更
などを使いこなすと、作業効率がアップします。
PDFelement(PDFエレメント)の「ページコントロール」には、ページの移動など多くの機能が用意されています。
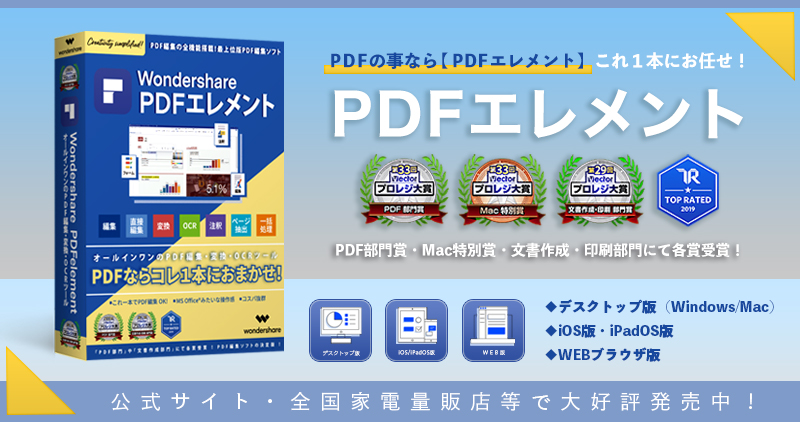
(1)↑↓矢印での移動
PDFelementでPDFを開いてから、画面下部にマウスを移動すると画面の表示設定や移動ができる「ページコントロール」が表示されます。
通常、マウスホイールを前後に回すことでページを移動しますが、
ページコントロールの「↑」をクリックすることで前のページに、「↓」をクリックすることで次のページに移動することができます。
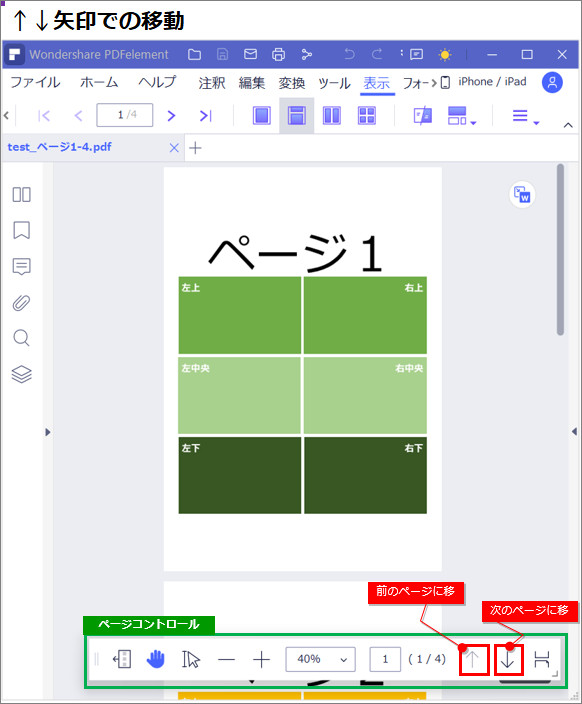
(2)ページの表示形式
ページ数が多いときや、全体のバランスを確認したいときには、ページの表示形式を変更すると作業がしやすくなります。
● 1ページ表示
1ページ単位で表示されます。
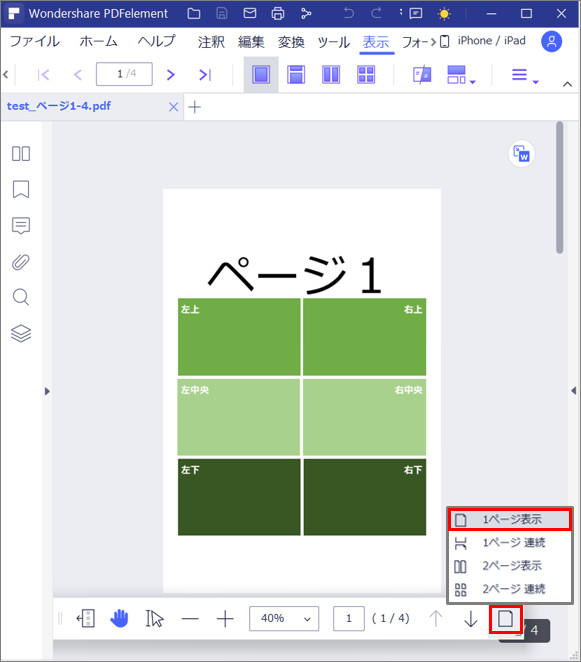
● 1ページ連続
1ページ単位で表示されます。ページが連続したイメージでスクロールします。
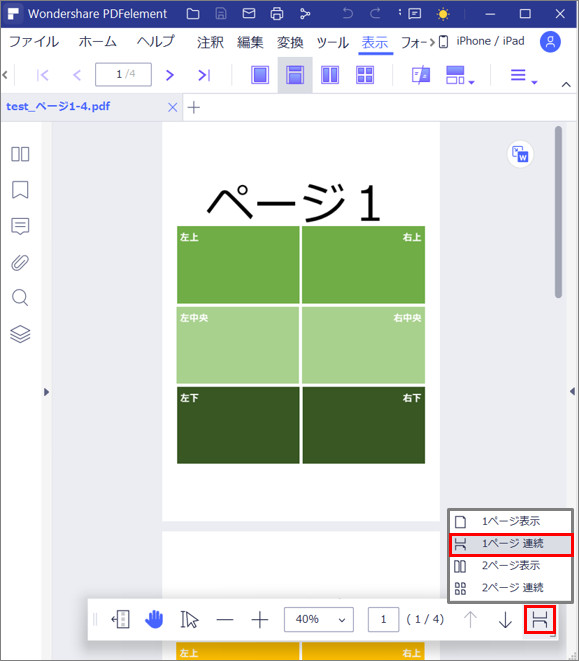
● 2ページ表示
2ページ単位で表示されます。
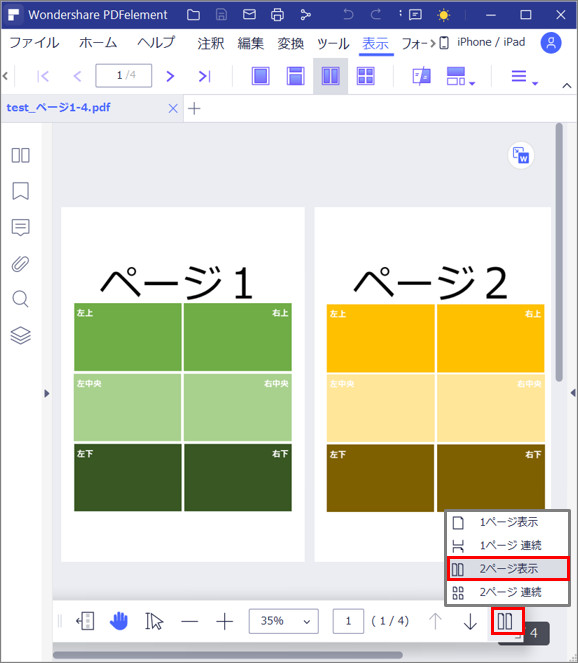
● 2ページ連続
2ページ単位で表示されます。ページが連続したイメージでスクロールします。
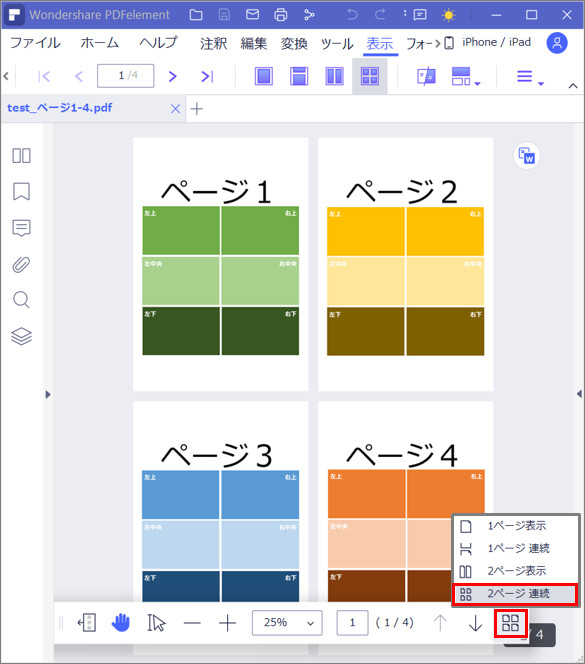
2. ページ番号を入力して指定ページに移動する方法
PDFelement(PDFエレメント) のページコントロールでは、ページ番号を指定してページを移動することもできます。
移動したいページ番号がわかっている場合や、ページ数が多いPDFで活用すると便利な機能です。
手順
【Step1】.ページコントロールで移動先のページ番号を入力 > [Enter] キーをクリックします。
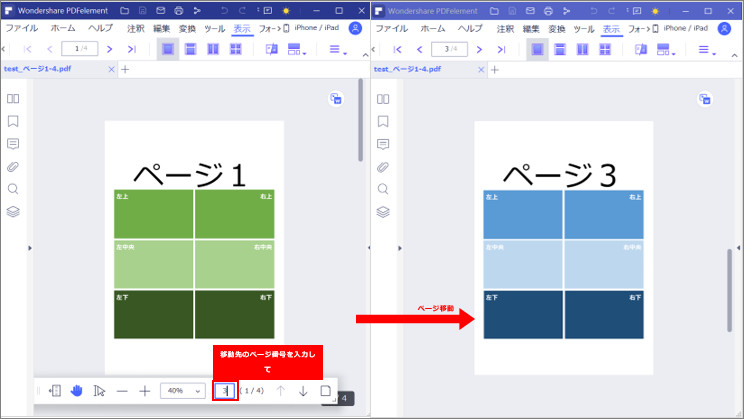
【Step2】.指定されたページ番号に移動します。
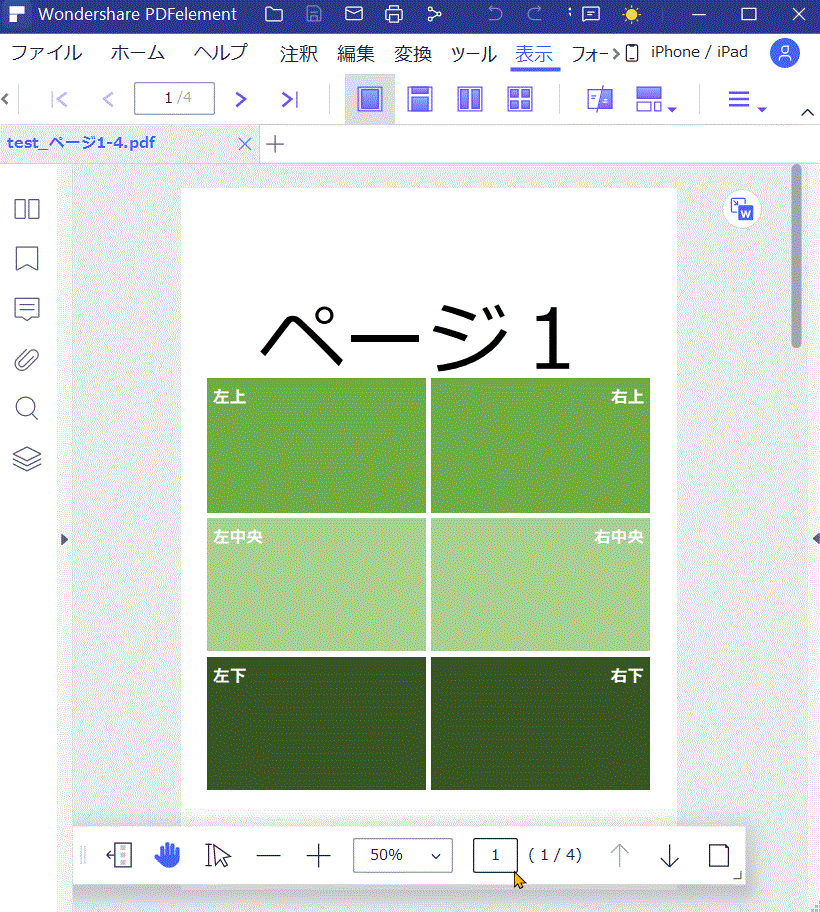
3. ブックマークから選択して移動する方法
「ブックマーク」とは、電子版の付箋紙のようなものです。
修正したいページなどにブックマークを付けておけば、いつでもそのページにダイレクトに移動することができます。
手順
【Step1】.サイドバーの [ブックマーク] をクリックします。
【Step2】.画面の左ペインから移動先のブックマークをクリックします。
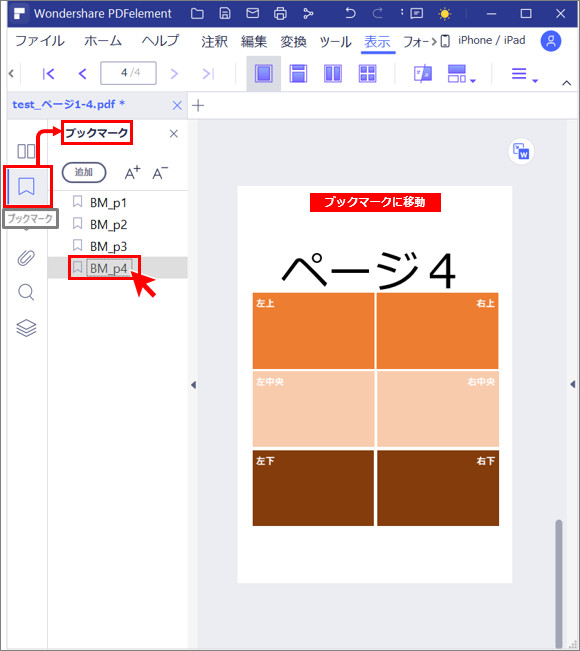
→関連記事:
Wordで目次を持ったPDFを作る方法ブックマークを紹介
4. サムネイルから選択して移動する方法
「サムネイル」とは、ページ単位に全体像を縮小して見せてくれる小さな画像です。
ページの内容を確認しながら移動したい場合に便利な機能です。
手順
【Step1】.サイドバーの [サムネイル] をクリックします。
【Step2】.画面の左ペインにサムネイルが表示されます。
マウスホイールを前後に回すとサムネイルがスクロールしますので、ページの内容を確認しながら移動先のサムネイルをクリックしましょう。
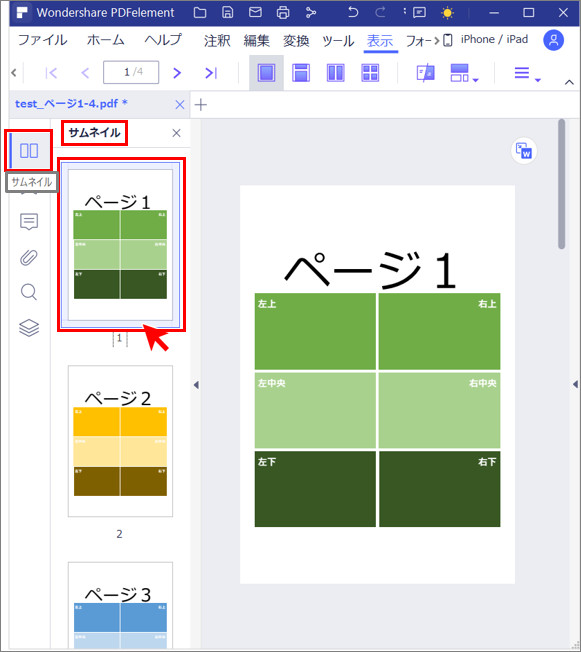
5. ホイールボタンをクリックしてページを上下左右にスクロールする方法
マウスホイールは前後に回すだけではなく、そのままクリックして使用することもできます。このクリックを「ミドルクリック」または「ホイールクリック」といいます。
ページ内でミドルクリックすると、マウスポインタ―の形状が変わり、マウスを上下左右に移動するだけで画面をスクロールさせることができます。
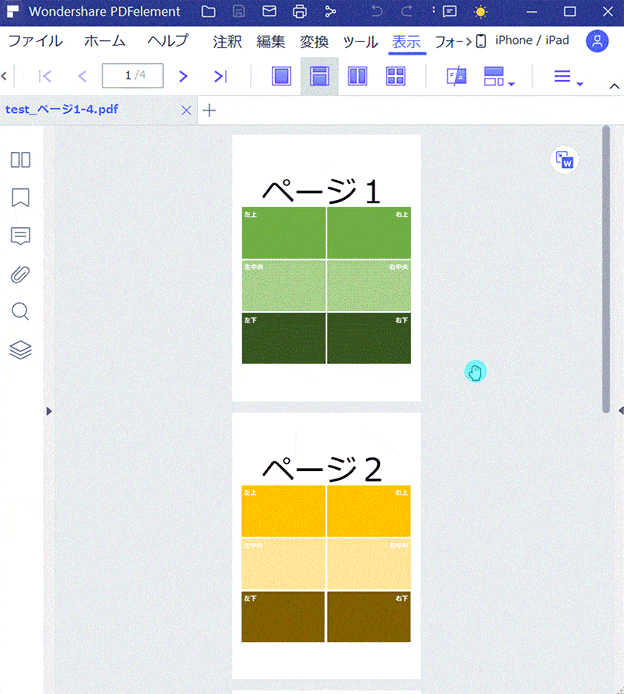
6. エクセルの画面移動は「Scroll Lock」キー!
通常、エクセルではマウスホイールを前後に回せば画面をスクロールできますが、
[Scroll Lock] キーをONにすれば、マウスを使わずに↑↓←→キーだけで画面を上下左右にスクロールさせることができます。
[Scroll lock] キーがONのときには、エクセルの画面左下に「ScrollLock」と表示されます。
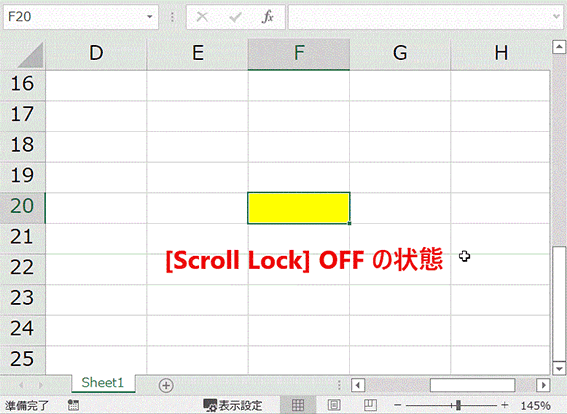
◎ ワンポイント
[ScrollLock] キーはあまり馴染みのないキーですね。
「いったいどこにそんなキーがあるのかしら…」と困ったときには、Windowsの「スクリーンキーボード」アプリを利用しましょう。
手順
【Step1】.[Windows] キーの右にある検索窓に「スクリーン」と入力します。
【Step2】.アプリの一覧から「スクリーンキーボード」を選択します。
【Step3】.スクリーン上にキーボードが表示されます。
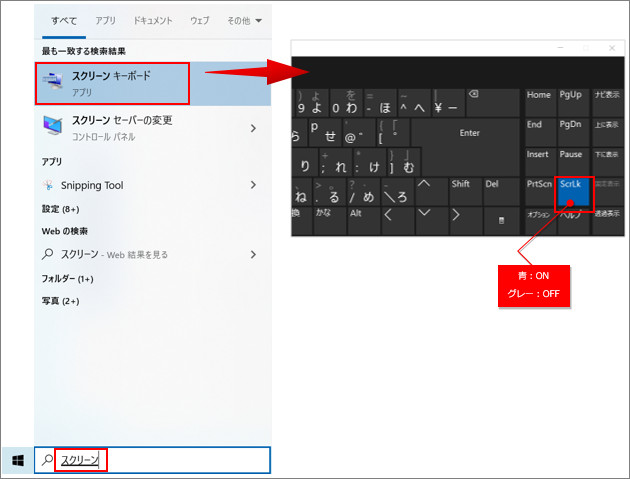
「ScrLk」が [Scroll Lock] キーです。
青色なら「ON」の状態です。クリックすると「ON/OFF」が切り替わります。
まとめ
ページの移動や画面のスクロールは、あらゆるソフトで頻繁に行う動作です。
ソフトのキー操作を覚えたり、機能をフル活用できるようになるには、繰り返し使うことが一番の近道です。あせらずにじっくり習得していきましょう!
 ページ順番の変更
ページ順番の変更 ページ分割・抽出
ページ分割・抽出 ページ追加・削除
ページ追加・削除 ページ回転
ページ回転 しおり作成
しおり作成 ページの置き換え
ページの置き換え フォーム認識
フォーム認識 データ抽出
データ抽出 フォーム作成
フォーム作成 フォーム保存
フォーム保存








役に立ちましたか?コメントしましょう!