はじめに
Q:あなたは「PDFは書き換えできないから安心」と思いこんでいませんか?
とんでもない!ソフトを使えばPDFはいくらでも編集可能です。あなたの知らない場所で重要な機密情報の入ったPDF資料が書き換えられたり、予期せぬところに情報漏洩している可能性があります。
そういうことが起きないように、パスワードを使って保護をし、PDFの持ち出しや印刷、配布を禁止したり、編集できないようにプロテクトをかけたり、閲覧可能期限を設けたりすることができます。ここではPDFelement(PDFエレメント)などのツールを利用する方法をご紹介します。
➬Microsoft Office、画像、テキストなど合計17種類のファイル形式に対応。
➬レイアウトと書式を崩さずに、各形式に合わせた高度設定も可能。
➬互換性あり!他のファイル形式からPDFまで直接作成/変換可能。
目次:
1. PDFの閲覧期限を制限する必要性は?
では、具体的にどんな場面でPDFの閲覧期限を制限する必要があるでしょうか?ここでは三つのシーンとそのメリットを考えます。
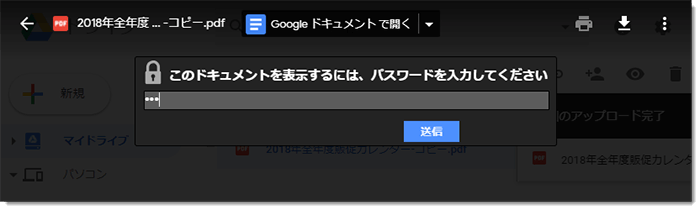
① 社内保管用文書に閲覧期限を付与
社内保管用文書は有効期限を設けて削除しないと、保管場所(サーバ等)がパンクします。しかしながら、資料の表紙に「有効期限〇〇」と記入するだけでは期限内に削除してくれことはあまり期待できません。
かといって担当者が手動で削除して回るのも非効率的です。そういう時に閲覧期限を設けておけば、自動的に閲覧不可となるので非常に便利です。
② ウェブ上で不特定多数に対して公開する資料に閲覧可能な有効期限や回数を設ける
WEB上で不特定多数に対して公開する見積もりのための仕様書などの資料については、期限が過ぎれば回収したいですね。
でもデジタル資料の回収は基本的に不可能なので、閲覧期限設定が有効です。
③ 社外向けに実施した、セミナーや研修資料に閲覧制限を付与して流用や転用を防止
社外向けに実施したセミナーや研修資料は、予想もしない場所で流用や転用される可能性があります。
情報漏洩防止、個人情報や知的財産権保護の観点からも防止が必要です。
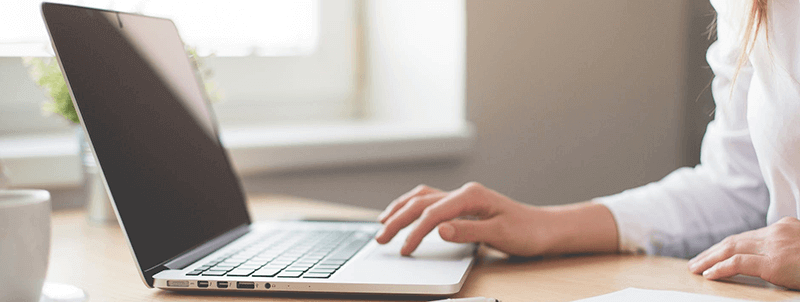
2. Acrobat Pro DCを使って閲覧可能期限を設定する操作方法
高価(1,738円/月)ながら、PDF編集ソフトの代表的なソフト、Adobe Acrobat Pro DCを使って閲覧可能期限を設定する操作方法を説明します。
① 「フォームを準備」を選択して非表示にするボタンを設置
・メニューバーにある「フォームを準備」を選択
・「OK」と表示されているボタンを挿入し、ドラッグで非表示範囲を設定
・フィールド名は任意のテキストを設定
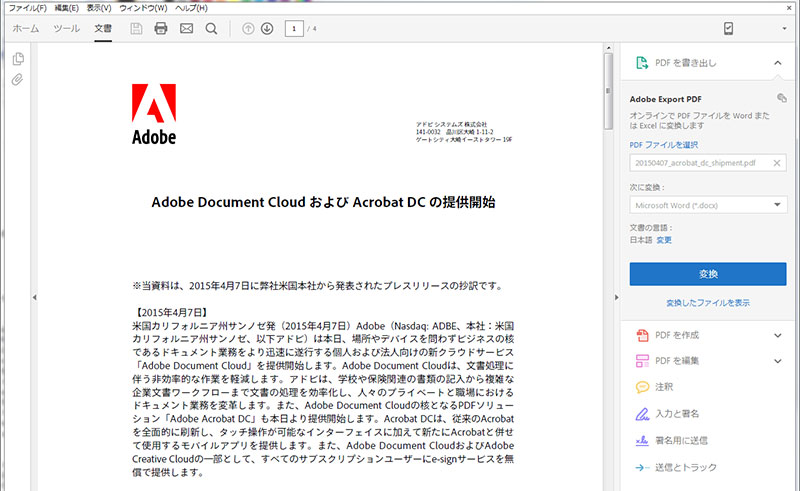
② Javascriptを設定
・メニューバーの「表示」>「表示切り替え」>「ナビゲーションパネル」>「ページサムネール」を選択
・ボタンでマスクをかけたページサムネール上で、右クリックし、ページのプロパティをクリック
・「トリガーを選択」は「ページを開く」へ、「アクションを選択」は「JavaScriptを実行」へ
・「追加」をクリックしてエディタを開き、hatenaブロッグを参照して期限等を定めるコードを記述
③ 編集権限パスワードをPDFに設定
・メニューバーの「表示」>「ツール」>「保護」>「開く」を選択
・「詳細オプション」>「セキュリティプロパティ」を選択
・「セキュリティ」タブの「セキュリティ方法」を「パスワードによるセキュリティ」に変更
・「編集パスワードの変更」に任意のパスワードを設定し、OKボタンをクリック
この方法は、閲覧者がPDFビューワーとして「Acrobat Pro DC」を活用している場合に限ります。Acrobat Pro DC以外のPDFビューワーでは、JavaScriptが働かず、期間内だとしても非表示のマスクが適用されるので、注意が必要です。
3. ハイパーギア HG PDF配布制限ツール(PDFセキュリティ自動付与)の紹介
ハイパーギア HG PDF配布制限ツールを使うと、以下の配布制限が可能です。
① 有効期限付き PDF
一定期間のみ有効な見積書、暫定版の技術資料は、入札が終了したり、製造作業が終わるなど、一定期間が過ぎると、カバーがかかり表示できないようにすることができます。同時に暗号化することにより、設定された日付を変更することができなくなります。
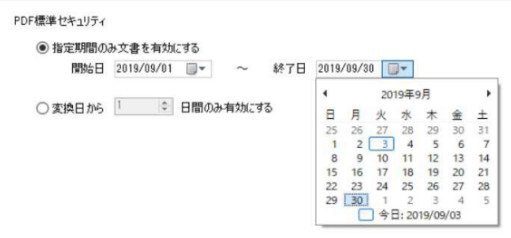
② ダウンロード禁止 PDF
あらかじめ指定した共有フォルダや URL からのみ閲覧が可能で、クライアントにダウンロードすると閲覧ができない「ダウンロード禁止 PDF」を簡単に作成することができます。
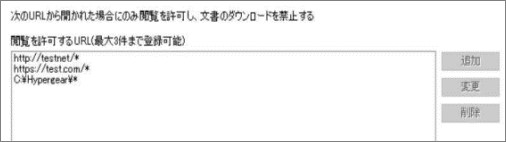
③ パスワード保護 PDF
フォルダごとまとめて設定可能で、個々の PDF 変換毎にパスワードなど設定する必要がなく、グループ単位や担当者別にジョブ分け設定し、安全な文書の共有運用が簡単にできます。

④ 印刷・編集禁止 PDF
クライアント PC のモニターで閲覧することはできても、印刷禁止・低解像度印刷・テキストや画像のコピー不可・編集禁止などの設定を施した PDF を作成できます。
配布制限付与にはとても便利なソフトですが、104,500 円ととても高価ですし、販売されているのはWindows版のみです。
4. PDFelementの保護機能
Wondershare社のPDFelement(PDFエレメント)は無料体験版もあり、また比較的低コスト(4,980円/年)で導入できます。保護機能は以下のように比較的簡単に設定できます。まず、無料でダウンロードしてトライしましょう。
・ PDFelementの起動
・「ファイル」 → 「開く」 で保護したいPDFファイルを選択、あるいはドラッグ&ドロップ。
・ ツールバーの「保護」をクリック
① パスワード等を設定
・「パスワードを設定」をクリック
・ セキュリティの小画面が開くので、必要な項目にパスワードを設定
・「印刷許可」「変更許可」「コンテンツコピー許可」「暗号化レベル」のレベルを設定する
・「保存」をクリック
② 墨消し
・「墨消しをマーク」をクリック
・ 墨消ししたいエリアをマーク
・「適用」を選択
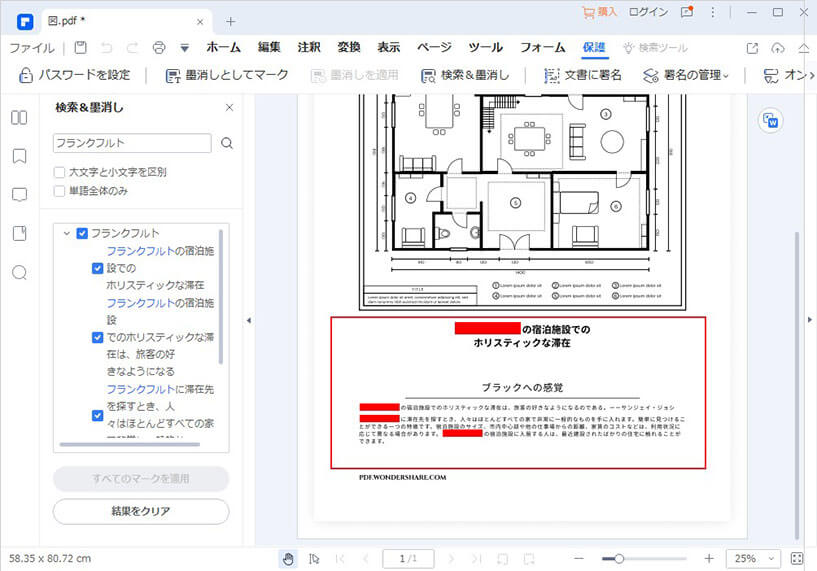
③ 電子署名
・「電子署名」をクリック
・ ワンダーシェアオンライン署名サービスで文書に署名します。(アカウントが必要)
保護設定が終了したらファイルを保存しますが、無料体験版ではロゴと透かしが入ります。
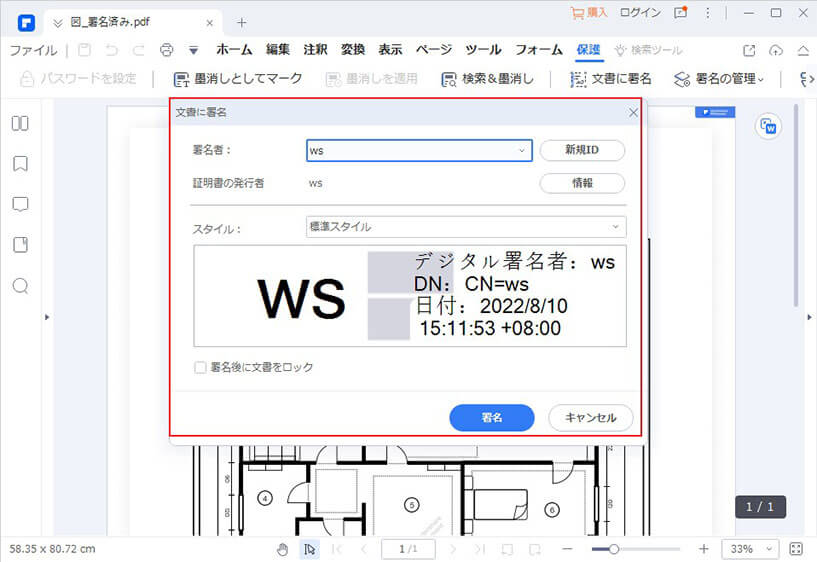
まとめ
PDFの配布制限について解説しました。配布制限は必要なものの、対応できるソフトは高価なものが多いです。PDFelement(PDFエレメント)などの無償板を利用して、その操作性を確認してから購入することをお勧めします。
 パスワード設定
パスワード設定 パスワード管理
パスワード管理











役に立ちましたか?コメントしましょう!