はじめに
インターネットサイトや、YouTubeなどでサムネイルという言葉を聞いたことはありませんか?
「サムネ」と略して呼ばれるサムネイルは、コンテンツを画像で表示させるものですが、用途について詳しく知らないという方も少なくないでしょう。
しかし、サムネイルはインターネット上で商品やコンテンツのアピールにもつながるため、知識を持っておくことはビジネスにも役立ちます。
そこでPDFファイルを編集するとき、サムネイルとはどのような役を立つなのか詳しくお伝えすると同時に、「PDFelement」を利用したサムネイルの作成方法を紹介します。
目次:
1. サムネイルの語源と使われる用途
サムネイルは画像一覧のことを指す言葉で、写真や動画などのコンテンツを縮小した画像で表示させるものです。YouTubeをご利用したことがある方であれば、動画が一覧として表示される際に、画像が並んでいるのを見たことがあるのではないでしょうか。
サムネイルの語源は、親指の爪という意味を持つthumb nail(サムネイル)が使われています。サムネイルの用途はさまざまな情報の中で、自分たちの情報をユーザーにキャッチしてもらうことです。
文章だけでは伝わらない情報を画像で捕捉できるため、コンテンツもユーザーに見てもらいやすくなるでしょう。また基本的に選定される画像は、コンテンツ名や内容に合わせたものが使われます。
まったく無関係な画像を選んでしまうと、ユーザーを混乱させてしまうので、掲載する情報に対して適切な画像を選ぶことが大切です。
→関連記事: WINDOWS 10でpdfファイルのサムネールのアイコン表示ないときの対策
→関連記事: PDFのアイコンの変更方法
2. PDFelementのサムネイルによるPDFページ編集
PDF編集ツールのPDFelementでは、上画面の「ページ」を選択することで、PDFファイルをサムネイル表示させることが可能です。そのためどのような内容のものなのか、一目で認識することができます。
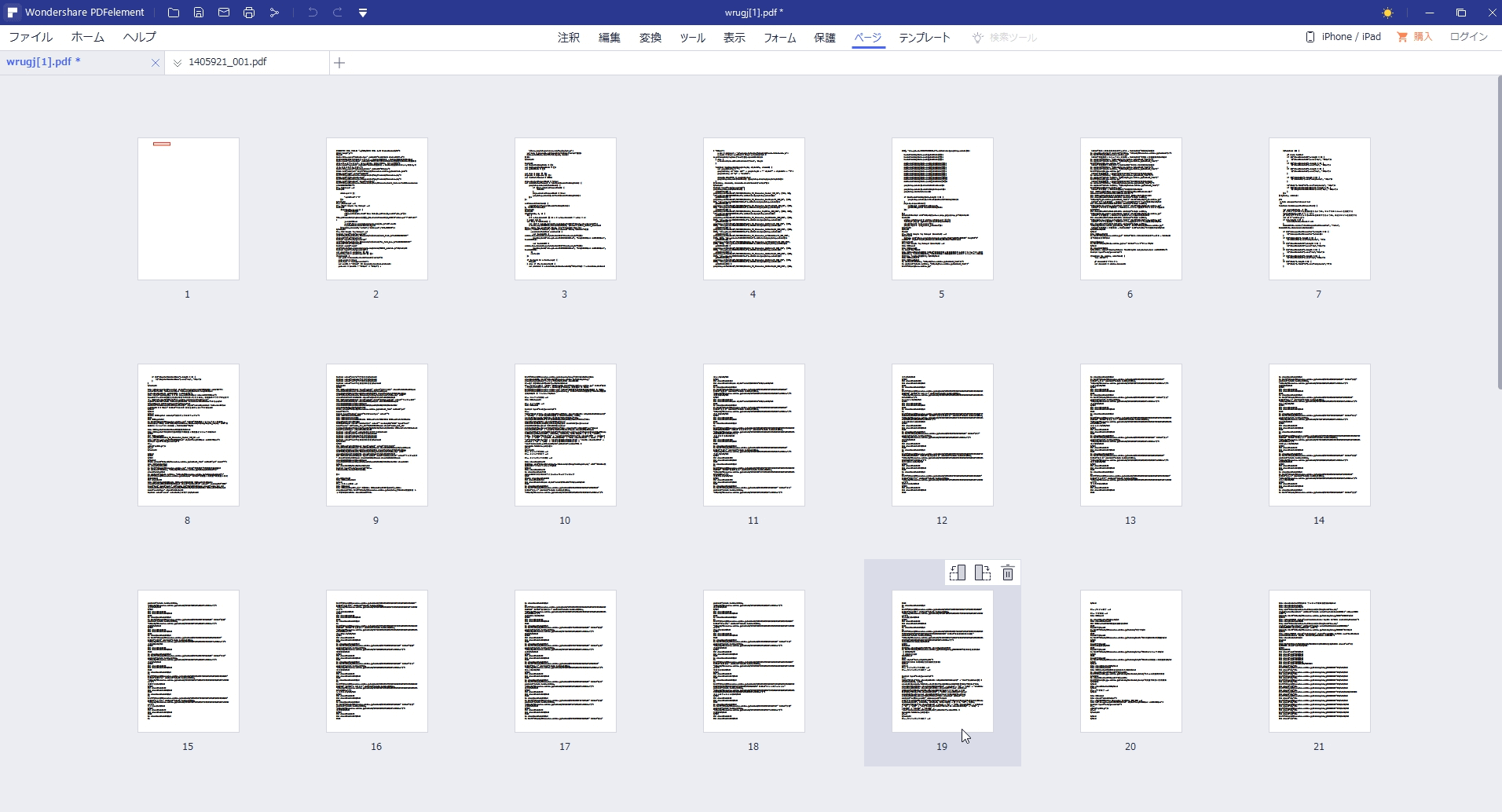
サムネイルでは、ページの挿入や差し替え、回転、印刷、抽出などの編集も行えることから、それぞれの操作手順を紹介します。
(1)ページ挿入方法
PDFelementでは空白ページの挿入と、任意のPDFからページを挿入することが可能です。
♦空白ページの挿入
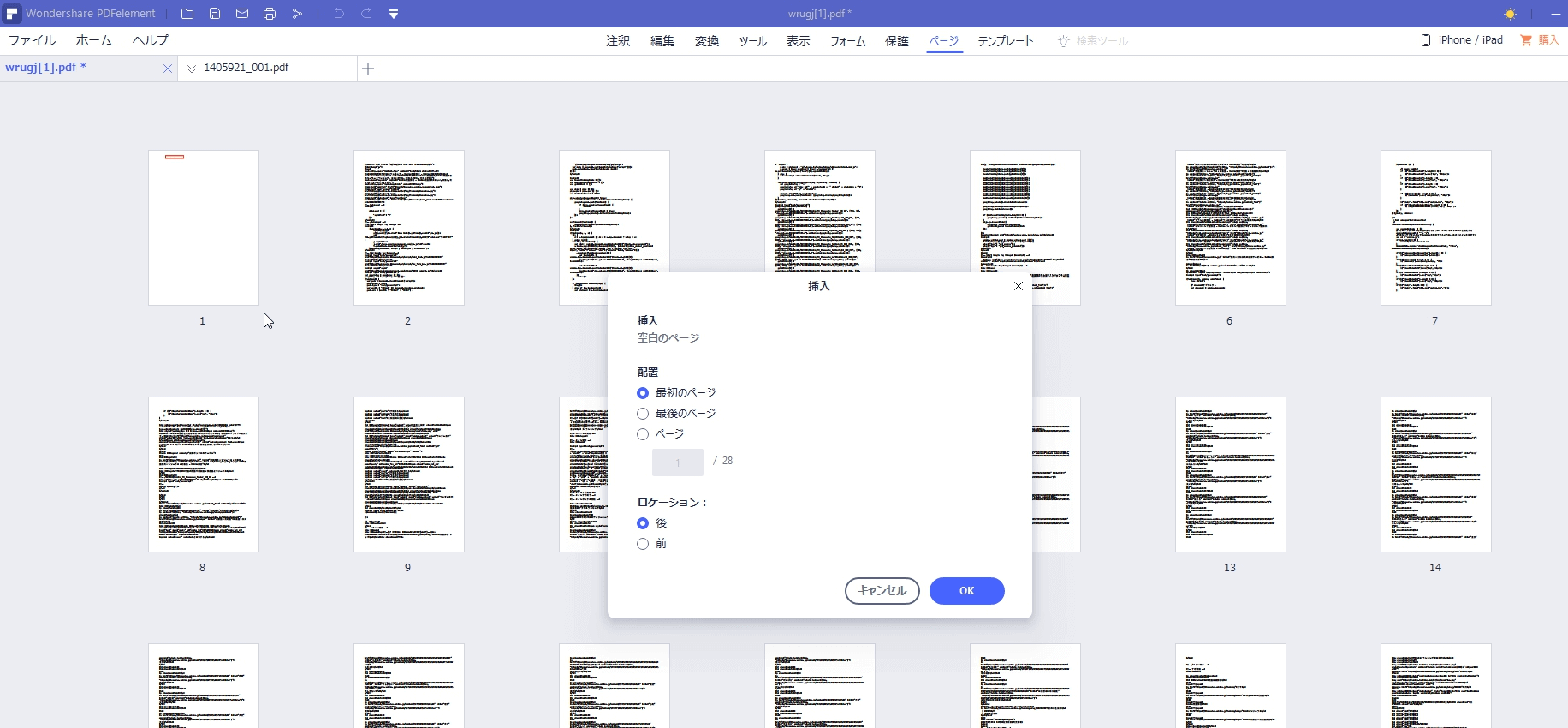
空白ページの挿入をする場合は、画面右上にある「ページ」から「挿入」をクリックして、「空白のページ」を選択することで挿入が行われます。挿入位置はクリックしたページのひとつ前になるので、挿入を行いたいひとつ後ろのページをクリックしましょう。
またドラック&ドロップで好きな位置に順番を変更することも可能です。
♦PDFからのページ挿入
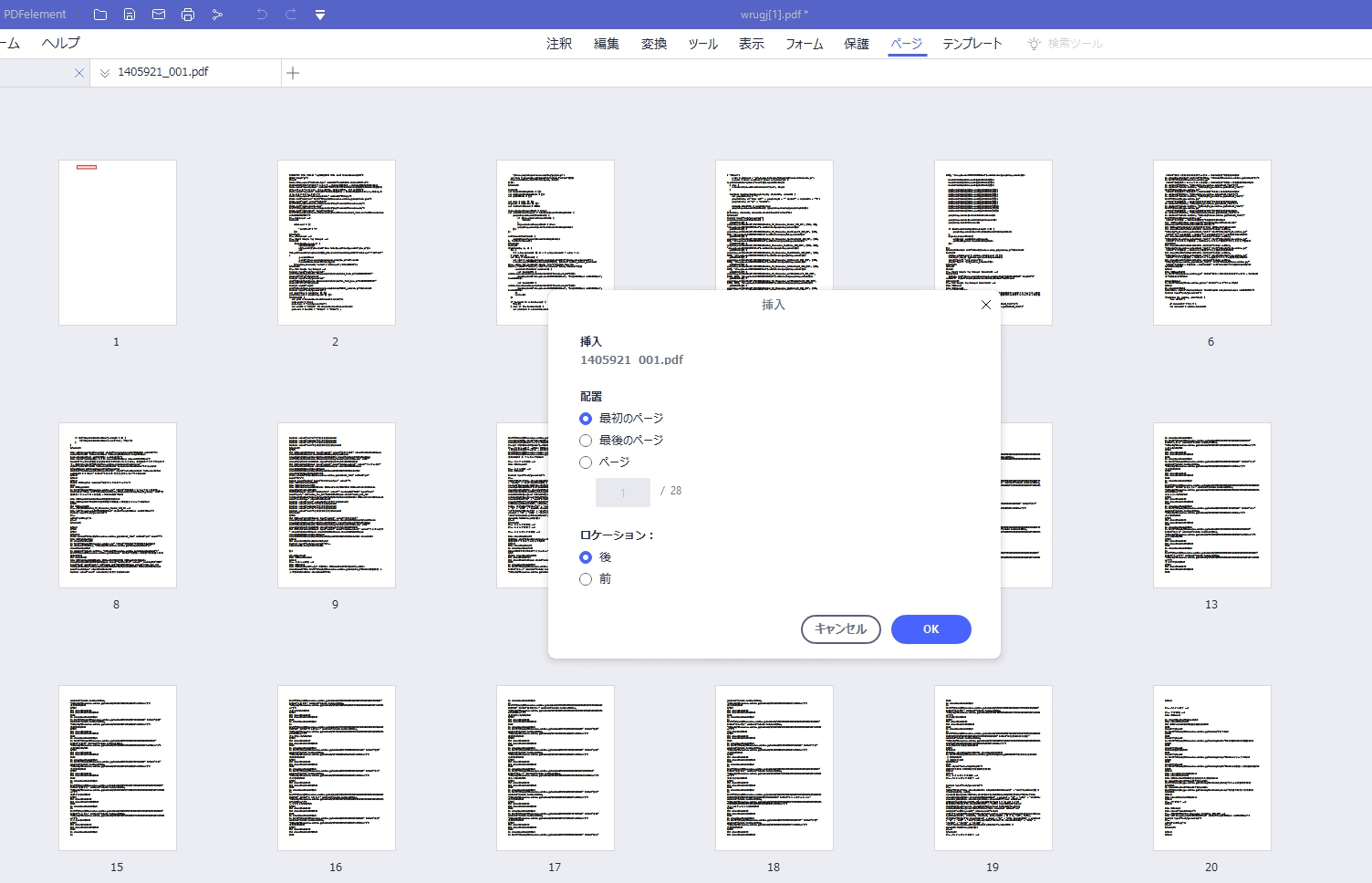
PDFからページを選択して挿入したい場合、「ページ」から「挿入」をクリックして、「PDF から挿入」を選択してください。すると、PDFファイルが読み込まれるので、挿入したいページの番号を入力した後に、 挿入位置を指定して「OK」をクリックすると挿入完了です。
➬関連記事:MacのプレビューでPDFのページを追加・削除・順番変更する方法
(2)ページの差し替え方法
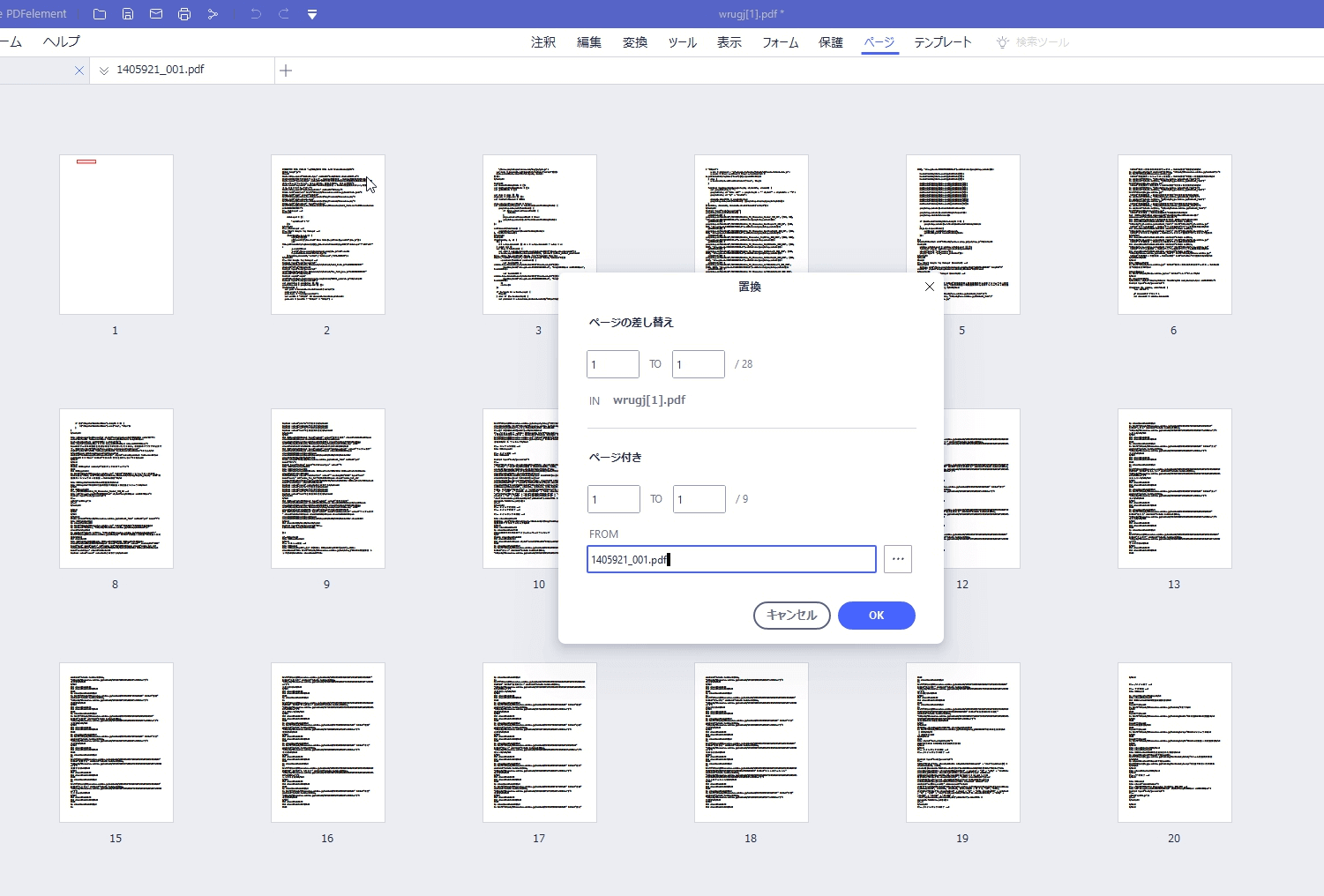
ページの差し替えを行う際は「ページ」から「置き換える」をクリックして、置き換えもとのページと差し替えたいページを設定しましょう。この時にページ範囲を指定することで、複数のページを一気に置き換えることも可能です。設定完了後に「OK」 を押すと指定したページが差し替えられます。
➬関連記事:PDF文書ページの回転・削除・順序の入れ替え及び置換方法
(3)ページの回転方法
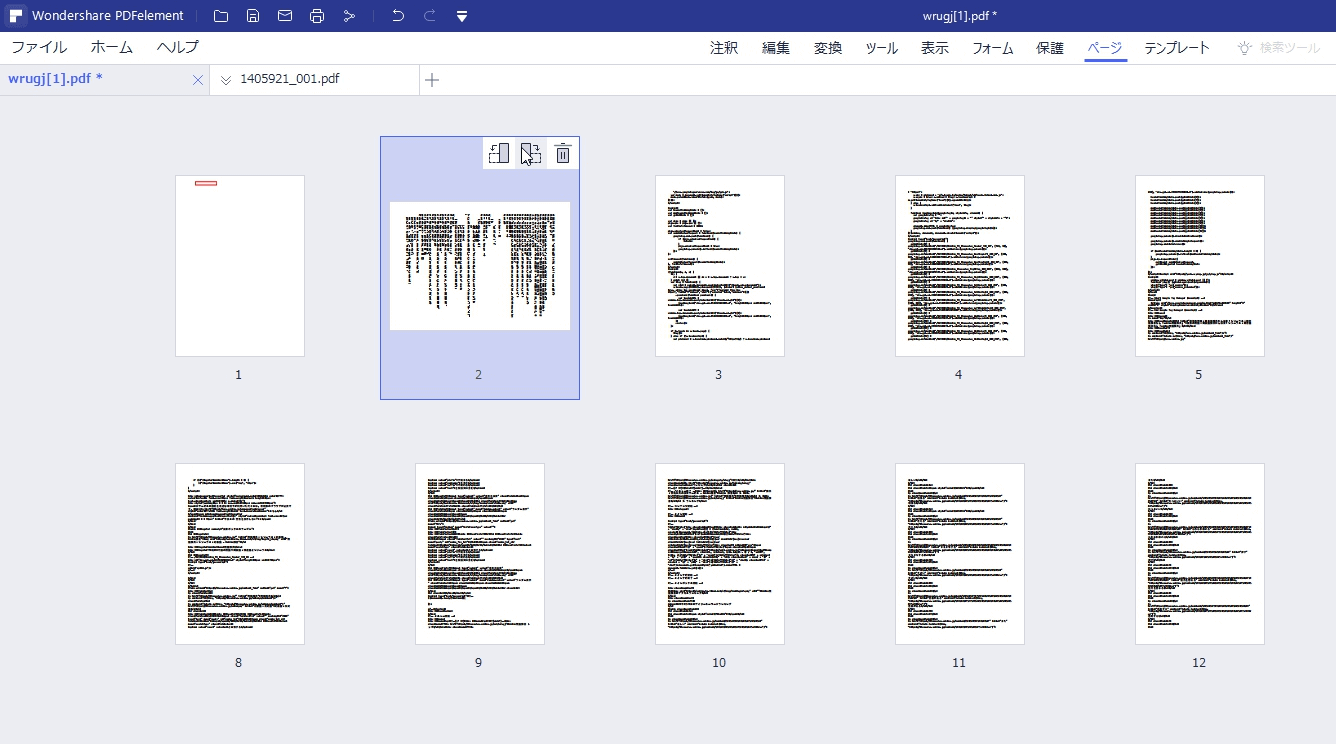
PDFelementのサムネイルの編集では、ページを回転させることも可能です。
→関連記事: 直感的!PDFページを回転して保存する4つの方法
回転方法は任意のページにカーソルを合わせると表示される、左右の回転マークをクリックすると回転が行えます。 90°ずつ回転させられるので、自由に方向を決めてファイルを保存してください。
さらに、複数ページの回転はドラック&ドロップでページを囲んだ後「ページ」から左右どちらかの回転を選ぶことで回転させられます。
(4) ページの印刷方法
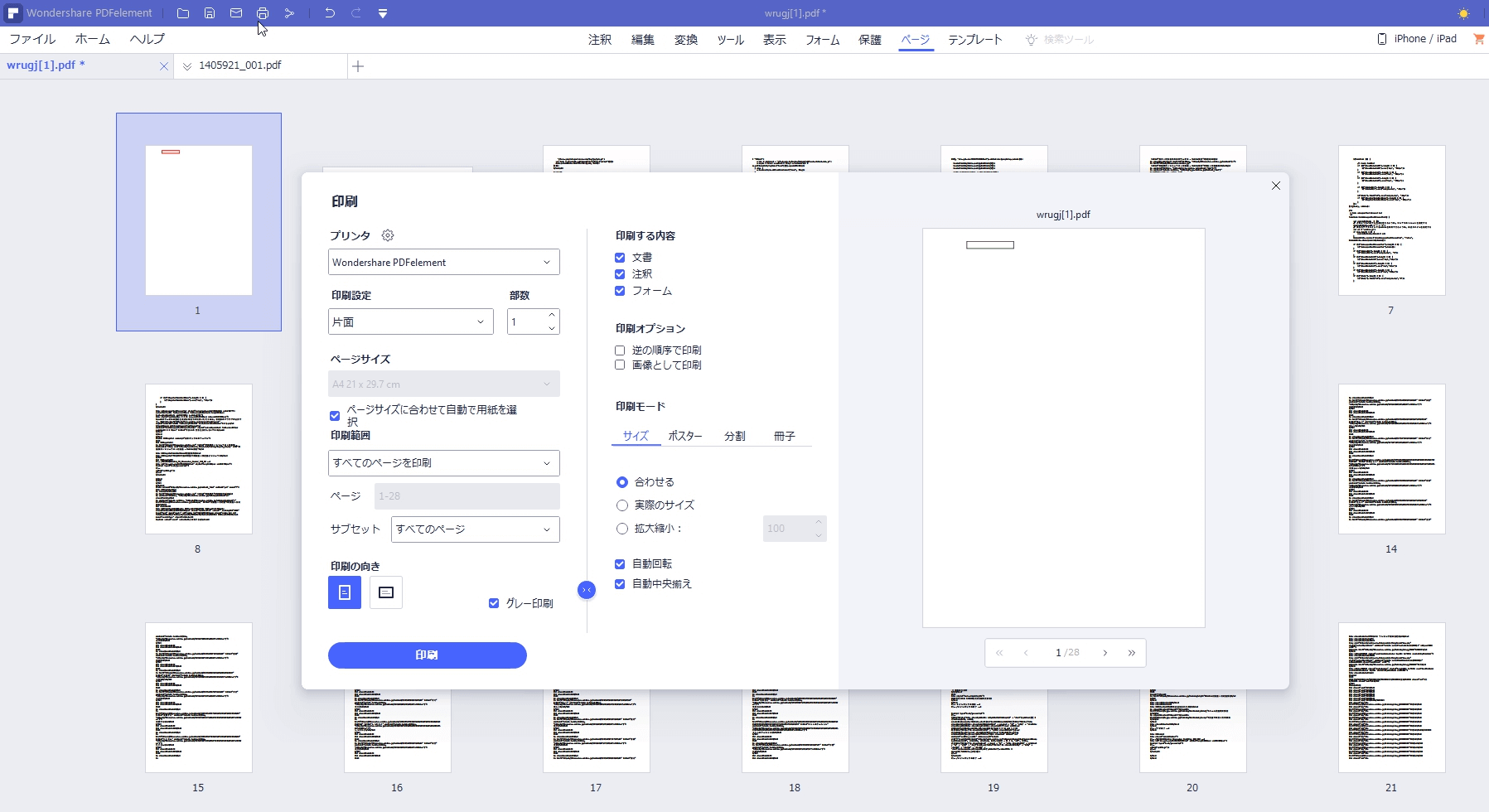
→関連記事: MacでもPDFを印刷したい!MacでPDFを印刷にかける方法を分かりやすく解説
ページ印刷を行う場合は画面左上にあるツールバーから「印刷」をクリックします。そこでページ指定または、すべてのページと現在のページ、カスタムページの設定や、偶数ページ奇数ページなどの設定が可能です。
1ページのみの印刷であれば、印刷したいページを右クリックして「印刷」を選ぶと、簡単に行えます。
(5) ページの抽出方法
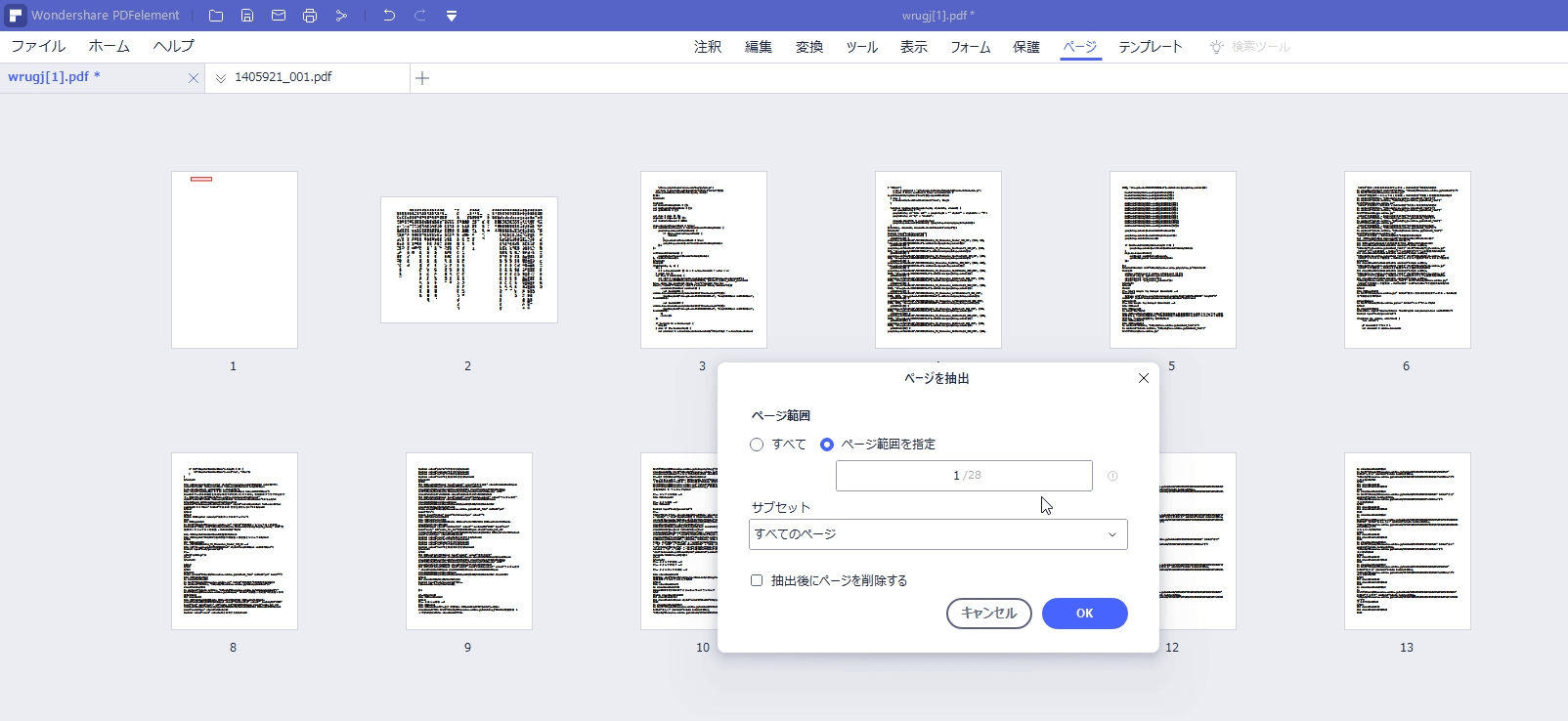
ページの抽出を行う場合は、「ページ」から「抽出」をクリックして、抽出したいページの範囲を指定するだけで抽出が行えます。なお抽出したページは、新規PDFとして保存することが可能です。
まとめ
サムネイルはコンテンツの一覧を画像にして表示するもので、PDFelementを使用すれば PDF ファイルのページをサムネイル表示できます。また編集ページの挿入や抽出などの編集も簡単操作で行えるため、 PDF ファイルの管理を効率的にすることが可能です。
複数ページから単一ページの選択もできるため、PDF ファイルをより自由に編集したいという方PDFelementの活用がおすすめです。 無料版もあるので、まずはお気軽に利用してみてください。
 結合
結合 分割
分割









役に立ちましたか?コメントしましょう!