はじめに
会社の業務で、またはプライベートでも「たくさんの画像をPDFにまとめたい」というときはありませんか?たとえば、会議中のホワイトボードの写真をたくさん撮ってPDFにまとめたものをメンバーと共有したいとき。
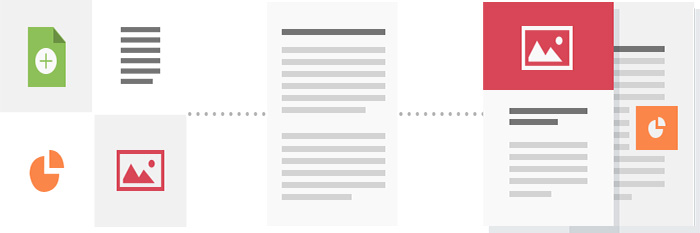
または、大量に文書をスキャンしてPDFファイルにしようとしていたら、JPEGで設定されてしまっていて画像データとして取り込まれていたときなど。多くはないことかもしれませんが、そんなことがあると困りますよね。今回は、そんなときのために、Macで複数の画像を1つのPDFファイルにまとめる方法をご紹介します。
目次:
1. Macの「Preview」アプリで複数の画像をPDFファイルにまとめる方法
(1) Macの「Preview」でまとめる
Macを使っているなら、インストールされている「Preview」アプリを使う方法があります。 特に他のソフトを準備しなくても良いので、便利ですね。Macの「Preview」で複数の画像をひとつのPDFファイルにまとめる方法は、次のとおりです。
| ●まとめたい画像ファイル(JPEGやPNGなど)を選択してプレビューで開きます。 (Macでは、フォルダでダブルクリックするとプレビューが開くという初期設定になっています。) ●「ファイル」から「プリント」をクリックします。 (メニューに「PDFとして書き出す」とありますが、こちらでは複数ファイルをまとめることはできません。) ●プリントはせず、「PDF」のプルダウンから「PDFとして保存」をクリックします。 ●保存メニューで、ファイル名などを設定し、保存します。 ●すると、複数の画像を1つのPDFファイルとしてまとめて保存できます。 |
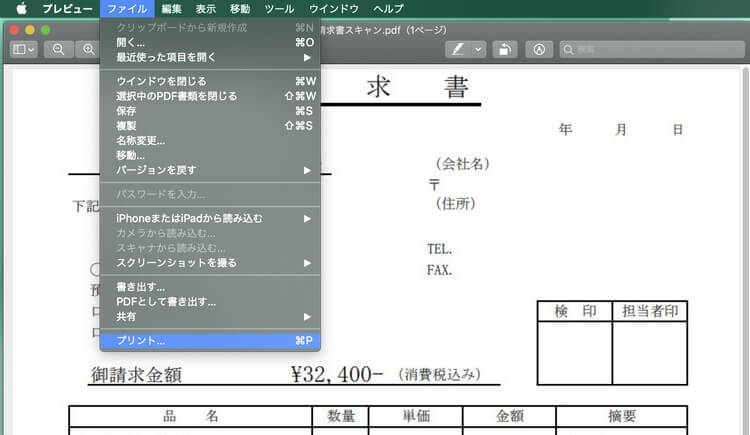
(2)Macの「Preview」でまとめるデメリット
Macを使用しているなら、もともと搭載されている「Preview」を使うことが便利です。しかし、「Preview」を使うことで、つぎのようなデメリットもあります。
| ・ファイル結合の機能が、使いづらい ・「Preview」の統合で、フォームに埋め込まれたスクリプトが失われる ・もともと大きなファイルをまとめると、まとめたファイルが大きくなりすぎる ・サイズの大きなファイルを開くと、動作が遅くなる。 |
以上のようなデメリットが気になる人は、次にご紹介するMac用のソフトをお試しください。
● 動画から学ぶ:MacのプレビューとPDFelementの機能比較
2. PDFelement(Mac版)で画像をPDFにまとめる方法
ここでは、Wondershare社が開発したPDF編集ソフト「PDFelement」(PDFエレメント)をご紹介します。PDFelementを使えば、カンタンにMac上で画像をPDFに変換・まとめることができるでしょう。ここからは、PDFelement(Mac版)で画像をPDFにまとめる方法をご紹介していきます。
方法(1) 画像をPDFにドロップ&ドラッグしてまとめる
画像ファイルの数量がそんなに多くはない場合なら、ドラッグ&ドロップでソフトの画面上にドロップすれば、カンタンにPDFとして取り込むことができます。

方法(2) 大量の画像をまとめたい場合
| ・「ツール」→「ファイル結合」と、クリックしていきます。 (または、上側の「ツール」の「一括処理」を選択) ・ポップアップウィンドウでファイルの追加をクリックします。 ・PDFに変換したいファイルを追加します。 ・結合したいファイルをすべてロードしたら、「適用」をクリックします。 ・結合されたPDFに名前をつけて保存します。 |
→関連記事: 複数のPNG画像データを1つのPDFデータに変更する方法
▼参考 PDFへ変換後のファイルを結合する方法
|
・ソフト起動後、直接結合したいPDFファイルをドラッグ&ドロップ、または、「ページ」の「ファイルを追加」をクリックしてファイルをインポートしていきます。ファイルの順番を替えることもできます。 |
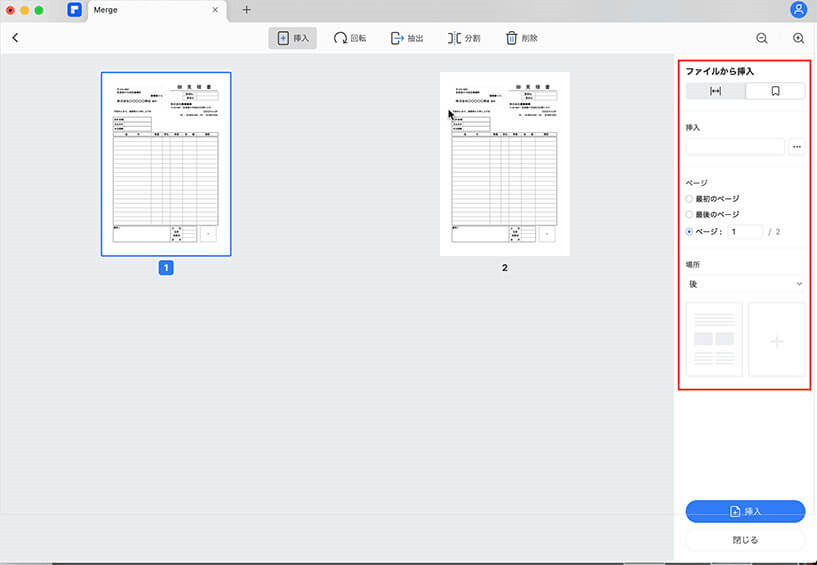
まとめ
今回は、Macで複数の画像データを1つのPDFファイルにまとめる方法をご紹介してきましたが、いかがでしたか?PDFファイルはビジネス上でもあらゆるシーンで使用されています。今回の複数画像をPDFにまとめる方法も、ぜひ参考にしてみてくださいね。
PDF編集はこれ1本でOK | PDFelement
スマートに、シンプルに、AI 搭載 PDF ソリューション
・ 第19回、24回、29回Vectorプロレジ部門賞受賞
・ 標準版からプロ版まで、幅広いのニーズに対応
・ Windows、Mac、iOS、Android、クラウドに対応
・ 7x12h体制アフターサービス
 結合
結合 分割
分割 ページ順番の変更
ページ順番の変更 ページ分割・抽出
ページ分割・抽出 ページ追加・削除
ページ追加・削除 ページ回転
ページ回転 しおり作成
しおり作成 ページの置き換え
ページの置き換え









役に立ちましたか?コメントしましょう!