3ステップで複数の画像を1つのPDFにまとめて変換
- 画質を保ったままPDFに変換
- 一括変換で効率アップ
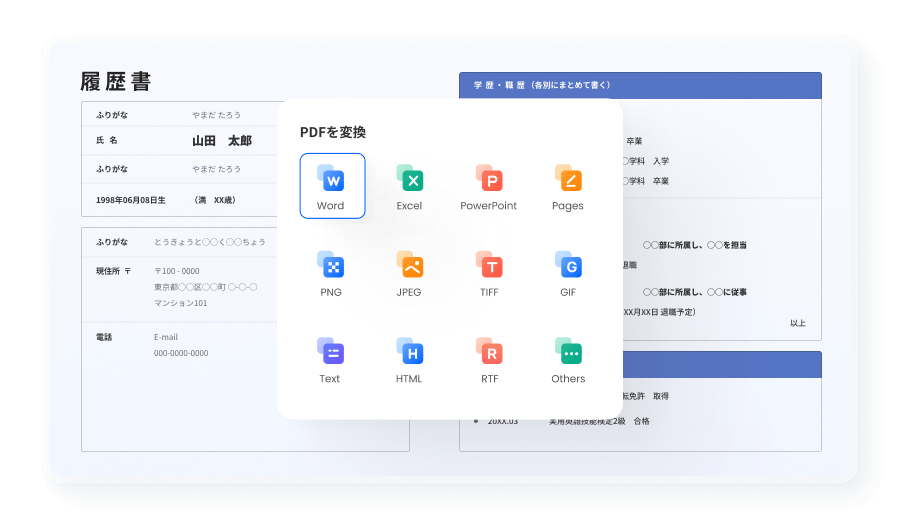
複数の画像を一度に共有したい場合や、チラシのように複数の画像を使うのが定番の資料は、1つのPDFに画像を結合させるのが便利です。
今回は複数の画像をPDFに変換する方法を3つご紹介します。ぜひ参考にしてみてください。それでは実際に、それぞれの使い方を解説していきます。
まず最もおすすめしたいのが、PDF編集ソフト「PDFelement」を使う方法です。ドラッグ&ドロップだけで複数の画像を1つのPDFにまとめられるうえ、レイアウトやページ順の調整も簡単にできます。
また、画像の枚数が多い場合や、編集も行いたい場合に最適です。OCR機能も搭載されているため、画像内の文字を検索可能なテキストに変換することもできます。
手順1. PDFelementを起動し、トップ画面で「PDF作成」をクリックして、変換したい画像(JPEG、PNGなど)を複数選択して開く
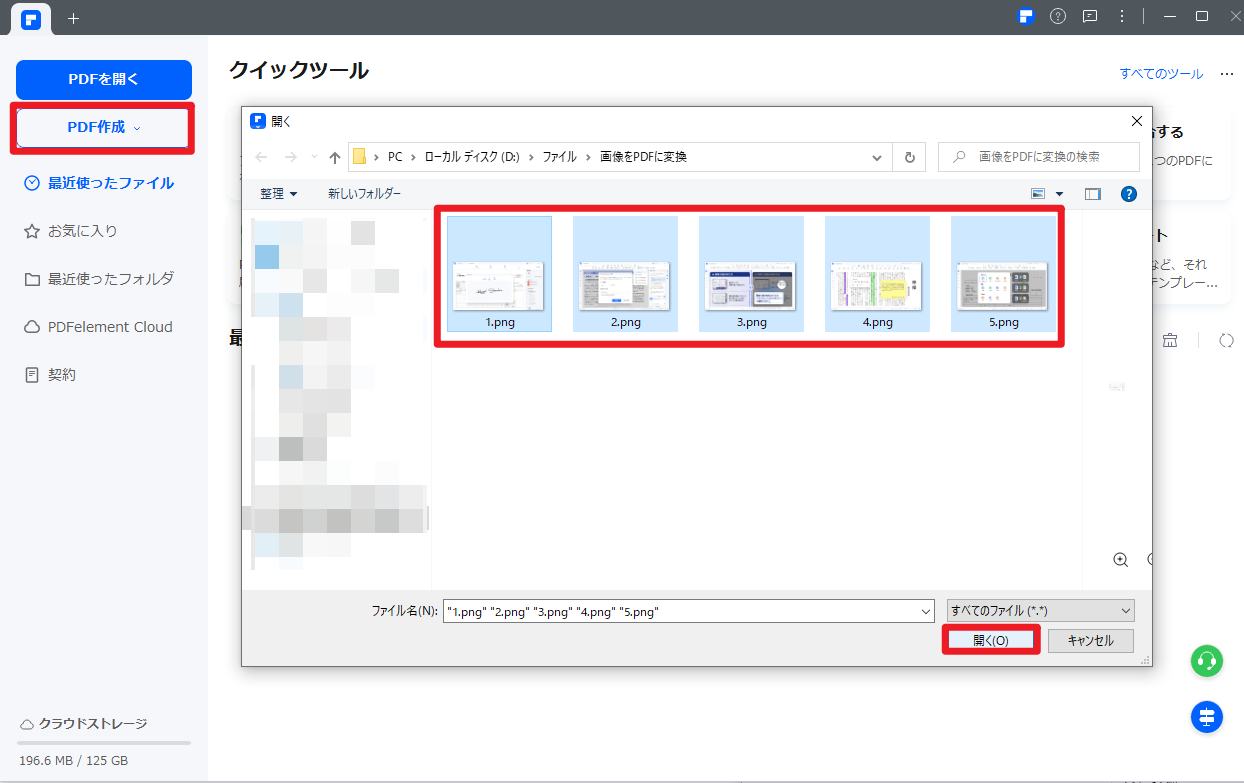
手順2. 「すべての画像を1つのPDFに変換」を選択する
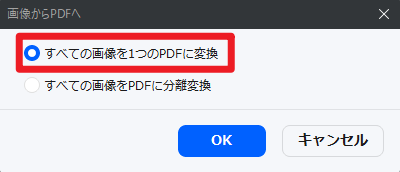
手順3. 結果を確認して、「ファイル」→「名前を付けて保存」でPDFを保存する
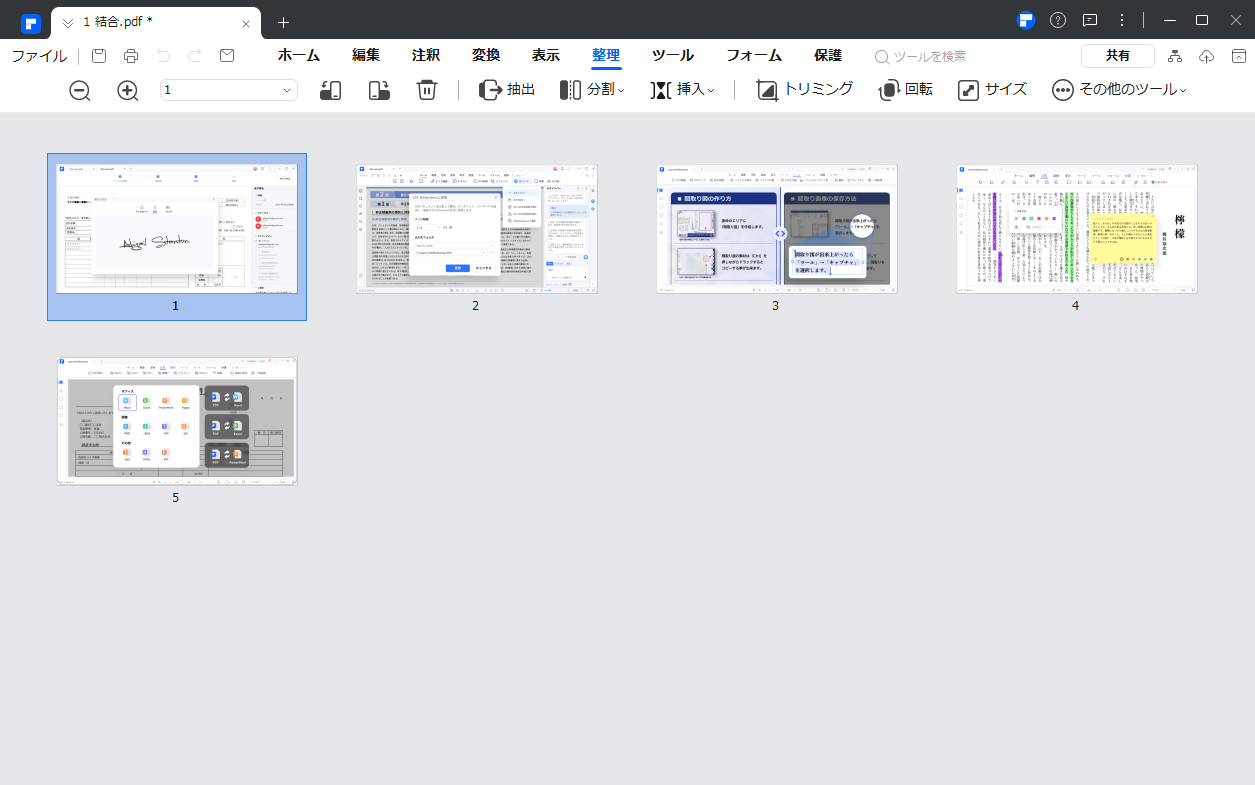
プライバシー保護 | マルウェアなし | 広告なし
ソフトをインストールせずに、すぐに変換したい方には、オンライン変換ツールが便利です。
インターネット上には、画像をPDFに変換できるオンラインツールが多数ありますが、安全性・操作性・仕上がりの品質を重視するなら、PDFelementのオンライン変換ツールが特におすすめです。
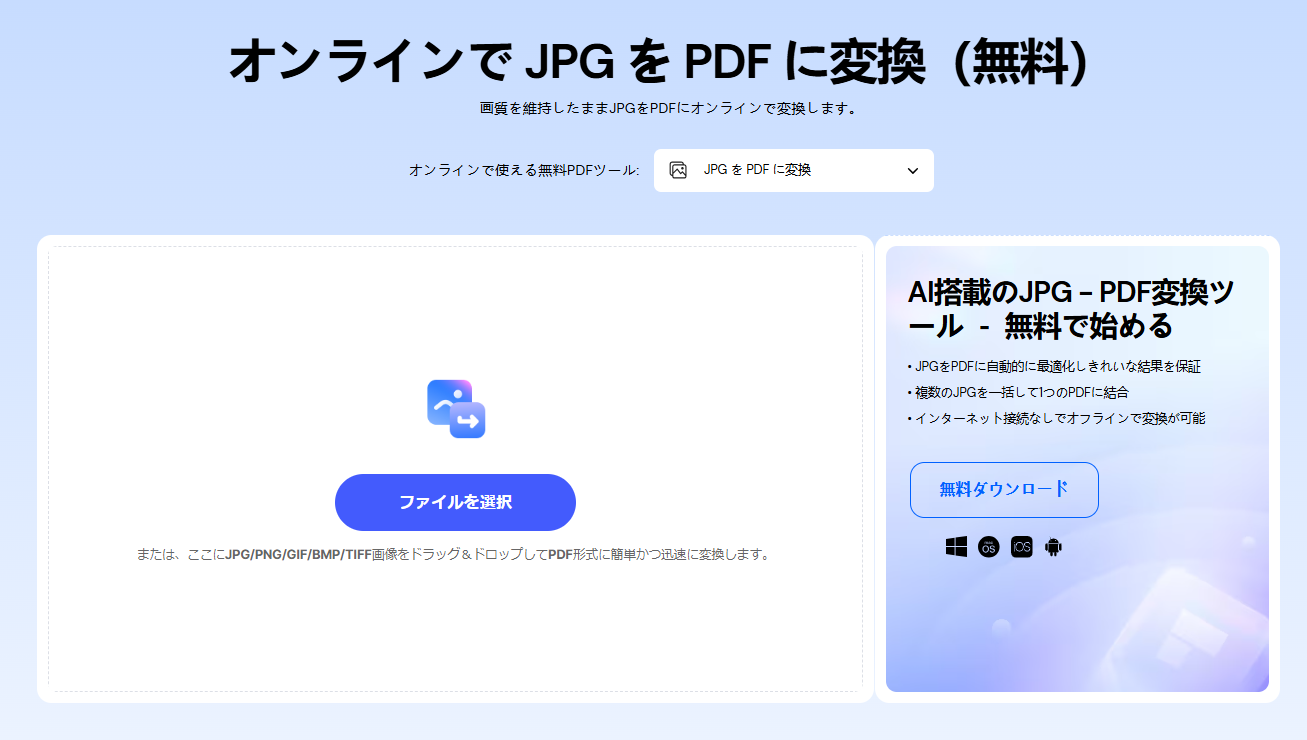
手順1. PDFelementの画像からPDFへの変換ページ (https://pdf.wondershare.jp/online-pdf/jpg-to-pdf.html) にアクセスする
手順2. 「ファイルを選択」をクリックして、JPEGやPNGなどの画像ファイルを複数アップロードする
手順3. ダウンロードボタンをクリックして、変換されたPDFを保存する
インストール不要で手軽に使えるにもかかわらず、変換精度が高く、複数の画像をPDFにまとめる場面で大変便利です。
Windowsではデフォルトで「Microsoft Print to PDF」というドライバーがインストールされています。 このドライバーを利用して画像をPDFに結合することも可能です。
この場合も事前に、PDFに結合したい画像を1つのフォルダに格納しておいてください。
手順1. エクスプローラーで画像を格納したフォルダを開いて、PNG画像を選択する
手順2. マウスをドラッグして全選択するか、[Ctrl] キーで個別に選択することも可能
手順3. PNG画像を選択したら、右クリック > ポップアップメニューの [印刷] を選択する
手順4. [画像の印刷] 画面で、[プリンター>Microsoft Print to PDF」を選択する
手順5. 用紙サイズなどを適宜調整してから [印刷] ボタンをクリックし、任意の場所にPDFを保存する
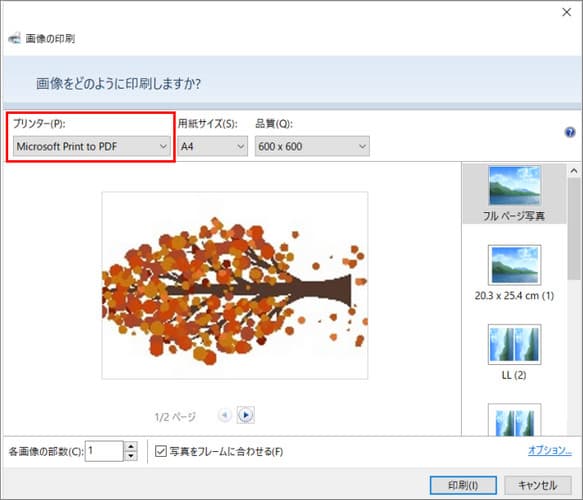
専用ソフトがなくても、Windowsの標準機能だけでPDF化できるため、すぐに使いたいときに役立ちます。
「複数の画像をPDFにまとめる」には、用途や状況に応じてさまざまな方法があります。
どの方法も簡単で始められるので、ぜひ一度試してみてください。
スマートに、シンプルに、AI 搭載 PDF ソリューション
・ 第19回、24回、29回Vectorプロレジ部門賞受賞
・ 標準版からプロ版まで、幅広いのニーズに対応
・ Windows、Mac、iOS、Android、クラウドに対応
・ 7x12h体制アフターサービス
この文書または製品に関するご不明/ご意見がありましたら、 サポートセンター よりご連絡ください。ご指摘をお待ちしております!
役に立ちましたか?コメントしましょう!