Mac OS X Yosemite/Mavericksで画像をPDFに挿入する方法をご存知ですか?プロフェッショナルなPDF編集ツールを使えば、MacでPDFに画像を挿入するのはとても簡単です。このページではiMac,MacBook Air, MacBook Proで画像をPDFに挿入する方法について説明します。
Adobe Acrobatのような有料のソフトウェアを用いない場合、Macで画像をPDFに挿入する方法は2つあります。
1つ目はMacOS付属のプレビューを用いる方法、もう1つは 「PDFelement (Mac版)」(PDFエレメント)のようなPDF編集ソフトを用いる方法です。これらの方法2つについて見てみましょう。(下記のダウンロードアイコンからPDFelement (Mac版)の無料体験版をダウンロード・インストールしましょう。)
目次:
Part 1. Macのプレビューで画像をPDFに挿入:
実際のところ、プレビューアプリを用いることで画像を既存のPDFに簡単に挿入することができます。 ここではその方法について説明します。
Step1: プレビューでPDFを開き、「ファイル」 「エクスポート」をクリックします。画像として保存します
Step2: プレビューと変換された画像を開き、サムネイル領域に望む新しいイメージをドラッグします。
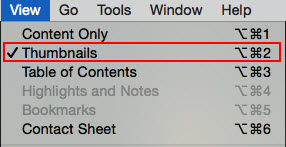
Step3: すべての画像を選択し、「ファイル」→「プリント」をクリックします。
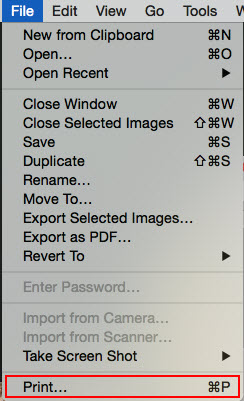
Step4: ドロップダウンボタンをクリックして、PDFとして保存を選択して画像が正常にPDFに追加されます。
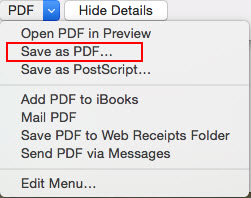
▶:この方法は無料で、かつ手軽ですが挿入したい画像をPDFの好きな位置へ配置するのは簡単ではありません。また、変換されたPDFは検索・編集ができません。 このようなPDFを編集したい場合には、OCRを用いる必要があります。
Part 2.PDFelement (Mac版)でPDFに画像を挿入:
Step1: Wondershare PDFelement (Mac版)のインストール
ダウンロードボタンをクリックしてインストールファイルをダウンロードし、インストールしてください。
Step2: 「画像を追加」 ツールをクリック
「ファイルを開く」をクリックしてPDFファイルを読み込みます。その後、ツールリストの中の「画像」ツールをクリックします。
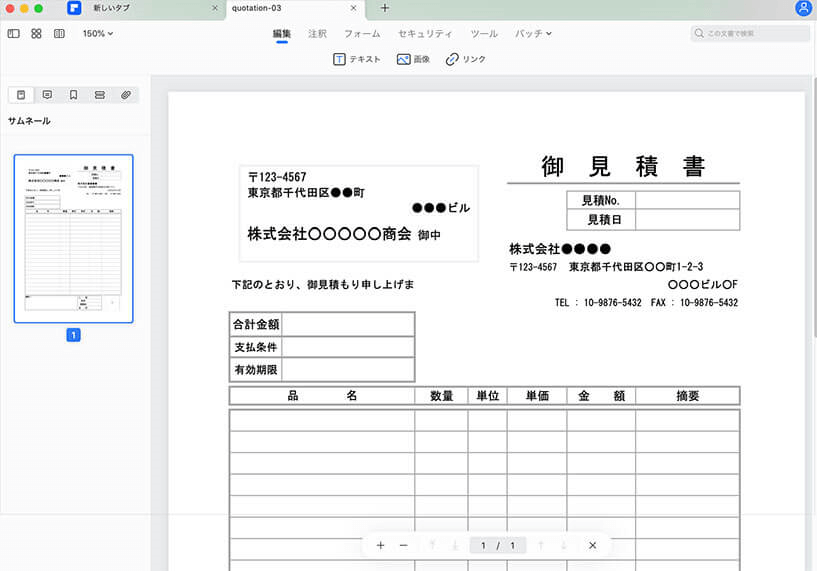
Step3: 画像をPDFに挿入
「画像の挿入」をクリックし、挿入したい画像を選択します。
画像を選択すると、その画像が現在のPDFページに表示されます。
画像をクリックすると青い枠が表示されます。この枠をドラッグし、場所やサイズを簡単に調整することができます。
*Windowsで画像をPDFに挿入(貼り付ける)する方法はこちら⇒
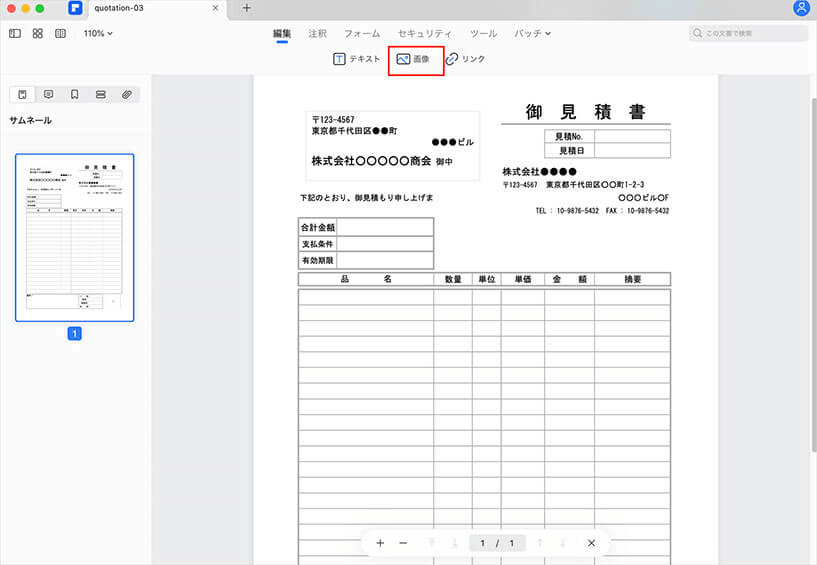
→関連記事:PCで画像をPDFに追加する方法をご存知ですか?
→関連記事:PDFファイルからすべての画像を抽出して保存する方法
 PDF編集--直接編集
PDF編集--直接編集 PDF編集--透かし・背景
PDF編集--透かし・背景 PDF編集--注釈追加
PDF編集--注釈追加 PDF編集--ページ編集
PDF編集--ページ編集 結合
結合 分割
分割




役に立ちましたか?コメントしましょう!