PDFに含まれている画像を編集したいと思ったことはありませんか。レポート・マニュアル・プレゼン資料などでPDFを作成すると、あとから画像を編集したくなったときや、画像を追加したいときに「意外と難しい」と気づくことがあると思います。
また、一度完成したPDFでも編集して画像を挿入するにはどういった方法があるのでしょうか。
この記事では、2025年最新版のPDF内の画像を編集する方法を徹底解説!PDFに含まれる画像を簡単に編集・追加・抽出するやり方を分かりやすく紹介しますので、ぜひ最後までご覧ください。
PDFは資料・マニュアル・レポートなどでよく活用されていますが、一度作った後だとPDF内の画像を差し替えたり、画像を挿入したりといったことが簡単には行えません。作成済みのPDFに画像を追加するためには、PDFの画像編集を行う必要があります。
PDFの画像編集を行わない場合、WordやExcelなど資料の原本ファイルを開く→画像を差し替えたり挿入追加したりする→PDFとして再度作成し直す、といった作業が複数回も発生してしまいます。PDFの画像編集がスムーズに行えれば、こういったムダな作業を行う必要がなくなり、時短につながるでしょう。
また、他の人が作成したPDFから画像を抽出できるようになれば、自身がPDFで作成した他のプレゼン資料やレポートなどにも画像を挿入できるようになります。PDFの画像編集は、PDFをもっと便利に効率よく活用するために必要なスキルともいえるでしょう。
では、具体的にPDFファイルへ画像を貼り付けたり、挿入する方法について確認してみましょう。ここから紹介する手順にはPDF編集ソフトの「PDFelement」を活用します。
PDFelementは、PDF編集に関わるあらゆる編集作業が行えるツールです。もちろんPDF自体の編集や画像の抽出・削除なども簡単に行えますのでぜひ使ってみてください。
PDFelementでPDFファイルに画像を貼り付けるには、手元にある画像を挿入する方法とAIで画像を生成して挿入する2つの方法があります。これら2つの方法について、それぞれメリットやデメリットを比較してみました。
|
手元にある画像を挿入する |
AIで画像を生成して挿入する |
|
|
メリット |
・既にある画像をすぐ使える |
・イメージに合わせて自由に画像を作れる |
|
デメリット |
・イメージに合った画像が手元にないと使えない |
・AI生成に慣れていないと時間がかかる |
|
難易度 |
低い |
中~高い |
|
創造性 |
既にある画像に依存するため、創造性は低い |
自由に新しい画像を作れる |
それぞれの特徴を踏まえて、PDFに画像を追加する方法について確認してみましょう。
まずは、PDFelementを使って手元にある画像をPDFに挿入してみます。
ステップ1:PDFelementを起動して、画像を挿入したいPDFファイルを開いてください。
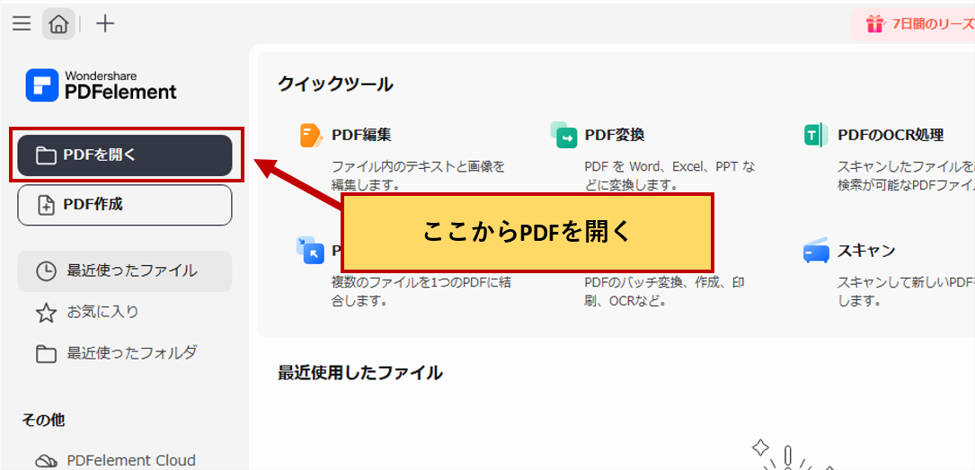
PDFファイルが開いたら、画像を挿入してみましょう。
PDFelementでは手元にある画像を挿入する方法が2つあり、編集メニューの「画像追加」から挿入するか、ドラッグアンドドロップで挿入する方法があります。
「画像追加」から挿入するためには、左側メニューの「編集」をクリックしてください。
上部の編集メニューから「画像」を選び、さらに「画像」をクリックします。
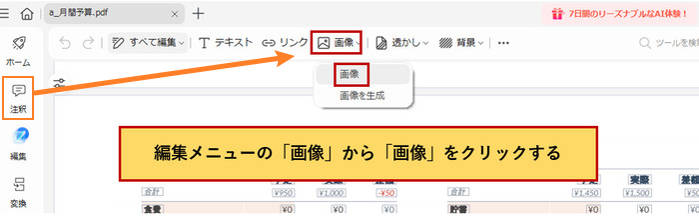
ローカルフォルダ等から貼り付けたい画像を選択すると、PDF内に画像が挿入されます。
挿入された画像は位置を調整したり、表示するサイズ調整も可能です。
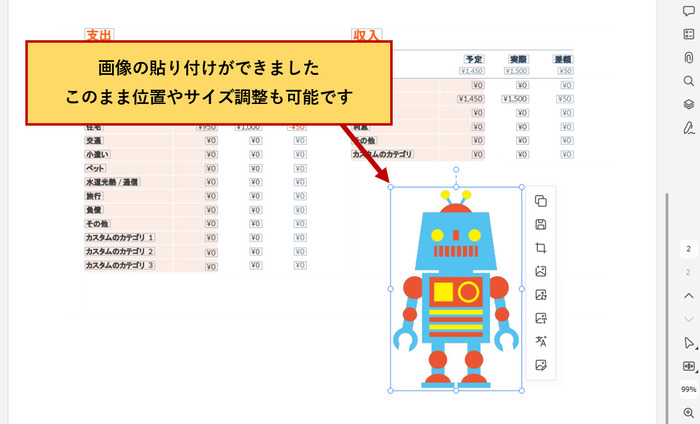
PDFへドラッグアンドドロップで画像を挿入することも可能です、メニューから画像を挿入したときと同様に「編集」メニューへ切り替えたあと、画面上へ画像をドラッグアンドドロップしてください。表示されるメニューの中から「画像として追加」をクリックします。
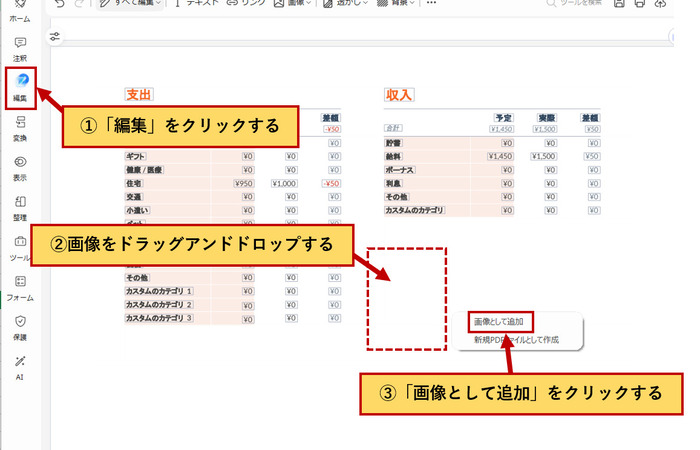
これでドラッグアンドドロップでPDFへ画像が挿入されました。
このように手元にある画像を追加する方法は2種類ありますが、「画像追加」の場合は一度に1枚の画像のみ、ドラッグアンドドロップなら複数枚の画像を一括に挿入できるという違いがあります。
そのため、複数枚の画像を一括にPDFに挿入したいときは、ドラッグアンドドロップでの追加する方法がおすすめです。
手元にイメージ通りの画像が無い場合は、PDFelementに搭載されたAI機能で画像を生成してからPDFに挿入してみましょう。
ステップ1:手元の画像を挿入するときと同様に左側メニューから「編集」を選び、「画像」メニューから「画像を生成する」をクリックしてください。
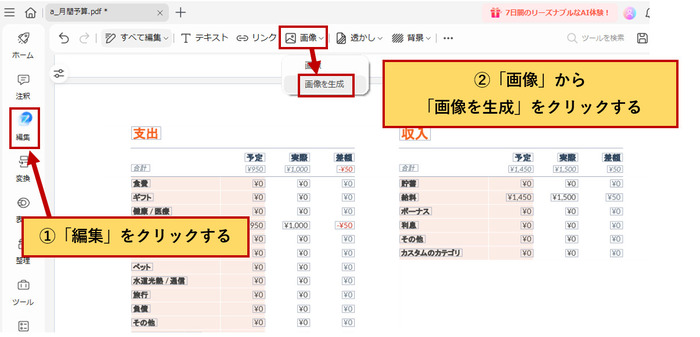
ステップ2:AIによる画像生成機能が開くので、作りたい画像のイメージを文章で入力してください。もし含めたくないものがあれば、その内容も文章として入力しておきましょう。入力が終わったら「生成」ボタンをクリックします。
文章で入力されたイメージに合う画像をAIが作成してくれます。イメージに合っていないければ何度でも生成し直すことも可能です。生成された画像で問題なければ、画面右上の「適用ボタン」をクリックします。透かしの有無については任意で選択してください。
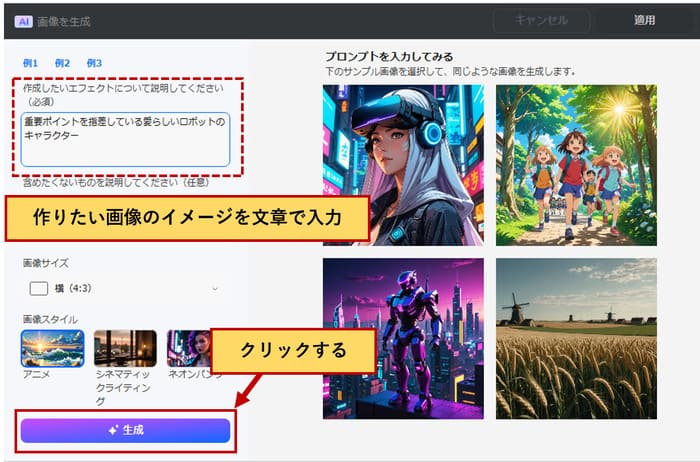
ステップ3:「適用」ボタンをクリックすると、AIで生成された画像がPDF上へ挿入されます。
もちろんそのまま表示位置やサイズの調整も可能です。
PDFelementを使ってPDFに画像を挿入する手順は以上です。
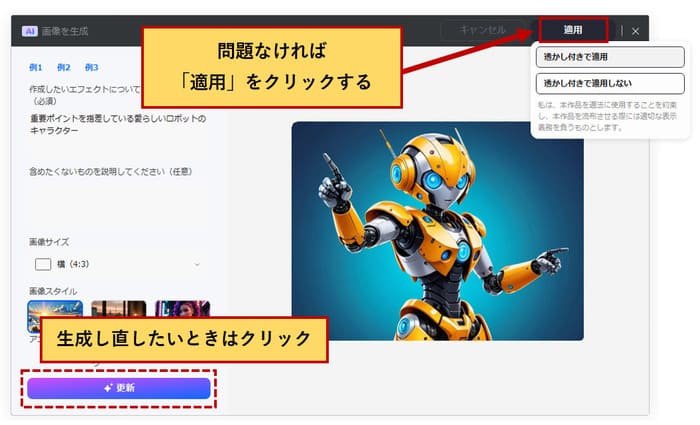
PDFelementでは画像の挿入だけでなく、他にもさまざまな画像編集機能が搭載されています。PDF編集がメインのソフトでありながら画像編集に関する機能が豊富に搭載されているので、色々な用途に活用できるソフトといえるでしょう。
ここからは、特に使用頻度の高い上記の画像編集機能について解説します。
既にPDFに挿入されている画像をトリミングすることができます。
ステップ1:PDFelementでPDF上の画像をクリックし、ツールバーの中から「トリミング」を選択してください。
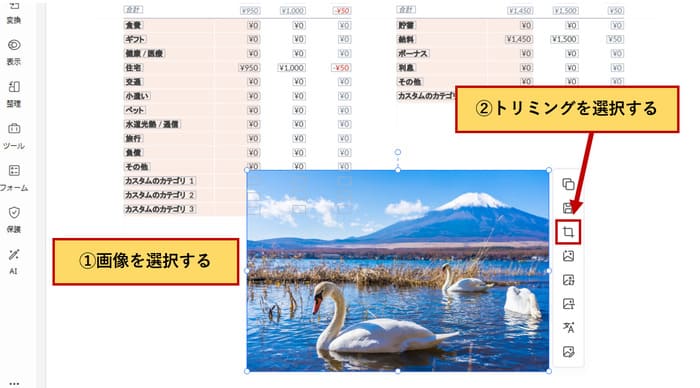
ステップ2:トリミング範囲を示すガイドが表示されたら、マウス操作で範囲を選択してください。
選択された範囲のみ画像をトリミングすることができます。
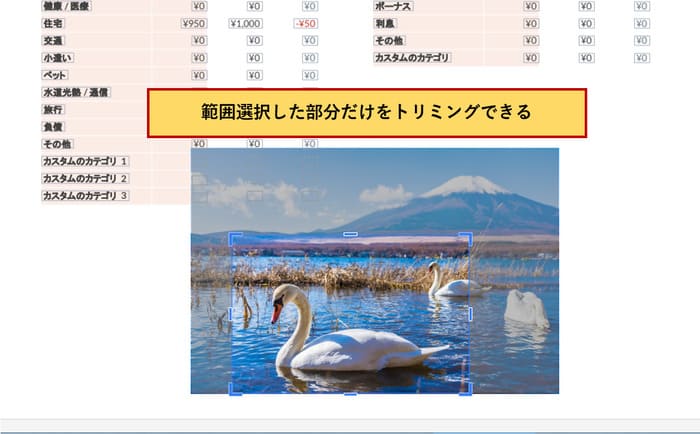
PDF内に挿入された画像は、わずか数回のクリックで簡単に回転・反転させることもできます。
画像を右クリックしてオプションメニューを表示してください。
メニューの中から「回転」を選ぶと、左回転・右回転、もしくは角度を指定して回転させることができます。
また、反転の場合は、水平反転か垂直反転かどちらかを選んでください。
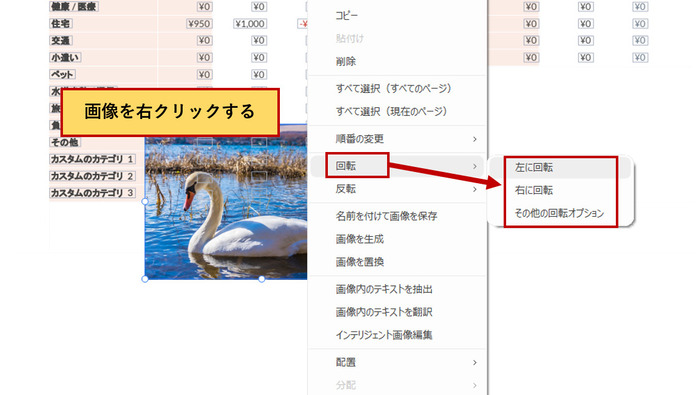
PDF内に複数の画像が挿入されているのであれば、キレイに整列させることができます。
下図のように複数の画像がバラバラに配置されている状態で、整列させたい画像をすべて選択状態にしてください。複数選択するためには、Ctrlキーを押しながら画像をクリックします。
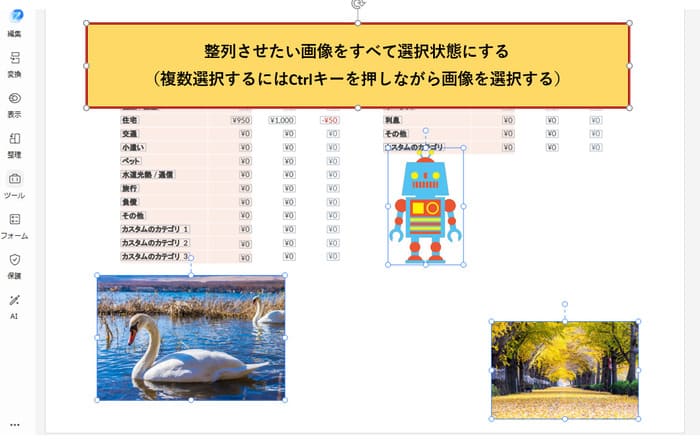
整列させたい画像がすべて選択された状態で右クリックして「配置」を選びます。配置メニューの中から整列させたい位置を選ぶと、自動的に画像を整列してくれます。
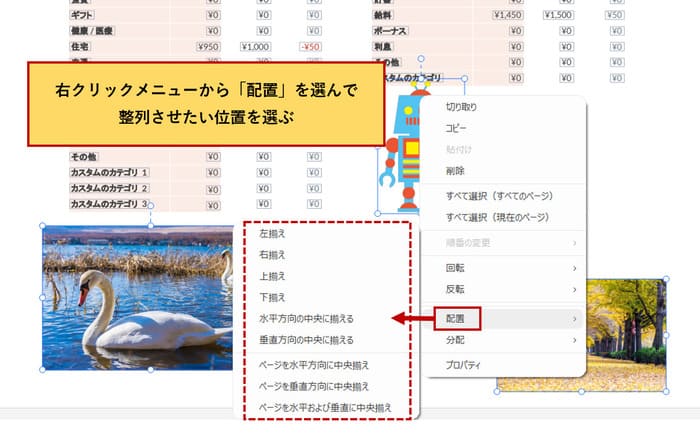
例えば「水平方向の中央に揃える」を選んだ場合は、下図のように整列してくれます。

PDFelementには最先端のAI技術が搭載されており、その技術を使ってPDF内の画像にさまざまな補正を行うことができます。AI技術による画像補正を使うには、PDF内の画像を右クリックして「インテリジェント画像編集」を選んでください。
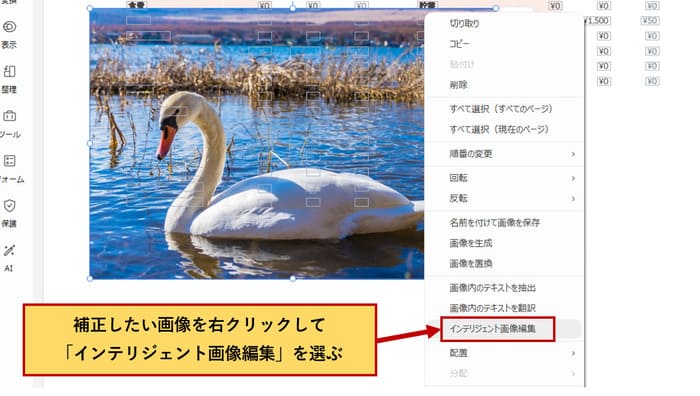
インテリジェント画像編集では、AI技術を活用したさまざまな補正を行うことができます。
ここでは一例として「補正」を行う場合の手順を確認してみましょう。
インテリジェント画像編集のメニューの中から「補正」を選んでください。
AIによって自動的に画像の解析が始まり、補正が終わると処理前・補正後の画像を確認することができます。PDF内の画像を補正後の画像に差し替えたいときは、画面右上の「適用」をクリックしてください。
他にも不要な背景を消したり、画像の一部分のみを消したりしたいときにインテリジェント画像編集が役に立ちますので、色々と活用してみてください。
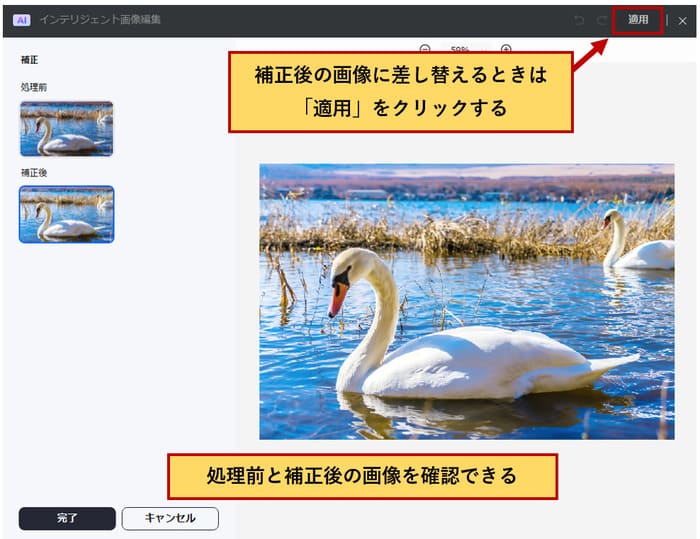
PDFを利用していると「PDFに貼り付けてある画像を抽出・削除ができればいいのに⋯」と思う場面に遭遇することもあるでしょう。
PDFelementではPDF内に含まれる画像の抽出・削除を行うことができるので、仕事用のPDFマニュアルから画像を取り出して再利用したり、他のPDF内にある図解をレポートやプレゼン資料に貼り付けるといったことができます。
PDF内にある画像を抽出したいとき、PCの標準機能であるスクリーンショットを活用すれば画面全体を画像としてキャプチャすることができますが、必要な画像部分だけをトリミングする手間が発生してしまいます。
PDFelementを使えばPDF内にある画像だけをピンポイントで抽出できるので、余計な手間がかかりません。
ステップ1:なおPDFファイルから画像を抽出するには、まずPDFelementを起動して、メインメニュー画面の「PDFを開く」から画像を抽出したいPDFを開いてください。
ステップ2:保存したい画像を右クリックし、メニューの中から「エクスポート」を選んで「画像」を選びます。
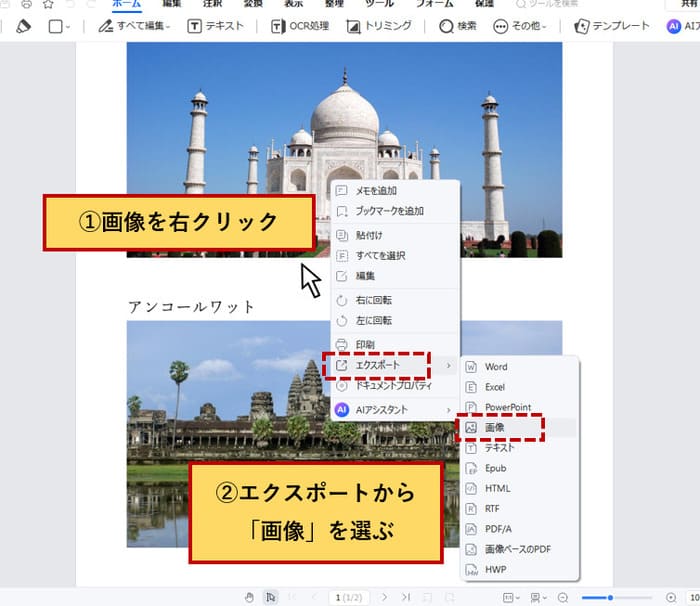
ステップ3:エクスポート画面が表示されたら、JPGやPNGなど出力したいフォーマット(画像形式)を選んで、ファイル名を入力すれば抽出完了です。抽出した画像は通常の画像ファイルとして、さまざまな用途へ活用できます。
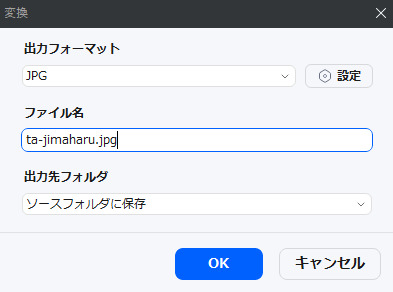
画像の抽出とは逆に、PDFファイルから要らない画像の削除も行えます。画像の削除方法はとても簡単です。
要らない画像が含まれたPDFファイルを開き、削除したい画像を右クリックします。
メニューの中から「削除」を選ぶか、キーボードのDeleteキーを押すことでも削除ができます。
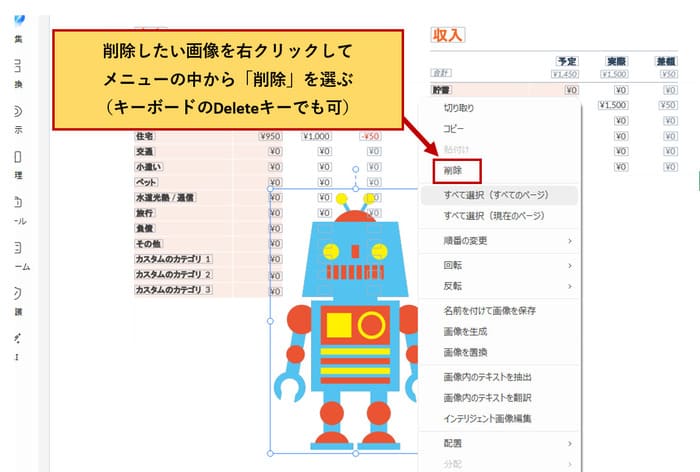
PDFelementでは、PDF全体を画像へ変換することが可能です。画像へ変換することで、他のPDFやスライド資料などに活用しやすくなるでしょう。
ステップ1:PDF全体を画像へ変換するには、PDFelementを起動して「PDF変換」を選んでください。
その後、画像へ変換したいPDFファイルを選びます。
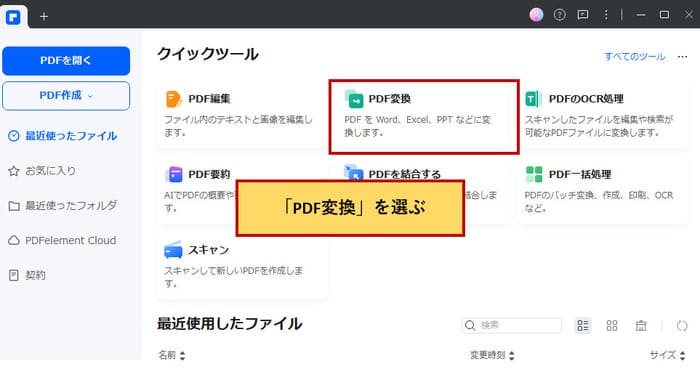
ステップ2:出力フォーマットを指定する画面が表示されたら、変換したい画像形式を選びます。
PDFelementでは、JPEG・PNG・GIFといったさまざまな画像形式への変換が可能です。
変換した後は通常の画像ファイルと同様に扱えるので、他のPDFなどへ挿入することも可能となります。
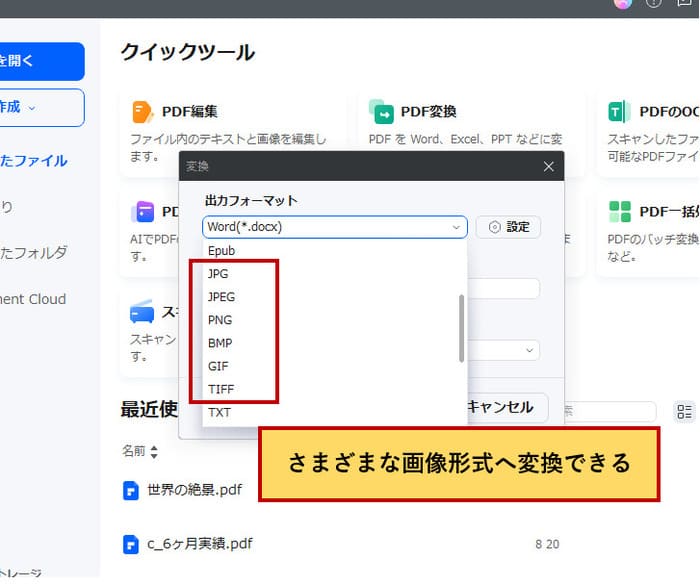
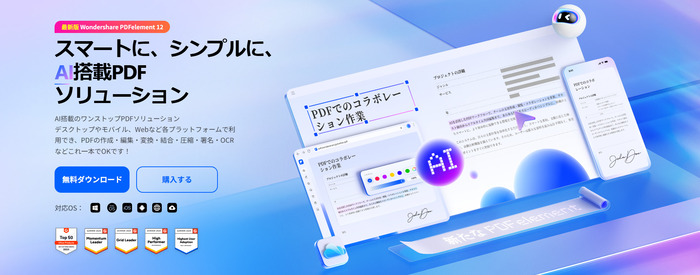
PDF内の画像編集ソフトとしてオススメなPDFelementですが、本来であればPDFの編集・結合・ページ削除といったPDF編集に特化したソフトです。PDF編集に関するあらゆる基本機能に加え、ファイル変換やOCR、セキュリティ保護にまで対応できる多機能なツールとなっています。
これだけ高機能でありながら、Wordに近いシンプルな操作画面で初心者にも扱いやすく、個人からビジネスまで幅広く活用できるPDF編集ソフトです。他にもたくさんあるPDFelementの特徴について、いくつか厳選してご紹介します。
PDFelementはPDF編集がメインのソフトでありながら、画像編集に特化したソフトと同等レベルの画像編集機能が数多く搭載されています。PDF内への画像の追加・削除などはもちろんのこと、サイズ変更・トリミング・回転、さらにはAI技術を使った画像補正機能なども標準で使うことができます。
AI技術を使った画像編集機能は、AIが得意とする画像補正や消しゴム機能、背景削除などに加えて、世界にない唯一の画像を作れるAI画像生成にも対応。画像編集用のソフトと比べても遜色ない高度な機能が搭載されているため、画像編集を目的にして導入しても問題ないレベルといえるでしょう。
PDFelementの操作画面はシンプルで直感的であり、PDFへの画像挿入が初めての人でも問題なく操作することができます。多機能かつシンプルな操作性が幅広い人に受け入れられており、世界中のユーザーから高い評価を受けています。
PDFの画像編集や追加を始めとした、PDFに関するあらゆるニーズに対応できるソフトなので、初心者から上級者まで幅広く使える点が大きな魅力といえるでしょう。
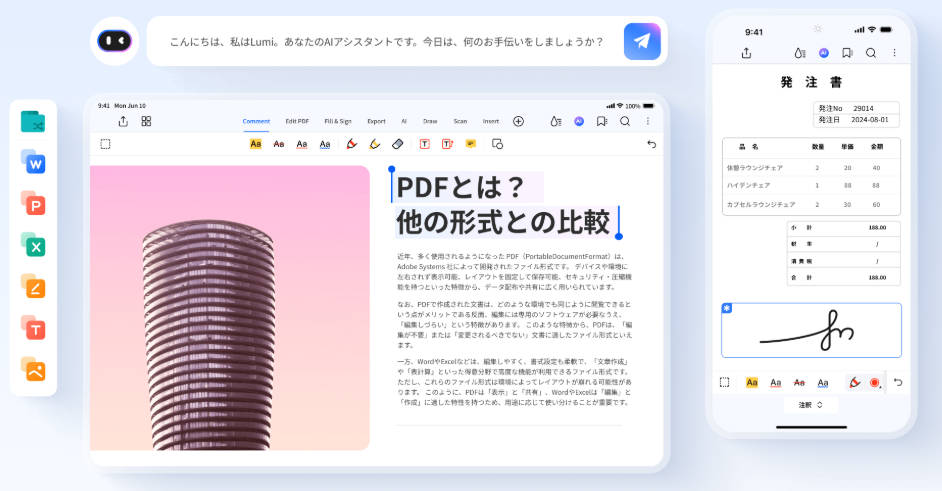
PDFelementはWindows・Macだけでなく、iPhoneやAndroidにも対応。外出先で急にPDFへ画像の追加が必要になったときなどでも、問題なく対処することができます。
スマホすら忘れてしまったときでも問題ありません。PDFelementはオンラインツールも提供しているので、ネットに接続できるブラウザさえあればいつでもどこでもPDF編集が行えるので安心です。
PDFに含まれている画像を編集したり追加したりする作業は、初心者の人だと難しく思えるかもしれません。しかし、PDFelementを使えば、PDFに含まれる画像をあらゆる方法で編集することができます。
手元にある画像を挿入することもできますが、イメージに合った手持ち画像が無くても大丈夫。最先端のAI技術が搭載されているPDFelementであれば、AIにイメージを伝えるだけで最適な画像を生成し、PDFへの画像挿入までわずか数クリックで行ってくれます。
PDFelementさえあれば、PDFに含まれる画像の挿入や抽出だけでなく、あらゆる編集作業にも対応可能です。個人でもビジネスでの利用でも、PDFelemetを1本持っていればPDFに関するあらゆるニーズに対応できるでしょう。
この文書または製品に関するご不明/ご意見がありましたら、 サポートセンター よりご連絡ください。ご指摘をお待ちしております!
役に立ちましたか?コメントしましょう!