PDFファイルを結合したいと思ったことはありませんか?日常では、仕事での報告書や学校の課題など、複数のPDFを一つにまとめたい場面は多々あるでしょう。 PDFファイルを結合することを「PDFマージ」とも呼びますが、多くは何かしらのツールを使い行います。今回は、Google Chromeの拡張機能を使って、簡単にPDFファイルを結合する方法をご紹介します。
操作はとてもシンプルで、初心者の方でも迷わずにできる手順ばかり。さらに、PDFを結合するのにおすすめの拡張機能3選もピックアップしました。これらの拡張機能を利用すれば、複数のPDFファイルをスムーズに一つにまとめることができます。この記事を読めば仕事や学校などでの作業効率にも役立つでしょう。
目次:
Part1. Chromeの拡張機能とは?
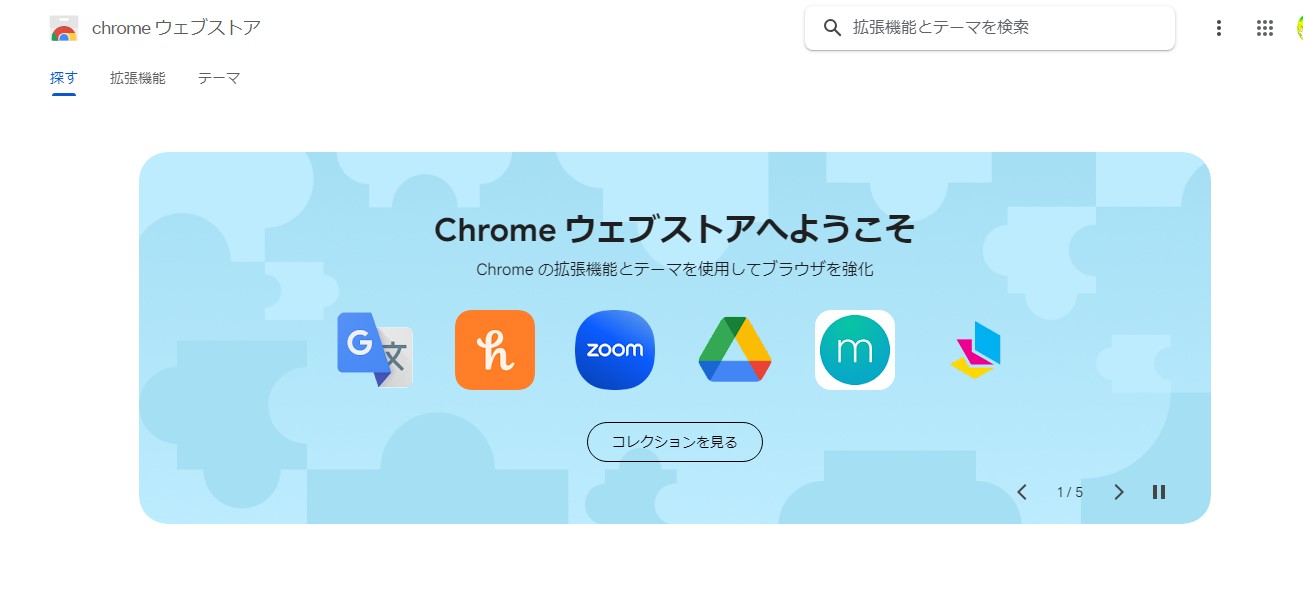
Google Chromeの拡張機能とは、GoogleのウェブブラウザであるChromeにユーザーが自由に追加できるプログラムのことです。追加することでブラウザの機能を拡張し、より便利にChromeを利用できます。
拡張機能の導入方法
Chromeの拡張機能を追加するには、Google Chrome ウェブストアにアクセスし、欲しい拡張機能を検索します。見つけたら、「Chromeに追加」ボタンをクリックしインストールしましょう。インストール後、ブラウザのツールバーにアイコンが表示され、クリックすることで拡張機能をすぐに使用することができます。
安全性と注意点
Chromeの拡張機能は非常に便利ですが、安全性にも注意が必要です。すべての拡張機能がGoogleによって厳密に審査されているわけではないため、個人情報の保護やセキュリティに関して、使用する拡張機能を選ぶ際は慎重に行う必要があります。不明な開発者による拡張機能や、レビューが少ないものは特に注意が必要です。安全性を確認するために、レビューや評価、開発者情報をチェックし、信頼できる拡張機能を選ぶことが重要となります。
→ 関連記事:最適な要約 Google 拡張機能を使用して効率を最大化する>>
Part2. PDFを結合するおすすめの拡張機能3選
PDFファイルをChromeで手軽に結合できる拡張機能を3つ紹介します。
2.1 Smallpdf
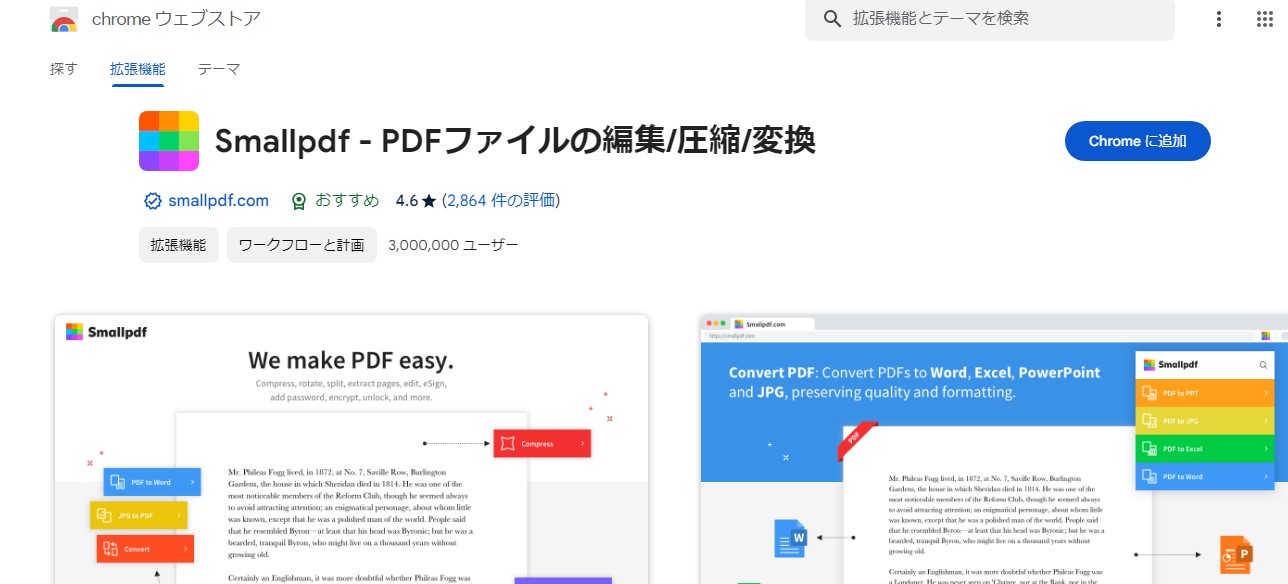
SmallpdfのChrome拡張機能は、ブラウザから直接PDFファイルを管理し、加工するための便利なツールです。この拡張機能を使えば、Web上で見つけた情報を即座にPDFに変換したり、PDFファイルを結合、分割、圧縮、編集する作業を簡単に行うことができます。アイコンをクリックするだけで、Smallpdfの全機能にアクセスが可能。PDF作業をより素早くかつ効率的に行えます。利用者のプライバシー保護にも配慮されているため、PDFファイルの取り扱いがより便利かつ安全です。
2.2 PDF Wizardry
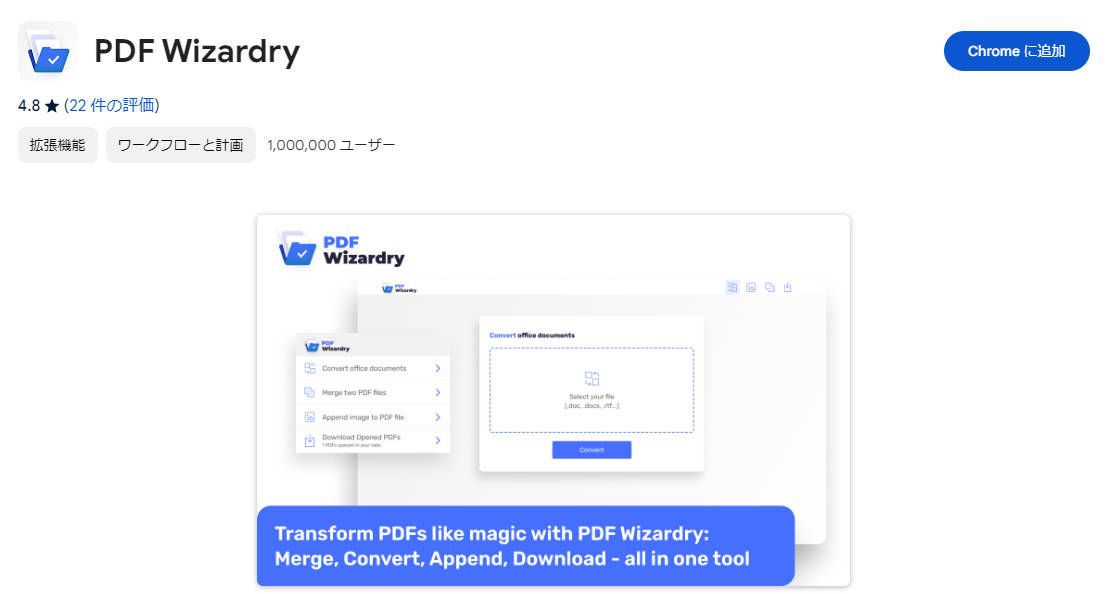
PDF WizardryのChrome拡張機能は、PDFファイルを簡単に操作できるツールです。この拡張機能を利用することで、PDFの結合、分割、圧縮、およびPDFファイル内のテキストや画像の編集が可能になります。特にPDFファイルの結合機能は、複数の文書を一つにまとめたい場合に非常に便利。また、PDF Wizardryは、初心者でも直感的に操作できるインターフェースですぐに操作が可能です。Chromeウェブストアから簡単にインストールでき、ブラウザを通じていつでもPDFファイルの編集や管理が行えるようになります。
2.3 PDFをオンラインで結合
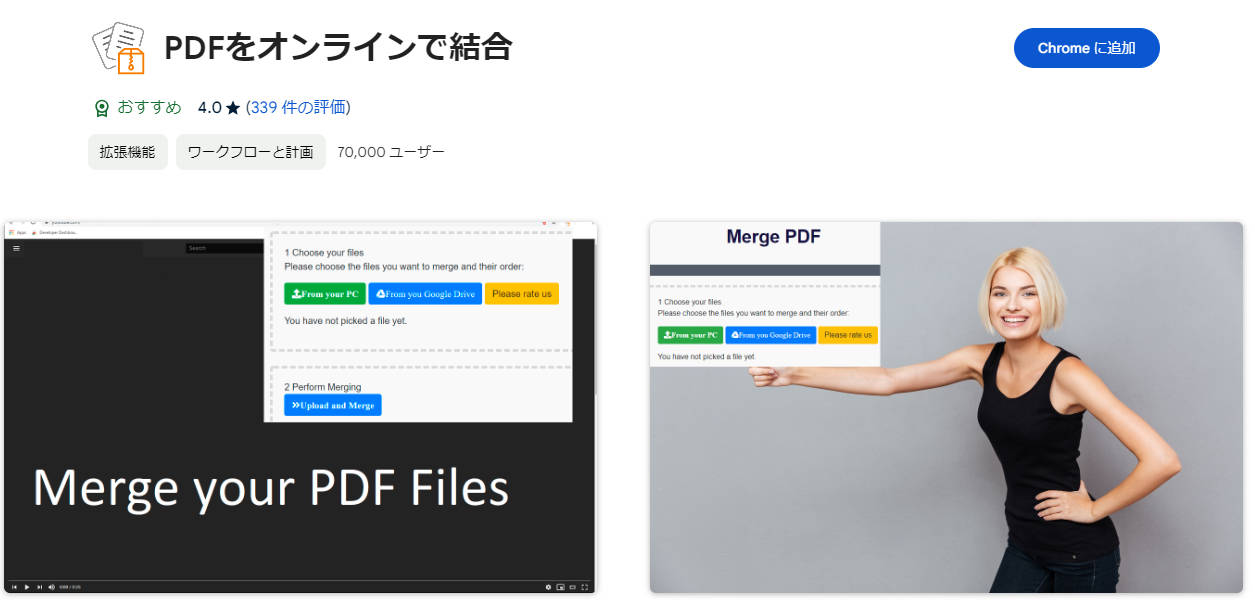
PDFをオンラインで結合のChrome拡張機能は、複数のPDFファイルを一つに簡単に結合できるサービスを提供します。インターネットに接続している限り、どこからでも直接PDFファイルをアップロードし、数秒で一つの文書に結合することが可能です。ファイルを選択し、結合したい順番に並べ替え、ボタン一つで結合プロセスを完了と操作は非常にシンプル。特に大量のPDF文書を扱う場合や、急いでいる時に、この拡張機能は時間の節約になります。セキュリティも確保されており、アップロードされたファイルは結合後にサーバーから自動的に削除されるため安心です。
Part3. 拡張機能を利用してPDFを結合する手順
拡張機能を利用してPDFを結合する手順をそれぞれで違います。スムーズに結合できる手順を見ていきましょう。
3.1 Smallpdf
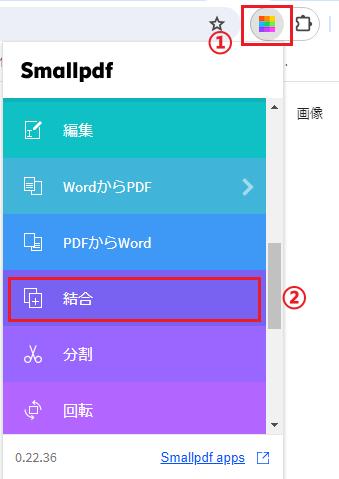
ステップ1. ツールバーにある「Smallpdf」のアイコンをクリックします
ステップ2. 「結合」を選択します
ステップ3. 結合したいPDFファイルをアップロードします
ステップ4. ファイルの順番を必要に応じて調整し、「完了」をクリックします。
ステップ5. 結合が完了したら、新しいPDFファイルをダウンロードします。
3.2 PDF Wizardry
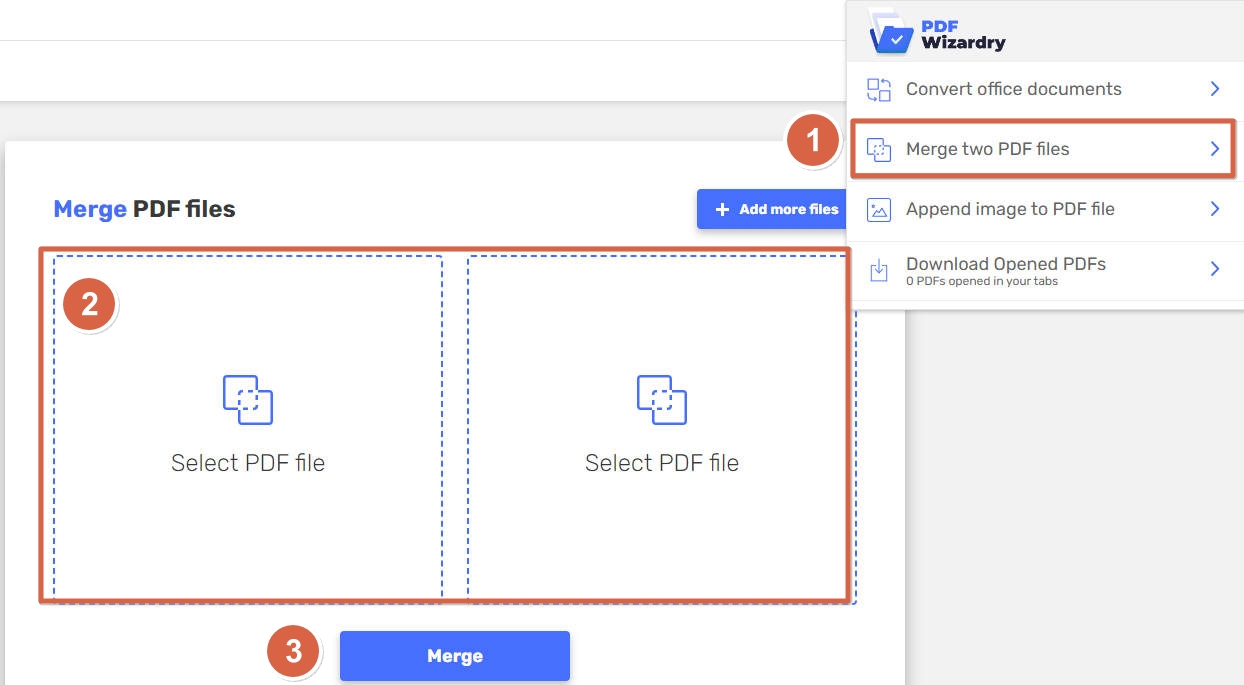
ステップ1. PDF Wizardry拡張機能をChromeに追加します。
ステップ2. 拡張機能アイコンをクリックし、「Merge two PDF files」オプションを選択します。
ステップ3. 結合したいPDFファイルをアップロードします。
ステップ4.「Merge」ボタンをクリックして、ファイルを一つにまとめます。
3.3 PDFをオンラインで結合
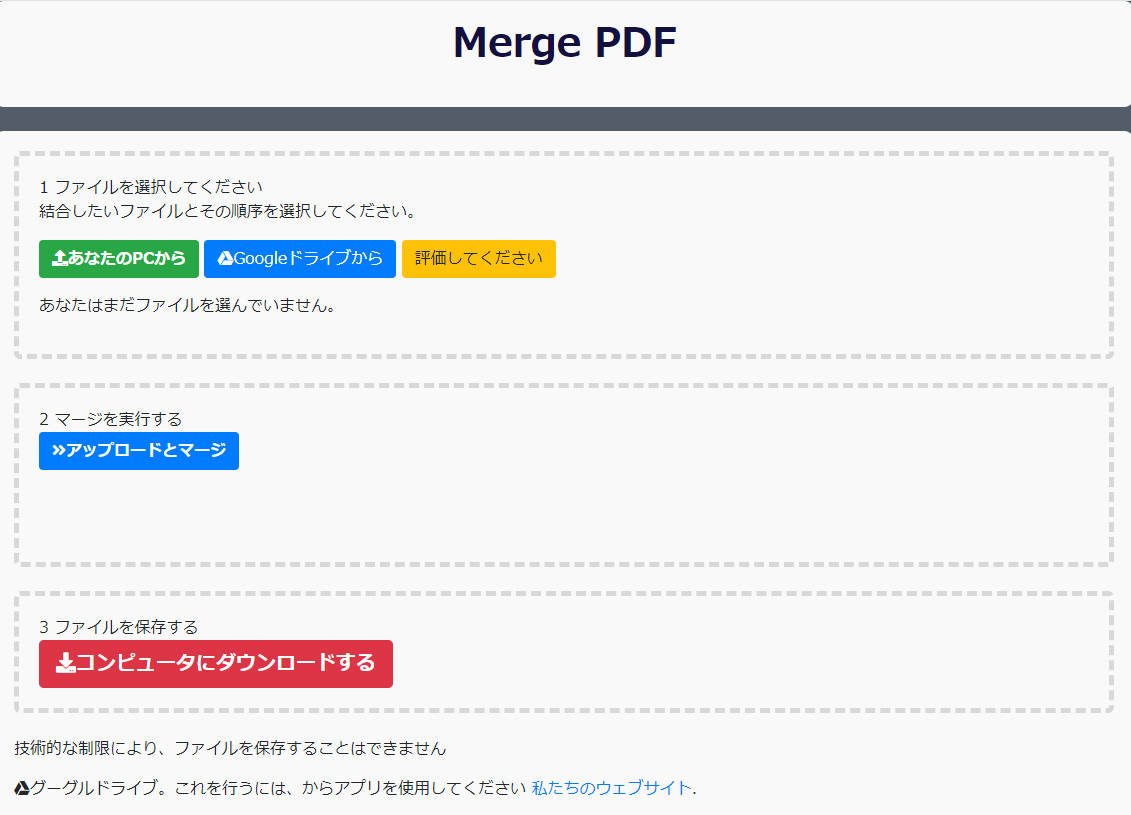
ステップ1. 「PDFをオンラインで結合」サービスのページにアクセスします。
ステップ2. 「ファイル選択」をクリックし、結合したいPDFファイルを選択します。
ステップ3. 「アップロードとマージ」ボタンをクリックします。
ステップ4. 処理が完了したら、結合されたPDFをダウンロードします。
Part4. Chromeの拡張機能に関するよくある質問

Chromeの拡張機能に関しての質問は、使い方から管理方法まで多岐にわたります。以下は、よくある質問とその回答です。
Q: 拡張機能の削除方法
Chromeで不要になった拡張機能は簡単に削除できます。ブラウザの右上にあるパズルピースのアイコンをクリックし、「管理」を選択。削除したい拡張機能の横にある三点リーダーをクリックし、「削除」を選ぶだけです。これで拡張機能が完全に削除されます。
Q: 拡張機能のアクセス許可の変更
拡張機能に与えるアクセス許可を管理したい場合、同じく拡張機能の管理ページから該当する拡張機能の「詳細」をクリックします。ここで、「サイトへのアクセス」の設定を変更して、どのウェブサイトで拡張機能が動作するかを細かく制御することが可能です。
Q: 拡張機能をツールバーに固定する方法
よく使用する拡張機能をツールバーに固定するには、拡張機能のアイコンが表示されているツールバー上で右クリックし、「ピン留め」を選択しましょう。これで、その拡張機能のアイコンが常に表示されるようになり、アクセスが容易になります。
Q: 新しい拡張機能を見つける方法
新しい拡張機能を探すには、Chromeウェブストアで入手するのが一般的です。ここでは、カテゴリ別にさまざまな拡張機能を見ることができ、検索機能を使って特定の機能を持つ拡張機能を見つけられます。
Q: 拡張機能がChromeの速度に影響するか
多くの拡張機能をインストールしていると、Chromeの動作が遅くなることがあります。不要な拡張機能は削除または無効化し、定期的に使用していない拡張機能を整理することが、ブラウザのパフォーマンスを保つために重要です。
Part5. PDF結合・分割・変換・編集などこれ一本でOK
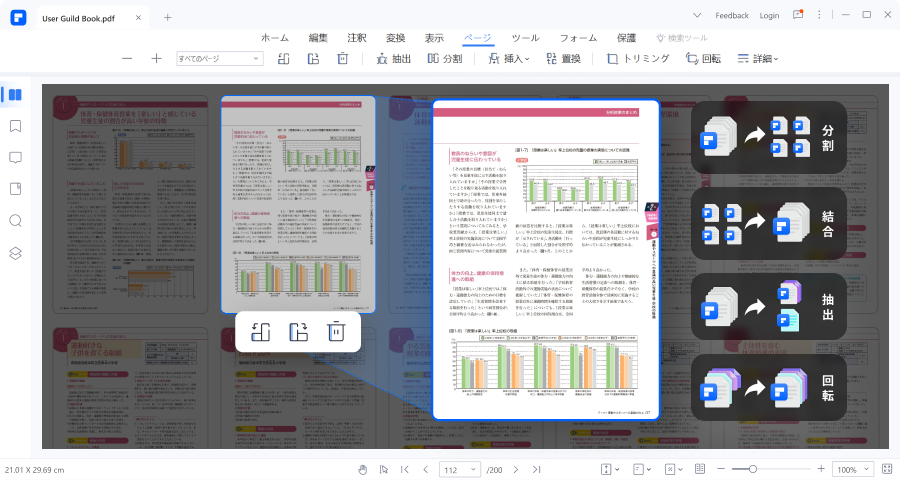
PDFファイルを扱う時、結合や分割、変換、編集といったさまざまな操作が必要になることがあります。そんな時に、これ一本ですべて解決できたら便利ではないでしょうか。そこでおすすめなのが、PDFelementです。このツール一つで、PDFの結合から編集まで、あらゆるニーズに応えてくれます。PDFelementでできることを紹介します。
プライバシー保護 | マルウェアなし | 広告なし
① ファイルの一括操作
PDFelementをおすすめする一つ目は、PDFだけでなく画像、Word、Excelファイルなど、さまざまな形式のファイルを一括で操作できることです。たとえば、プレゼンテーションの資料を一つのPDFにまとめたい時、それぞれ異なる形式のファイルを選択して、一度に結合することが可能です。これにより、作業の効率が大幅にアップします。
② ページ範囲の指定
また、PDFelementでは、結合する際にページ範囲を指定できるため、必要な情報だけをピックアップして一つのファイルにまとめることができます。これは、大量の文書を扱う時に特に便利で、作業の精度を高めることができます。
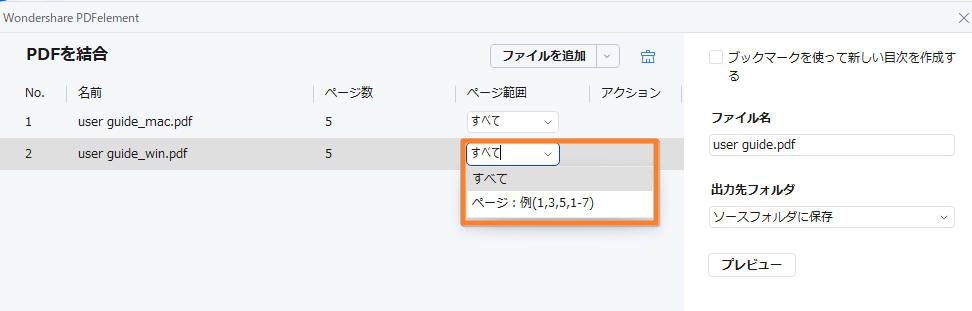
 PDF編集--直接編集
PDF編集--直接編集 PDF編集--透かし・背景
PDF編集--透かし・背景 PDF編集--注釈追加
PDF編集--注釈追加 PDF編集--ページ編集
PDF編集--ページ編集 OfficeデータをPDFに
OfficeデータをPDFに PDF作成ソフト・方法
PDF作成ソフト・方法
 印刷物をPDF化
印刷物をPDF化








役に立ちましたか?コメントしましょう!