PDF編集基本&方法まとめ
 PDF編集--直接編集
PDF編集--直接編集 PDF編集--透かし・背景
PDF編集--透かし・背景 PDF編集--注釈追加
PDF編集--注釈追加 PDF編集--ページ編集
PDF編集--ページ編集
Wordを使っていると、ページ回転はとても簡単なプロセスのように見えます。しかし、専門分野では、作成するコンテンツの品質や見栄えを維持する必要があります。コンテンツの管理だけでなく、コンテンツのフォーマット方法も含まれます。ドキュメントの回転は、ドキュメント内でこれを実行するための多くのプロセスの1つです。多くの人は、この機能に複数の変更を加える必要があることを認識していません。Wordでのページの回転.この記事では、Wordでページを回転させる方法について説明します。記事では、Wordで1ページを回転させる方法にも焦点を当てています。
Wordでページを回転する最初のステップには、ドキュメント全体でプロセスを実行することが含まれます。Word文書内のすべてのページを回転させたい場合は、以下に示す手順を検討する必要があります。
デバイスでMicrosoft Wordを開く必要があります。ウィンドウ左側の「開く」をクリックして、編集する文書をインポートします。

ドキュメントを開いたら、一番上のメニューの「レイアウト」タブに移動します。下のメニューに新しいオプションのリストが表示されます。
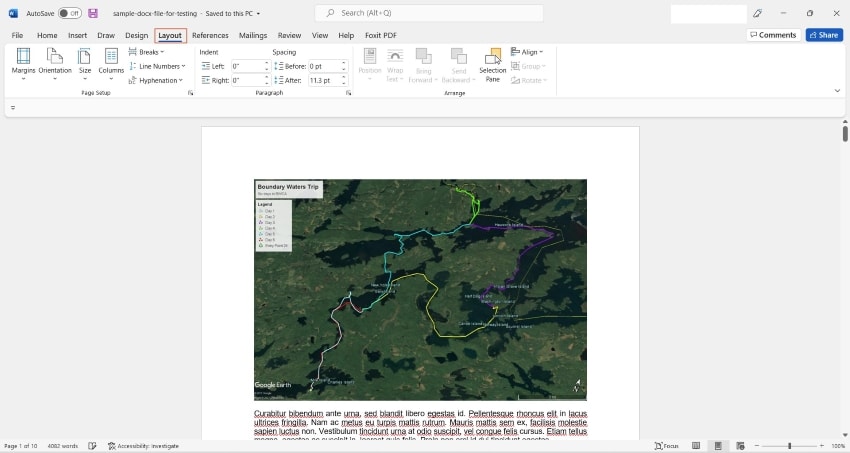
「ページ設定」セクションで「方向」オプションを選択します。ページの向きを「縦」から「横」に変更する場合は、「横」またはその逆を選択します。
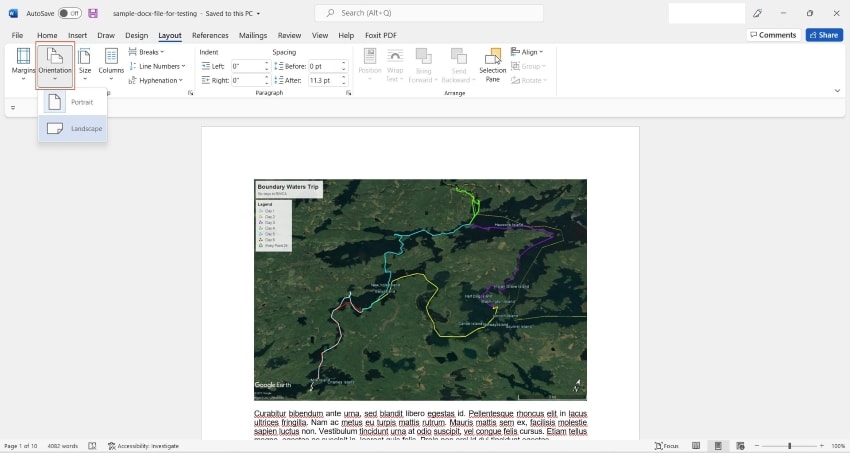
Wordファイル内の特定のページまたはページ範囲を回転する必要がある場合があります。多くの人にとって、それは不可能のように思われた。しかし、Wordでページを回転させることは実際には可能です。理解Wordでページを回転する方法をクリックすると、次の手順を確認する必要があります。
回転するWordドキュメントを開きます。方向を変更するテキストを選択します。ページ上のすべてのテキストが選択されていることを確認します。
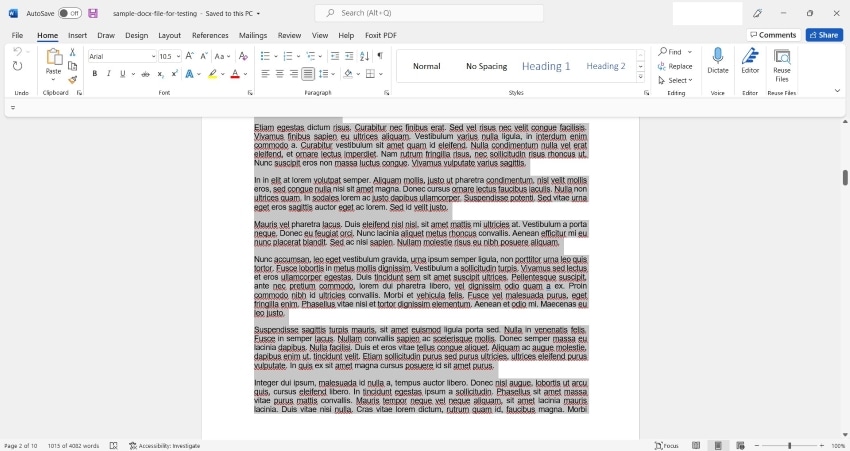
テキストを選択したら、「レイアウト」タブに移動し、メニュー右下の「ページ設定」セクションの横にある矢印アイコンを選択します。
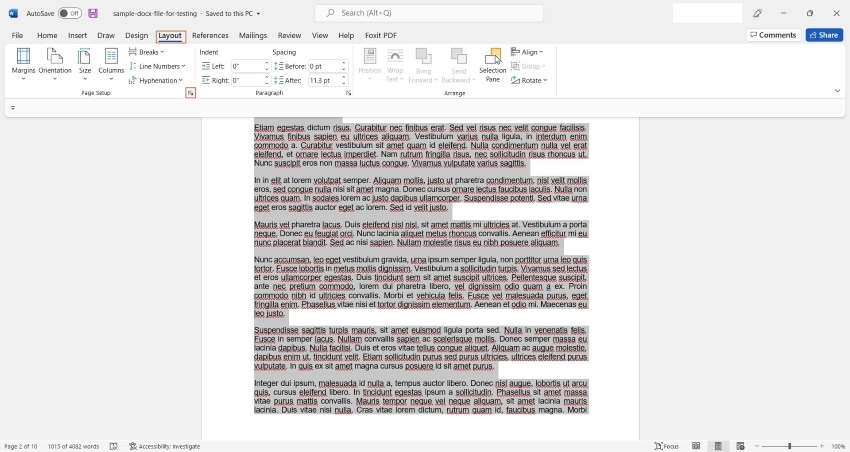
新しいウィンドウが開きます。ウィンドウの「余白」セクションで、特定のページに設定する方向を選択します。完了したら、「適用先:」セクションの「ドキュメント全体」オプションを「選択したテキスト」に変更します。完了したら「OK」をクリックします。
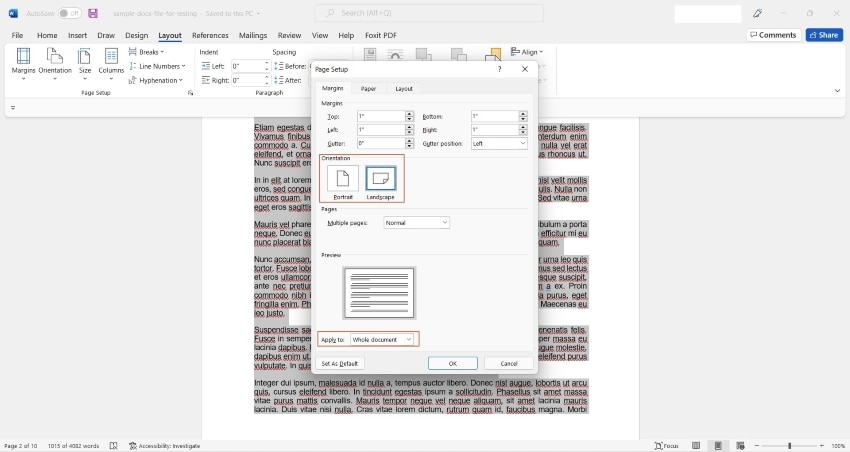
まず、「PDFを開く」ボタンを使用してPDFをPDFelementで開くか、ファイルをドラッグ&ドロップして開きます。

ページメニューにアクセスし、回転するページを選択し、「左回転」または「右回転」アイコンをクリックして回転方向を選択します。または、回転させたいページを右クリックして「ページを回転」を選択することもできます。
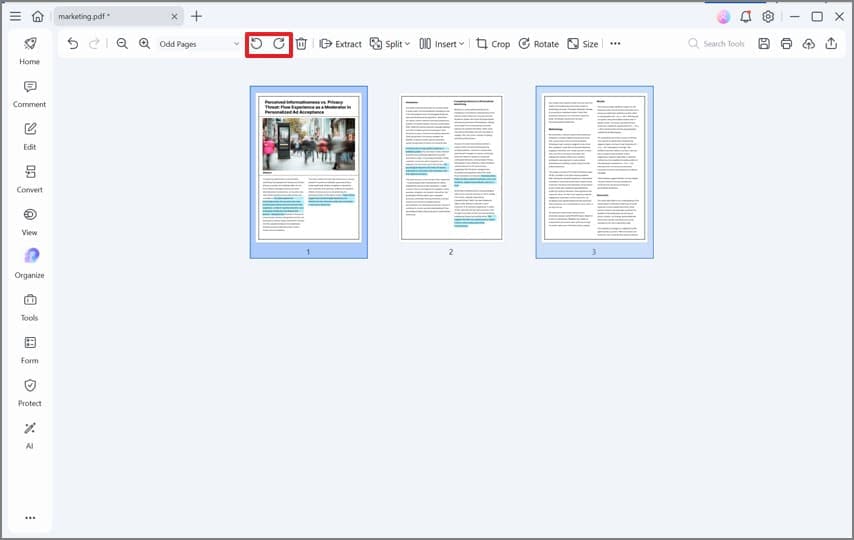
「ファイル」をクリックし、「保存」または「名前を付けて保存」をクリックして変更を保存します。

PDFの利用が増えているのは、いくつかの特徴と利点があるからです。PDFファイルは、インターネットなどを介してファイルを転送、アップロード、ダウンロードするための最も一般的なファイルタイプとなっています。流行の急増に驚く人もいるかもしれませんが、PDFを利用したことのある多くの人にとっては、PDFの利点を知っているので不思議ではありません。第一に、PDFはソフトウェアやハードウェア、オペレーティングシステムにも依存しません。すべてのシステムから読めるので、最適なサイズになります。つまり、品質を損なうことなく、より小さくすることができ、誰にも編集されないので安全です。
多くの個人やスモールビジネスは、完全なPDFソリューションを提供する手頃なPDF編集ツールを手に入れることができる日を待っています。考えてみると、PDFエレメントのPDFユーザーは、利用可能な高価な編集ツールと、実際には何もしない無料のオンラインツールとの間で板ばさみになっています。これらのツールは、真面目な機能を欠いており、最終的には時間を浪費してしまいます。
朗報はPDFelementが行き場を失ったことだ。これらの新機能には、編集ワークフロー、フォームの作成と処理などがあります。PDFelementを使用すると、以前のリリースにはなかった、よりスマートで高速なテキスト編集が可能になりました。このプラットフォームは非常にシンプルで、ユーザーはマイクロソフトと同じようにあらゆる文書を編集できるようになった®Wordです。これはMacとWindowsのプラットフォームを横断しています。

柔軟な編集機能:任意のファイルをセグメントごとに編集できます。コンテンツ、画像、ドキュメントへのリンクの追加と削除、ページの表示領域の調整、透かしの追加、背景の編集を行います。PDFelementを使用すると、これらのタスクはすべて単純すぎます。なぜなら、あなたはそれを完璧に使用するために追加のトレーニングを必要としないからです。プラットフォームは簡単に移動でき、プラットフォームの左上には[選択]、[手動]、[編集]ボタンがあります。
PDFelementのその他の機能は次のとおりです:
何より、苦労して稼いだ資金をつぎ込む前に、WindowsやMacでPDFelementを試すことができます。しかし勘違いしてはいけません。あなたはテスト後に「驚かれる」ことになり、そしてPDFelementをあなたのものにしてくれるに違いありません。最後に、PDFelementはプロレベルの機能を提供しているので、他のエディタを使うとかなりの費用がかかります。その他の情報PDFelementの操作ガイド文書ここ。
この文書または製品に関するご不明/ご意見がありましたら、 サポートセンター よりご連絡ください。ご指摘をお待ちしております!
役に立ちましたか?コメントしましょう!