はじめに
皆さんはWordを使っている中で、会議資料でも、社内文書でも、相手から「この資料の5ページから7ページだけPDFにして送って」などと頼まれた際どういう方法で送付していますか?
「PDFelement」(PDFエレメント)を知る前の筆者は「必要なページを1枚ずつプリントアウト(印刷)し、1枚ずつコピー機で取り込み(スキャナーの代わり)1枚ずつパソコンでPDFに変換してメールに添付して送る」と言うやり方しか知りませんでした。
皆さんも仕事上、またテレワークで作成した文書を「PDFに変換してファイルを送信してください」といった要望が頻繁にあるかと思います。送りたいWordファイルを送りたい分だけ選び出せれば便利ですよね。
そこで今回は「PDF」と「Word」の秘密をこっそり伝授、Word文書を分割して別のPDFファイルとして保存する方法をご紹介します。
目次:
1.PDFelementでワードを分割してPDFとして保存する
PDFelementは、PDF編集のあらゆる面で優れたソフトウェアです。ファイルページの分割、削除、回転、追加、およびトリミングを簡単に行えます。
PDFelementのページ整理機能は、職場現場で非常に便利です。重要な情報の共有、印刷の削減、文書の効率的な管理、そして共同作業の向上などのメリットがあります。これにより、効果的な業務プロセスを実現できます。
動画で学ぶ!Word文書を分割して別のPDFファイルとして保存
PDFelementでファイルを分割する手順
「この資料の5ページから7ページだけPDFにする」場合を例として、その手順を紹介します。Step1.「PDFelement」を開いて、Word文書を取り込みます。
【Word文書を取り込む】3つの方法をご紹介します。
|
●Word文書をそのまま「エクスポートしてPDF」にします。 ●Word文書を直接PDFelementで開く。 ●デスクトップ上の「wondershare PDFelement」を開き、トップページから「ファイル」「新規」でPDFにしたいWord文書を取り込む。 |
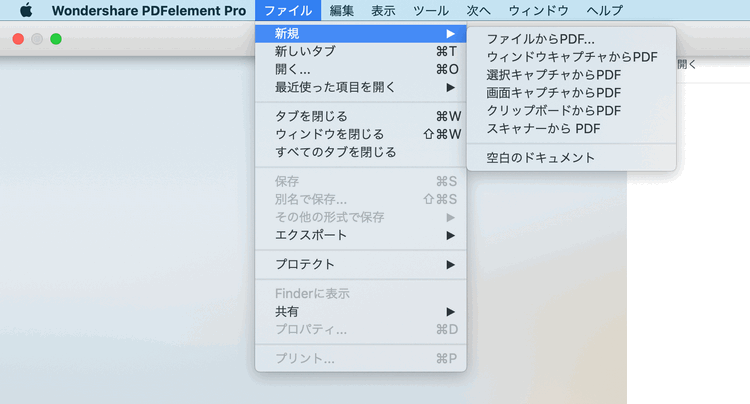
Step2.「PDFから抽出」でページ数5~7ページに指定して抽出して保存、または「PDFから分割」でも5~7ページを分割して保存する方法もあります。
確認できたらPDFelementの中の「ファイル」で「保存」します。
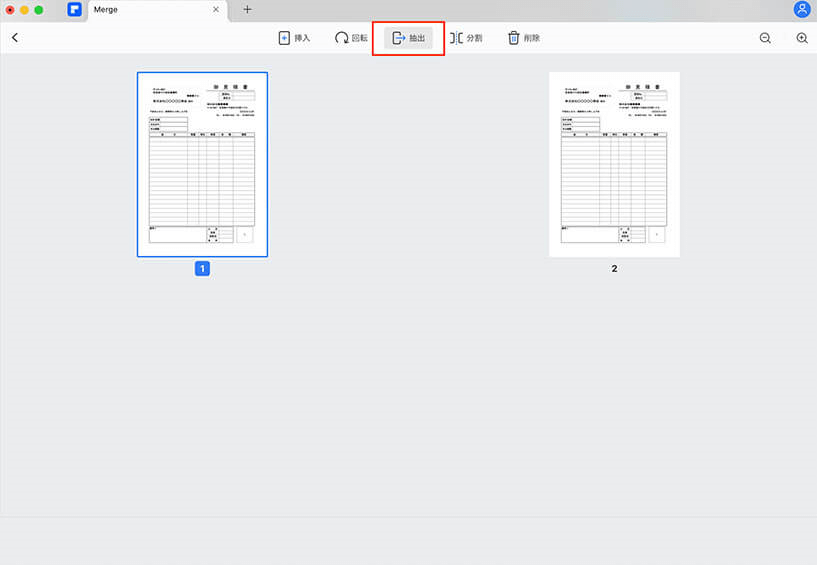
→関連記事:
Webページを見た目そのままにPDFとして保存する方法
2. ワードファイルを分割してPDFとして保存する
① 特定のページだけをPDFにする方法(=特定のページだけを印刷する時と同じ感覚)
|
●PDFにしたいWord文書で、リボンタブの「ファイル」をクリック ●開いた画面で、「エクスポート」をクリック ●エクスポート画面が表示され ●「PDF/XPSドキュメントの作成」が選択されてなければクリックして選択 ●「PDFまたはXPS形式で発行」のダイアログボックスが表示されるので「オプション」ボタンをクリック |
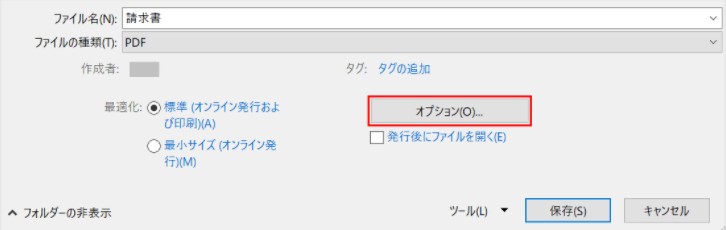
|
●オプション画面で「ページ指定」をクリック ●印刷範囲を指定し「OK」をクリック「PDFまたはXPS形式で発行」画面に戻ったら、「PDFのファイル名」や「保存場所」を指定 ●最後に「発行」ボタンをクリックで完成。 |
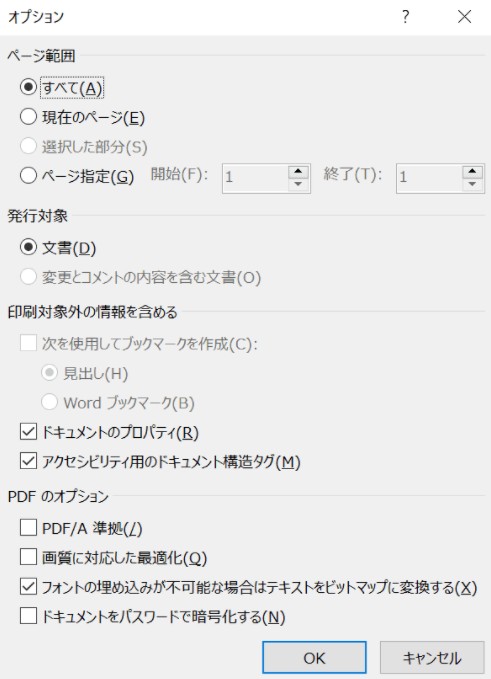
② Wordで任意のページを個別PDFファイルにするには(1ページ1ファイル)
※ 少し難しく「中級者向け」とも感じますがご紹介します。
Word文書に見出し1.2.3のように見出しを作成していた場合(さらにTabキーで字下げして①②③でも可)Word文書内での編集なら「ctrl」キーを押したまま「Enter」キーでページを下げる事ができるので、段落毎(事柄毎)でページを分けておけば、PDFへエクスポートして際に任意のページを選ぶ事もできます。
いずれにせよ、一度PDFにしてしまってから必要なページを選んでPDFに変換する方が簡単です。
● 会議資料などでは、見出し1.2.3で作成した各ページの空白行に「見出し1」を適用する。
「表示」タブ内の「アウトライン」をクリック、「文書の表示」をクリック、「Ctrl+A」キーでファイル内を全選択し「作成」をクリック、見出し1ごとに個々のファイルに自動分割されます。
これで「名前をつけて保存」してもOKですが、セクション区切りが不要な場合は↓の操作で一括削除できます
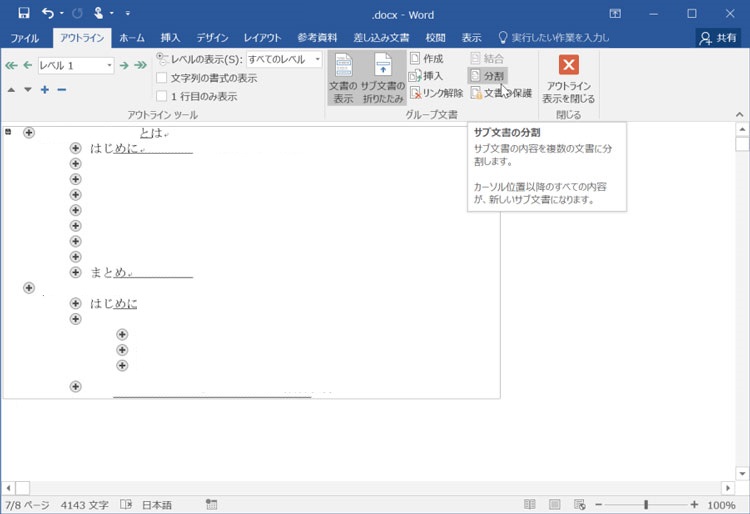
● PDF変換する範囲を指定する。
「保存」する前にPDFに変換する範囲などを指定したい場合は「オプション」をクリック、「オプションダイアログボックス」を開き、PDFに変換する範囲を設定します。
→関連記事:Wordの見出しの設定する方法を紹介
まとめ
Wordでは、PDFファイルを通常のWord文書と同様に開いたり、編集したりできます。開いたPDFファイルはWordで編集可能な状態に変換されますが、もとのレイアウトが保持されない場合もあります。レイアウトの崩れ・文字化けなどが発生する可能性があるのです。
Wordで作成した文書を分けて保存、必要分だけをメールへ添付などPDFelementさえあればすぐに解決します。
例えば、冒頭の依頼は本当にすぐに完結です。「この資料の5ページから7ページだけPDFにして送って」と頼まれれば「PDFelement」を使って5~7ページに分割してPDFとして保存。あとは送付するだけです。
だから皆さん、もっと簡単・スピーディーにWord文書を分割してPDF変換できるオールインワンソフト「PDFelement」をさあ是非お試しください。
 OCRソフトの紹介
OCRソフトの紹介 スキャン&PDF化
スキャン&PDF化 スキャンPDFの編集
スキャンPDFの編集 スキャンPDFの変換
スキャンPDFの変換 画像化のPDFデーダ抽出
画像化のPDFデーダ抽出 OCR機能活用事例
OCR機能活用事例









役に立ちましたか?コメントしましょう!