Google ChromeでPDFが開けない方へいくつかの解決方法ともっと簡単に解決できる上、そのPDFを編集できて思い通りに加筆修正できる万能ソフトWondershare(ワンダーシェアー)PDFelement(エレメント)をご紹介します。
関連記事:
*Google ChromeでのPDF出力方法♪でもExcelへ出力するにはどうしたら良いの?>>
*Google Chromeでできる!WEBページをPDFファイルとして保存・閲覧する方法をご紹介!>>
*Google ChromeでPDFを閲覧・ダウンロードする方法 >>
目次:
◆はじめに
「Google ChromeでPDFが開けない」とはどのような不具合かと言うと、Google Chromeのブラウザー上で直接PDFファイルが開けなくなる(表示できなくなる)バグが発生しているそうです。それは1年前くらい前からPDFファイルが急に開けなくなったというような、筆者のようなIT初心者しかりパソコンに疎い方々も皆さん大変苦労しているようで原因がわからず混乱したそうです。
Google Chrome ヘルプで調べると既にバグ(ソフトウェアの不具合=エラーの事)が発生していることはわかっており現在修正中のまま根本原因の解決には至っていないようです。
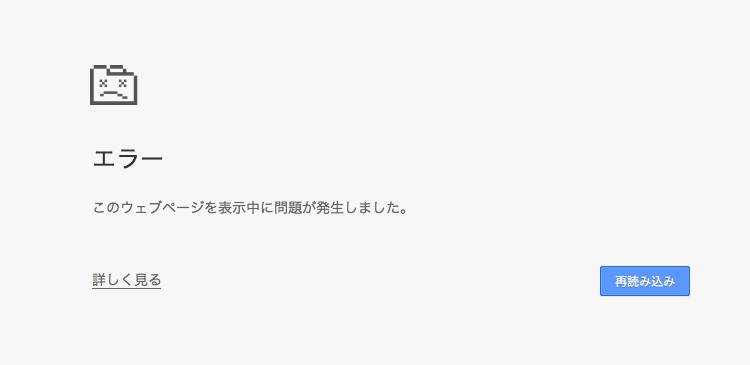
◆Part.1 Google ChromeでPDFが開けない時の3点の解決方法
(1)まず基本と思う解決方法:ネットワークの接続状況の確認
|
ステップ1:デスクトップ画面左下の「スタート」をクリックして「設定」画面を開きます。 ステップ2:「ネットワークとインターネット」をクリック「接続状況を確認」をクリックします。 表示された画面でネットワークの接続状況が確認できます。 |
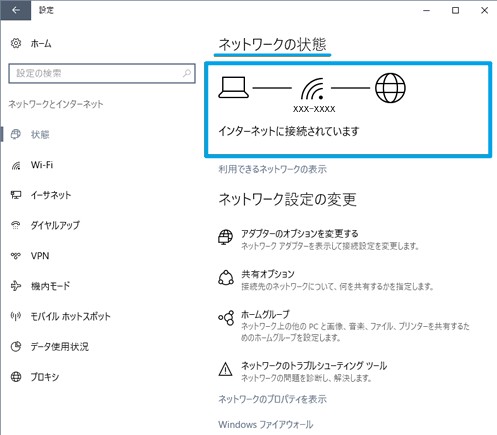
(2)キャッシュの削除
キャッシュとはそのデータや仕組みのことで、一時的に保存されています。Google Chromeでは、Webページを閲覧したときの情報を一時的にPCに保存しています。ですから、キャッシュがたまってしまうとPDFが正しく表示されないことがあります。PDFを開くためにキャッシュを削除してみます。
|
ステップ1:Google Chromeを開き、画面右上の黒い点・が3点縦に並んでいる部分にカーソルを持っていき「Google Chrome の設定」を選びます。 ステップ2: その中から「その他のツール」「閲覧履歴を消去」そ左クリックして選びます。 ステップ3:「期間」の一番下「全期間」の順に選びます。 ステップ4:「キャッシュされた画像とファイル」の□の項目をクリックしてレ点(チェックマーク)を入れます。 ステップ5:「データを削除」ボタンを押して完了。これでたまっていたすべてのキャッシュが削除されました。 |
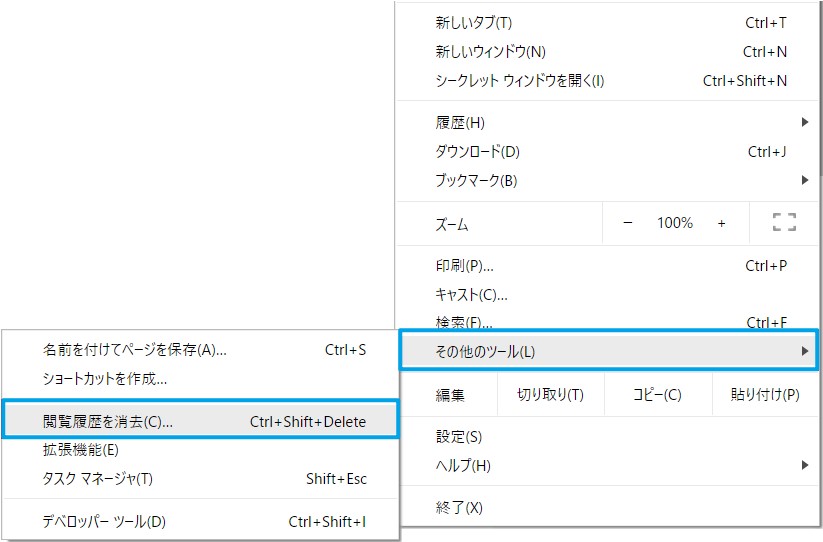
(3)PDFドキュメントの設定を変えてみる方法
PDFドキュメントの設定が有効になっていると、PDFが表示されずに直接ダウンロードされてしまいます。ダウンロードより先に開いて見たい(閲覧したい)のですからPDF ドキュメントの設定を無効化してみます。
|
ステップ1:Google Chromeを開き、画面右上の黒い点・が3点縦に並んでいる部分にカーソルを持っていき「Google Chrome の設定」を選びます。「設定」を左クリック。 ステップ2:「設定」の横の縦長の「スクロールバー」を「下へスクロール」して「プライバシーとセキュリティ]の中の「サイトの設定」を選びます。右横にある「スクロールバー」を「下へスクロール」します。 ステップ3:一番下にある「その他のコンテンツの設定」横の「V」をクリックします。「PDF ドキュメント」横の「▷」をクリックして選び、「PDF ファイルを Chrome で自動的に開く代わりにダウンロードする」をオフにして完了です。〇をドラッグしたまま左に持ってくると色がブルーからグレーになったらオフになります。 |
※ 毎回の事なのですが、何かトラブル(不具合)が起きると、解決法が見つかってもパソコン画面の開き方、つまりやりたいことの順番が載っていたとしても、筆者を含め説明を文章から読み解いて問題の解決方法に辿り着く事が苦手です。
非常に時間がかかり効率が悪いと思うのです、もっと簡単に解決可能な万能ソフトPDFelementをご紹介します。
◆Part.2オールインワンのPDF編集ソフトPDFelement
まずWondershare(ワンダーシェアー)の社名は「Wonderful」(素晴らしい)を「Share」(共有)するというWondershare社の志を表しているそうです。
そのWondershareと言う名の通り素晴らしいソフトウェアを世界中の誰でも共有できるような商品がたくさんあります。その中に「PDFelement」(PDFエレメント)があります。
作業に必要な機能全てがこれ1本で可能なので「オールインワンのPDF編集ソフト」と言えます。もし女性の化粧品に例えるなら化粧水、乳液、美容液、美容オイル等々すべてを含むオールインワン、それがPDF編集ソフトPDFelementです。そして何よりやりたいことが直感で行える。それではどのような機能があるのか簡単にご説明します。
① PDFから作成・変換
レイアウトや書式を残したままOfficeのWordやExcel、PowerPoint、画像に変換、その逆も簡単操作で可能です。合計16種類ものファイル形式に対応できます。WordやExcel、PowerPointには馴染みがあるので同じような操作が出来るので使いやすいです。
② PDFの編集
PDF内のテキストやオブジェクトを簡単に編集出来ます。フォント(字体)大きさ、色など豊富なスタイルを選べます。調整、追加(コメントやメモ)蛍光ペンで目立だせることも可能です。※PDFelemenだけの素晴らしい機能もあり、波線やエリアハイライト(目立たせたい場所を際立たせる)などはどんな時にも使いたい機能です。
③ OCR(光学文字認識処理)など
スキャナーで取りこんだ文章をOCR技術でWordやExcelにも変更できます。※簡単に言うと、教科書や参考書、資料でも何でもスキャン(読み込むと)して画像や文字としてPDFを作成できます。今まで手書きの資料や本の内容をいちいち文字入力していた作業がスキャンすることで大幅に時間短縮になります。
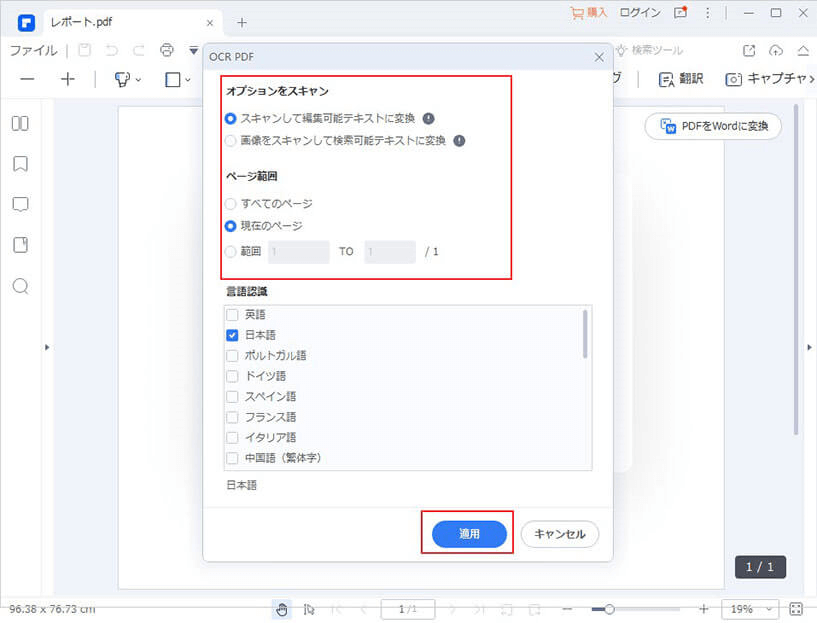
◆まとめ
まとめると、オールインワンのPDF編集ソフトPDFelementの便利機能はもっとたくさんありますが、筆者や業務で使う方々は PDFファイルをWord、Excelなどに変換可能なので、コピペ(コピー&ペースト)すると資料作成の時間短縮が可能です。
作業がサクサク進む事と、出来ない作業や不具合を解消するための時間より、PDFelementを無料ダウンロードして皆様の直感にしたがって快適に作業してみてください。誰でもわかりやすい操作でやりたい事すべてを解決してくれると断言できます。
 PDF編集--直接編集
PDF編集--直接編集 PDF編集--透かし・背景
PDF編集--透かし・背景 PDF編集--注釈追加
PDF編集--注釈追加 PDF編集--ページ編集
PDF編集--ページ編集 OfficeデータをPDFに
OfficeデータをPDFに PDF作成ソフト・方法
PDF作成ソフト・方法
 印刷物をPDF化
印刷物をPDF化









役に立ちましたか?コメントしましょう!