PDFファイルは、ビジネス文書や学術資料、電子書籍など、さまざまな場面で広く使用されており、その固定されたレイアウトと高い互換性のため、非常に便利なフォーマットです。しかし、PDFファイルの利用が増える中で、閲覧だけでなく、編集やOCR(光学文字認識)などの機能が求められるようになりました。
この記事では、Google Chromeを使ってPDFファイルを閲覧する方法、追加されたOCR新機能の活用法、そしてPDF編集に最適なツールであるPDFelementについて紹介します。
Google ChromeでPDFを簡単に閲覧する方法
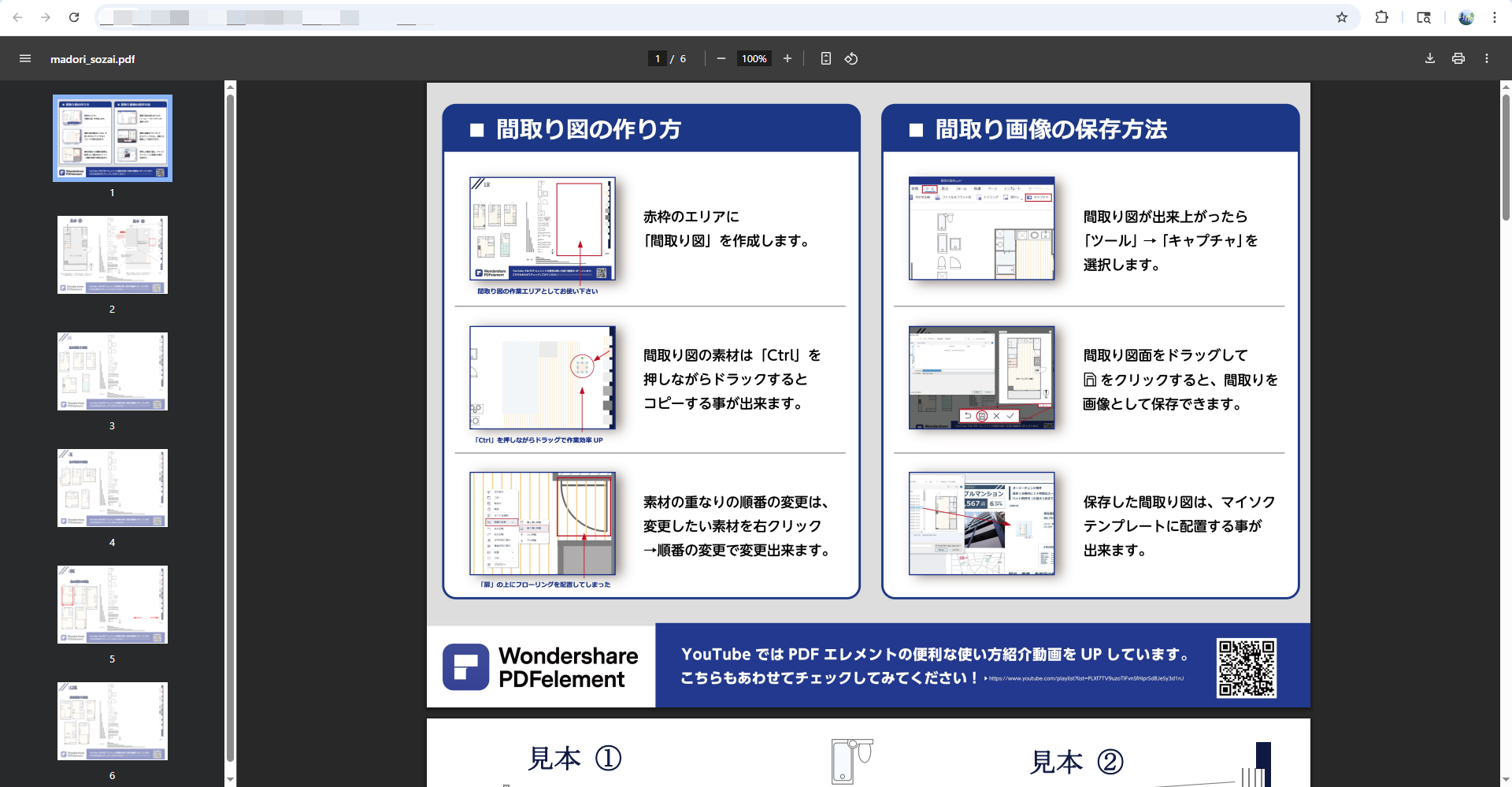
Chrome PDFビューアの主な特徴:
- 高速起動:リンクをクリックするだけで瞬時にPDFが表示されます。
- 簡単な操作:ページ移動や拡大縮小など、基本的な操作が直感的に行えます。
- 軽量:追加のソフトウェアをインストールする必要がなく、すぐに使えます。
ただし、ChromeのPDFビューアは基本的な閲覧機能には対応していますが、注釈や編集、ページの並べ替えなどの高度な機能はありません。もしこれらの機能が必要なら、専用のPDF編集ツールを使用することをお勧めします。
ChromeからPDFをダウンロード・保存する方法
Chromeで開いたPDFは、右上のツールバーから簡単に保存できます。
▼ 保存方法:
- PDFを表示した状態で、画面右上のダウンロードアイコンをクリック
- 保存先を選択して「保存」をクリック
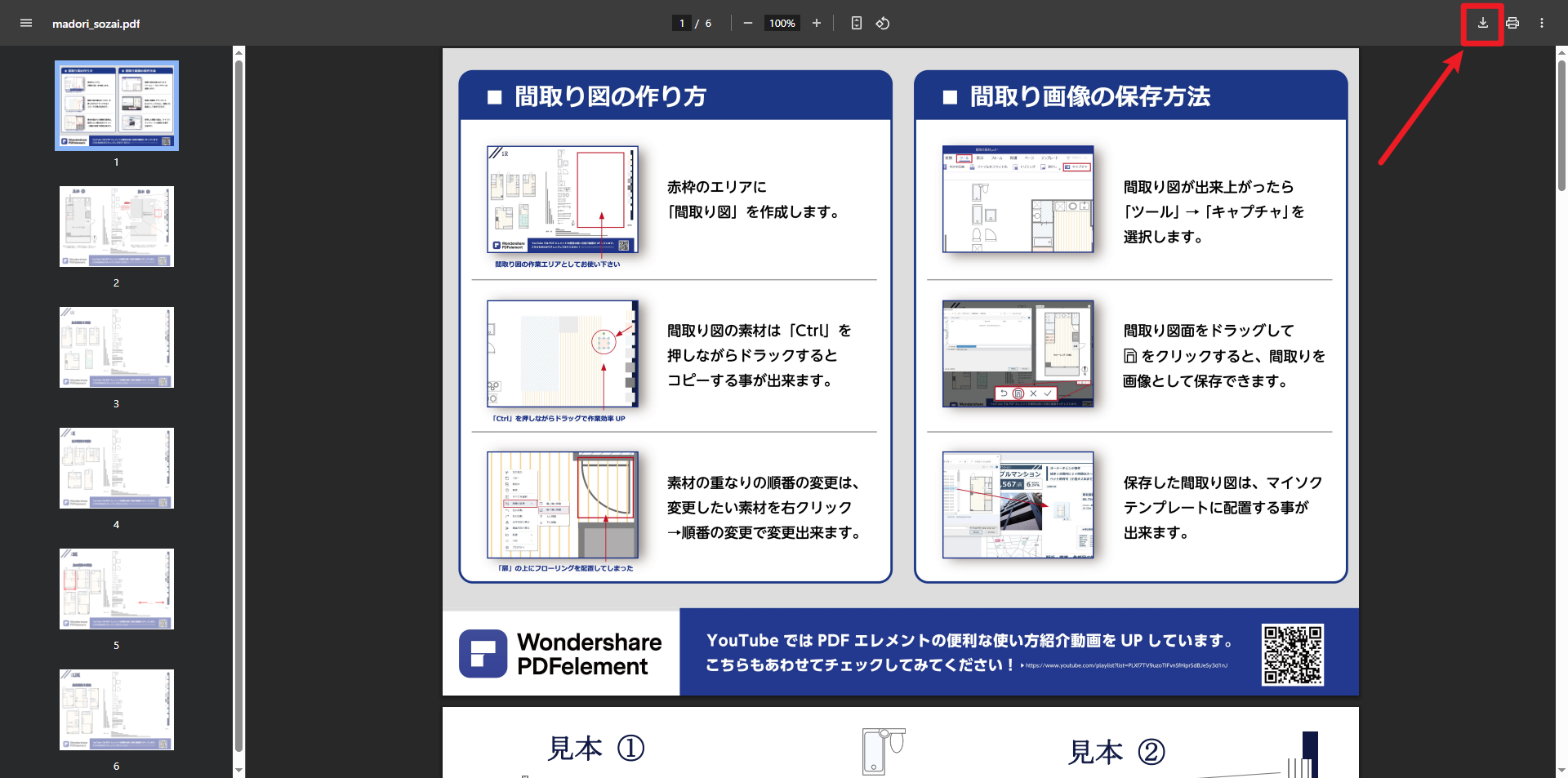
▼ 保存できない場合の対処法:
- 右クリックして「名前を付けて保存」
- PDFリンクを右クリック → 「リンク先を別名で保存」
▼ 編集したい場合は?
ChromeではPDFの編集ができないため、PDFelementのような専用ツールの活用が有効です。PDFelementを使えば、保存したPDFに直接テキストの追加・削除、画像の挿入、注釈やハイライトなどが可能になります。
【新機能】ChromeのスキャンPDF文字認識(OCR)とは?
OCR(光学文字認識) は、2024年11月にリリースされたChrome 131 から新たに追加された機能です。この機能により、スキャンされたPDF内の画像に含まれる文字を認識し、コピーしたり選択したりすることが可能になりました。
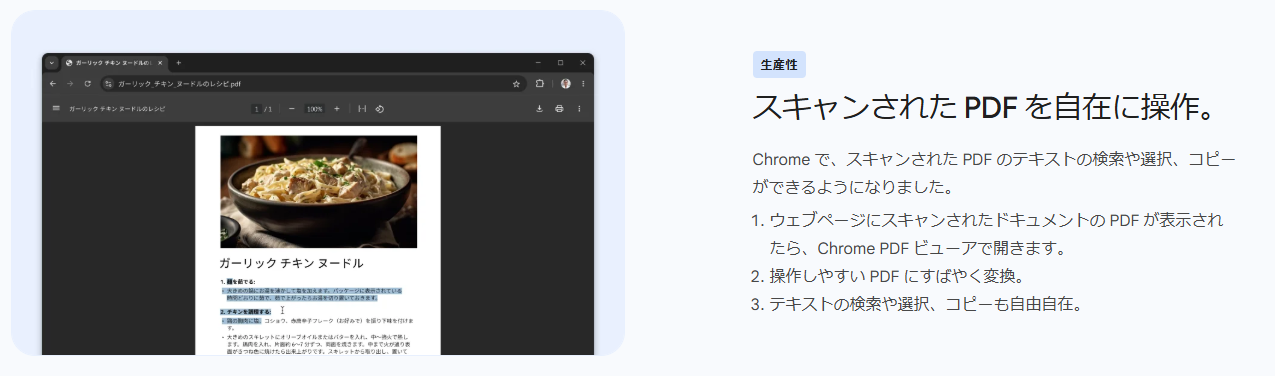
ChromeのOCR機能のメリット:
- インストール不要:Chromeブラウザ内でそのまま利用でき、追加のソフトウェアをインストールする手間が省けます。
- ローカル処理:全ての処理がローカルで行われるため、プライバシーが守られます。
- オンライン・ローカル両対応:インターネット上のPDFやPC内のPDFファイルにも対応します。
ただし、OCR機能は自動で動作するため、文字認識の精度はPDFの状態(ぼやけ、傾き、背景の色など)に依存します。特にスキャンの品質が悪い場合、認識精度が低くなることがあります。
OCR搭載!専門のPDF編集ソフトPDFelement
ChromeのOCR機能は非常に便利ですが、精度に限界があります。特に、スキャンされたPDFや読み取り精度が低い場合には、専用のツールであるPDFelementを使用することで、さらに高精度なOCR処理や高度な編集が可能です。
PDFelementの主な利点:
- 高精度なOCR:複雑な日本語テキストでも正確に認識できます。
- スキャン文書の補正機能:暗い背景や傾きがあるスキャンPDFでも、明るさや傾きを補正して読みやすくします。
- バッチ処理:複数のPDFファイルに対して一括でOCRを実行でき、時間を節約できます。
- 豊富な編集機能:テキストの追加・削除、注釈、画像挿入、PDFの結合や分割など、さまざまな編集が可能です。
PDFelementの使用方法:
- PDFelementでファイルを開きます。
- OCR機能を実行し、必要に応じて補正作業を行います。
- 編集内容を保存して完了。
ChromeでPDFを閲覧する際のよくある質問
-
Q1:PDFが表示されない、または真っ白な画面になる
A:Chromeの最新版にアップデートすることで、表示の問題を解決できることがあります。以下の手順でChromeのバージョンを確認し、必要に応じて更新してください。
Chromeのバージョン確認方法:
Chromeを開き、右上の3点メニュー(縦に並んだ3つのドット)をクリックします。
メニューから「ヘルプ」→「Google Chromeについて」を選択します。現在のバージョンが表示されます。
もし更新が必要な場合、Chromeは自動的に更新を始めます。更新が完了したら、再起動して新しいバージョンを利用します。 -
Q2:文字が化けて読めない
A:ChromeのOCR機能で文字を認識できるか試してみてください。精度が低い場合は、PDFelementを使って精度の高いOCRを実行することをお勧めします。 -
Q3:PDFファイルの編集ができない
A:ChromeのPDFビューアは編集機能が限られているため、編集したい場合はPDFelementなどの専用ソフトを利用するのが最適です。
まとめ
Google Chromeは、PDFの閲覧に非常に便利なツールですが、PDFの編集や高度なOCR機能には限界があります。PDFelementを活用することで、さらに精度の高い文字認識、文書補正、編集機能を利用でき、PDFの取り扱いが一層効率的になります。
PDFの編集やOCR機能が必要な方は、ぜひChromeの標準機能に加えて、PDFelementを使って作業を効率化してみてください。



